在MAC环境下XAMMP的安装以及需要注意的地方
本篇文章给大家带来的内容是关于如何进行MAC下XAMMP的安装以及需要注意的地方,有一定的参考价值,有需要的朋友可以参考一下,希望对你有所帮助。
背景知识:
xampp是一款多平台的PHP集成环境安装包,其中a表示Apache,m表示Mysql,p表示PHP和Perl。本文将介绍mac平台下xampp的安装,XAMMP多平台下载。
1.下载dmg安装包,双击安装。
2.安装好之后,输入localhost可运行,则表示安装成功。可在应用程序中找到XAMPP这个文件夹,内部文件结构如下
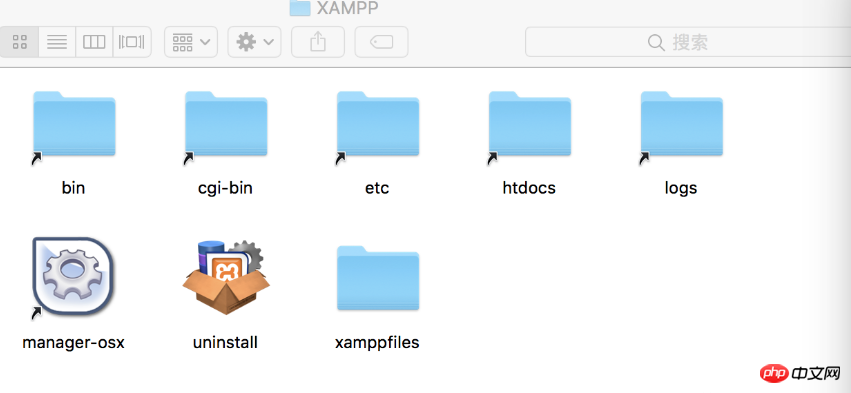
3.接下来配置虚拟主机,首先打开etc目录下的httpd.conf,修改如下:
<Directory />
#AllowOverride none
#Require all denied
#注视掉上面两句,添加如下两句
Order deny,allow
Allow from all
</Directory>
#htdocs相当于web的目录,要运行的web项目都是要放在htdocs中才能运行的
#这里我们修改这个目录到桌面的www目录
#DocumentRoot "/Application/XAMPP/htdocs"
DocumentRoot "/Users/weixin/Desktop/www"
#同理修改目录到桌面的www目录
#<Directory "/Application/XAMPP/htdocs">
<Directory "/Users/weixin/Desktop/www">
Options Indexes FollowSymLinks ExecCGI Includes
AllowOverride All
Require all granted
#增加下面两句话
Order deny,allow
Allow from all
</Directory>
#找到vhosts
# Virtual hosts
# Include etc/extra/httpd-vhosts.conf 去掉前面的#
#至此httpd配置文件修改完成4.关于Order deny,allow的用法可以查看这篇博文:点我查看
5.接下来打开etc下的extra目录中的httpd-vhosts.conf文件,修改如下:
<VirtualHost *:80>
#ServerAdmin webmaster@dummy-host.example.com
#DocumentRoot用来设置当前这个虚拟主机指向的项目地址,
#我在www目录下创建了一个test目录,用来做测试,因此当前这个虚拟主机指向这个test目录
#DocumentRoot "/Application/XAMPP/htdocs"
DocumentRoot "/Users/weixin/Desktop/www/test"
#ServerName用来这是域名,这里可以随便取
#ServerName dummy-host2.example.com
ServerName test.cn
#ServerAlias test.cn
#一般后面的两句无须改动
ErrorLog "logs/dummy-host.example.com-error.log"
CustomLog "logs/dummy-host.example.com-access.log" common
</VirtualHost>
至此,我们设置了test.cn这个域名指向桌面www目录下的test目录6.按住command+空格,输入/private/etc/,回车进入etc目录,找到hosts文件,将其拖入到桌面,做如下修改之后,重新拖回etc目录:
127.0.0.1 test.cn #注意test.cn这个值,需要和第五步中设置的域名对应
7.并在test目录下新建一个index.php文件,输入:
<?php phpinfo();
8.重启apache之后,访问test.cn,一般会出现如下错误:
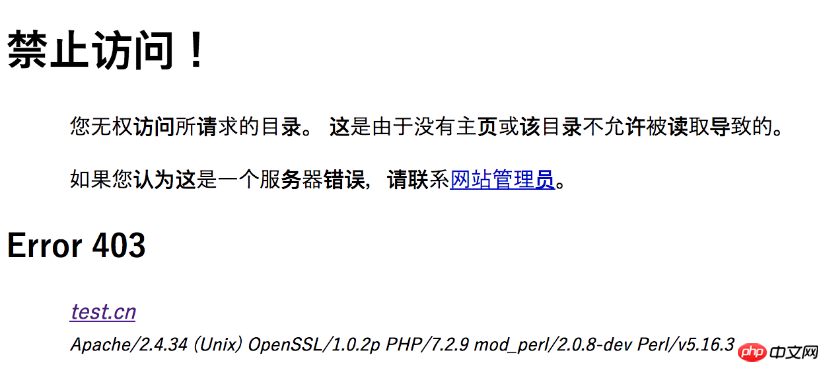
9.按照上面的配置一般在windows平台下即可顺利运行,但是在max下还需要修改一个地方,打开httpd文件,修改如下:
#修改用户名,修改为当前使用者的用户名 #User daemon User weixin #修改组,这里只需要把它注释就好 #Group daemon
10.重启apache,再次访问test.cn:
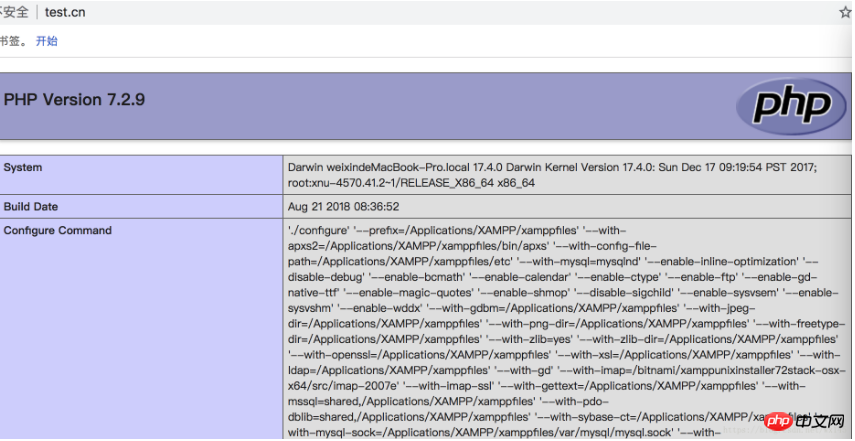
11.至此我们在mac下配置XAMPP已经成功,之后对于php代码的编写可以在桌面的www目录下进行
Atas ialah kandungan terperinci 在MAC环境下XAMMP的安装以及需要注意的地方. Untuk maklumat lanjut, sila ikut artikel berkaitan lain di laman web China PHP!

Alat AI Hot

Undresser.AI Undress
Apl berkuasa AI untuk mencipta foto bogel yang realistik

AI Clothes Remover
Alat AI dalam talian untuk mengeluarkan pakaian daripada foto.

Undress AI Tool
Gambar buka pakaian secara percuma

Clothoff.io
Penyingkiran pakaian AI

AI Hentai Generator
Menjana ai hentai secara percuma.

Artikel Panas

Alat panas

Notepad++7.3.1
Editor kod yang mudah digunakan dan percuma

SublimeText3 versi Cina
Versi Cina, sangat mudah digunakan

Hantar Studio 13.0.1
Persekitaran pembangunan bersepadu PHP yang berkuasa

Dreamweaver CS6
Alat pembangunan web visual

SublimeText3 versi Mac
Perisian penyuntingan kod peringkat Tuhan (SublimeText3)

Topik panas
 1377
1377
 52
52
 Tiada jawapan apabila memasukkan kata laluan pada papan kekunci mac?
Feb 20, 2024 pm 01:33 PM
Tiada jawapan apabila memasukkan kata laluan pada papan kekunci mac?
Feb 20, 2024 pm 01:33 PM
Pengenalan: Dalam artikel ini, laman web ini akan memperkenalkan kepada anda kandungan yang berkaitan tentang papan kekunci Mac yang tidak bertindak balas apabila memasukkan kata laluan saya harap ia akan membantu anda, mari lihat. Bagaimana untuk menyelesaikan masalah bahawa kata laluan tidak boleh dimasukkan pada sistem Apple Mac Anda juga boleh cuba menyambungkan papan kekunci ini ke komputer lain untuk melihat sama ada ia berfungsi seperti biasa. Jika masalah yang sama berlaku pada komputer lain, kemungkinan besar ia adalah kesalahan pada papan kekunci itu sendiri. Anda boleh mempertimbangkan untuk menggantikan papan kekunci atau membaikinya. Kali pertama anda log masuk ke Alipay dengan komputer Mac anda, anda akan menemui antara muka log masuk dan tidak boleh memasukkan kata laluan anda. Medan input kata laluan memaparkan: "Sila klik di sini untuk memasang kawalan", jadi log masuk Alipay memerlukan pemasangan kawalan keselamatan. Kawalan keselamatan boleh menyulitkan dan melindungi maklumat yang anda masukkan (jumlah, kata laluan, dll.) untuk meningkatkan keselamatan akaun. Tali leher
 3 petua untuk menyesuaikan nama komputer Mac anda, nama hos dan nama Bonjour dengan mudah
Mar 06, 2024 pm 12:20 PM
3 petua untuk menyesuaikan nama komputer Mac anda, nama hos dan nama Bonjour dengan mudah
Mar 06, 2024 pm 12:20 PM
Ramai pengguna Mac cenderung untuk mengekalkan nama lalai peranti mereka dan mungkin tidak pernah mempertimbangkan untuk menukarnya. Ramai orang memilih untuk mengekalkan nama itu daripada persediaan awal, seperti "Johnny's MacBook Air" atau hanya "iMac." Mempelajari cara menukar nama Mac anda ialah kemahiran yang sangat berguna, terutamanya apabila anda mempunyai berbilang peranti, kerana ia boleh membantu anda membezakan dan mengurusnya dengan cepat. Seterusnya, kami akan mengajar anda langkah demi langkah cara menukar nama komputer, nama hos dan nama Bonjour (nama hos tempatan) dalam sistem macOS. Mengapa anda perlu menukar nama Mac anda? Menukar nama Mac anda bukan sahaja boleh menunjukkan keperibadian anda, tetapi juga membantu meningkatkan pengalaman pengguna: Peribadikan Mac anda: Nama lalai mungkin tidak mengikut citarasa anda, tukar kepada nama yang anda suka
 Terlupa kata laluan pemasang mac anda?
Feb 20, 2024 pm 01:00 PM
Terlupa kata laluan pemasang mac anda?
Feb 20, 2024 pm 01:00 PM
Pengenalan: Dalam artikel ini, laman web ini akan memperkenalkan kepada anda kandungan yang berkaitan tentang melupakan kata laluan program pemasangan Mac Saya harap ia akan membantu anda, mari kita lihat. Perkara yang perlu dilakukan jika anda terlupa kata laluan anda untuk perisian pemasangan komputer Apple Pertama, cari iCloud dalam tetapan telefon dan klik untuk membukanya. Seterusnya, masukkan nombor akaun dan kata laluan anda. Terdapat baris perkataan kecil di bawah butang log masuk yang menggesa anda jika anda terlupa ID atau kata laluan anda Klik pilihan ini. Biasanya, selepas anda memasukkan kata laluan yang salah beberapa kali pada antara muka log masuk, MacBook Pro anda akan menggesa anda untuk menggunakan Apple ID terikat anda untuk menetapkan semula kata laluan anda. Anda hanya perlu mengikuti langkah-langkah yang digesa oleh sistem untuk melengkapkan tetapan semula kata laluan. 3. Mula-mula matikan Mac anda, kemudian mulakan semula Sambil menekan butang kuasa, segera tekan dan tahan com pada papan kekunci.
 pkg untuk dipasang pada mac?
Feb 20, 2024 pm 03:21 PM
pkg untuk dipasang pada mac?
Feb 20, 2024 pm 03:21 PM
Prakata: Hari ini, tapak ini akan berkongsi dengan anda kandungan yang berkaitan tentang memasang fail pkg pada Mac Jika ia dapat menyelesaikan masalah yang anda hadapi sekarang, jangan lupa untuk mengikuti tapak ini dan mulakan sekarang! Versi sebelumnya macos pkg tidak boleh dipasang untuk menaik taraf sistem pengendalian: Jika komputer riba anda menggunakan versi sistem pengendalian yang lebih lama, adalah disyorkan untuk menaik taraf kepada versi sistem pengendalian terkini. Kerana versi lama mungkin tidak menyokong pemasangan sistem macOS terkini. Pilih "Padam" dalam Utiliti Cakera, kemudian pilih sambungan Macos dalam format, jangan semak pilihan penyulitan, dan jangan pilih format apfs, dan akhirnya klik butang "Padam" untuk menyelesaikan masalah tidak dapat menyelesaikan pemasangan macOS. Seret ikon aplikasi ke fail bermula dengan Apl
 Bagaimana untuk menukar halaman semasa menaip pada Apple Mac?
Feb 20, 2024 pm 12:54 PM
Bagaimana untuk menukar halaman semasa menaip pada Apple Mac?
Feb 20, 2024 pm 12:54 PM
Pengenalan: Hari ini, tapak ini akan berkongsi dengan anda kandungan yang berkaitan tentang cara menukar halaman semasa menaip pada Apple Mac Jika ia dapat menyelesaikan masalah yang anda hadapi sekarang, jangan lupa untuk mengikuti tapak ini dan mulakan sekarang! Petua untuk menggunakan pad sentuh pada komputer riba Apple MacBook Langkah-langkah untuk menyediakan gelongsor dua jari pada komputer Apple adalah seperti berikut: Cari ikon "Tetapan" pada desktop komputer dan klik padanya. Pilih "Pad sentuh" dalam antara muka tetapan, dan kemudian klik "Tatal ke Zum". Semak "Arah tatal: Semulajadi" dalam pilihan zum tatal untuk melengkapkan tetapan. Menyediakan kaedah leret dua jari pada komputer Apple anda adalah mudah. Mula-mula, hidupkan komputer anda dan klik pada ikon Tetapan di bahagian atas skrin. Dalam antara muka tetapan, pilih pilihan "Pad sentuh". Kemudian klik "Zum Tatal" dan pastikan "Arah Tatal" ditandakan
 Bagaimana untuk menyediakan WeChat Mac untuk menukar mesej suara kepada teks secara automatik - Bagaimana untuk menyediakan penukaran suara kepada teks
Mar 19, 2024 am 08:28 AM
Bagaimana untuk menyediakan WeChat Mac untuk menukar mesej suara kepada teks secara automatik - Bagaimana untuk menyediakan penukaran suara kepada teks
Mar 19, 2024 am 08:28 AM
Baru-baru ini, beberapa rakan telah berunding dengan editor tentang cara menyediakan WeChat Mac untuk menukar mesej suara kepada teks secara automatik Berikut ialah kaedah untuk menyediakan WeChat Mac untuk menukar mesej suara secara automatik kepada teks. Langkah 1: Mula-mula, buka WeChat versi Mac. Seperti yang ditunjukkan dalam gambar: Langkah 2: Seterusnya, klik "Tetapan". Seperti yang ditunjukkan dalam gambar: Langkah 3: Kemudian, klik "Umum". Seperti yang ditunjukkan dalam gambar: Langkah 4: Kemudian semak pilihan "Tukar mesej suara secara automatik dalam sembang kepada teks". Seperti yang ditunjukkan dalam gambar: Langkah 5: Akhir sekali, tutup tetingkap. Seperti yang ditunjukkan dalam gambar:
 Bolehkah Mac memotong fail ke cakera keras?
Feb 20, 2024 pm 01:00 PM
Bolehkah Mac memotong fail ke cakera keras?
Feb 20, 2024 pm 01:00 PM
Pengenalan: Artikel ini di sini untuk memperkenalkan anda kepada kandungan yang berkaitan untuk memotong fail ke cakera keras pada Mac Saya harap ia akan membantu anda, mari lihat. Cara Mengeksport Foto ke Pemacu Keras Mudah Alih pada Komputer Mac Anda boleh menggunakan aplikasi Finder atau Photos untuk mengeksport foto ke pemacu keras mudah alih. Apabila menggunakan Finder untuk mengeksport foto, pastikan dahulu pemacu keras mudah alih disambungkan ke Mac dan berjaya dikenali oleh Mac. Langkah-langkah untuk memindahkan foto dari Mac ke pemacu keras adalah mudah: pertama, sambungkan pemacu keras mudah alih ke komputer, dan kemudian buka ikon [Pelancar]. Kemudian, cari dan klik ikon [Foto] dalam tetingkap timbul. Dalam tetingkap [Foto] yang dibuka, tahan kekunci [Shift].
 Kaedah but epal hitam Mac?
Feb 20, 2024 pm 01:00 PM
Kaedah but epal hitam Mac?
Feb 20, 2024 pm 01:00 PM
Prakata: Artikel ini di sini untuk memperkenalkan anda kepada kandungan yang berkaitan tentang kaedah but epal hitam mac saya harap ia akan membantu anda, mari lihat. Tutorial konfigurasi pantas but Black Apple OC 1. Selepas memasukkan antara muka perisian loverconfigurator, klik pada tetapan "Parameter Boot" Nama volum but lalai ditetapkan kepada nama cakera yang telah dipadamkan semasa memasang sistem Black Apple. 0, kemudian klik Simpan di penjuru kanan sebelah bawah, mulakan semula komputer, dan gantikan antara muka but kekasih dengan antara muka but logo Apple. Secure Boot berkesan menghalang pemuat but yang tidak ditandatangani daripada but dari mana-mana cakera dalaman atau pemacu USB. Walau bagaimanapun, but Clover atau OC tidak menyokong fungsi but selamat. Untuk mula




