
本篇文章给大家带来的内容是关于Bootstrap基本布局的实现过程(代码示例),有一定的参考价值,有需要的朋友可以参考一下,希望对你有所帮助。
(免费课程推荐:bootstrap教程)
1. 创建基本的页面
我们先创建一个基本的 HTML 模板页面,使用 sublime + emmet 可以直接创建这个页面。
1.1 新建一个文件, Ctrl + N
1.2 保存到页面文件中,Ctrl + S,命名为 index.html
1.3 在这个空白页面中,输入 html:5,然后直接按制表键 Tab,就应该可以看到一个基本的 HTML5 模板页面了。
1.4 再次保存,按 Ctrl + S.
页面内容应该如下:
<!DOCTYPE html>
<html>
<head>
<meta charset="UTF-8">
<title>Document</title>
</head>
<body>
</body>
</html>2. 添加 Bootstrap 文件引用
在 index.html 文件所在的文件夹中,创建 css 文件夹,用来保存所有的样式文件,在 css 子文件夹中创建一个名为 bootstrap 的文件夹,用来保存我们的 bootstrap 文件。
从 bootstrap 官网可以下载到 bootstrap 的包,其中有一个 dist 的文件夹,这个文件夹中包含了三个子文件夹:css, font 和 js。将这三个子文件夹复制到你的 css/bootstrap 文件夹中。
在页面中会涉及两部分内容,样式和脚本。
2.1 添加样式引用
在 header 中添加 bootstrap 的样式引用。注意路径。
<link href="css/bootstrap/css/bootstrap.min.css" rel="stylesheet"/> <link href="css/bootstrap/css/bootstrap-theme.min.css" rel="stylesheet"/>
bootstrap.min.css 是 bootstrap 的样式文件,包含了所有的 bootstrap 样式定义,bootstrap-theme.min.css 则是主题定义。
2.2 添加脚本引用
由于 bootstrap 使用了 jQuery 的脚本,所以,你还需要下载 jquery 脚本库。
在你的 index.html 文件所在目录中,创建一个名为 lib 的子目录,用来保存以后使用的脚本库,将下载得到的 jquery.min.js 复制到这个目录中。
在紧邻你的
<script type="text/javascript" src="lib/jquery.min.js"></script>
<script type="text/javascript" src="css/bootstrap/js/bootstrap.min.js"></script>
</body>3. 添加 bootstrap 容器
bootstrap的 .container 类是非常有用的,它能在页面中创建一个居中的区域,然后我们能够把其他位置的内容放到里面。container类等价于创建了一个具有静态宽度并且magin值为auto的一个居中的p框。twitter bootstrap的 container类的优点在于它是响应式的,它会以当前屏幕的宽度为基础计算出最佳的宽度予以使用。
.container-fluid 则是一个全宽的容器,使用整个宽度。
.container {
padding-right: 15px;
padding-left: 15px;
margin-right: auto;
margin-left: auto;
}
@media (min-width: 768px) {
.container {
width: 750px;
}
}
@media (min-width: 992px) {
.container {
width: 970px;
}
}
@media (min-width: 1200px) {
.container {
width: 1170px;
}
}
.container-fluid {
padding-right: 15px;
padding-left: 15px;
margin-right: auto;
margin-left: auto;
}在body标签中,使用container类创建一个p。它会作为页面主要的放置其他代码的外层包裹.
顺便还可以添加一个 title,现在你的页面应该是这样的。
<!DOCTYPE html>
<html>
<head>
<meta charset="UTF-8">
<title>Twitter Bootstrap Tutorial - A responsive layout tutorial</title>
<link href="css/bootstrap/css/bootstrap.min.css" rel="stylesheet"/>
<link href="css/bootstrap/css/bootstrap-theme.min.css" rel="stylesheet"/>
</head>
<body>
<div>
</div>
<script type="text/javascript" src="lib/jquery.min.js"></script>
<script type="text/javascript" src="css/bootstrap/js/bootstrap.min.js"></script>
</body>
</html>虽然现在在浏览器中还看不到什么内容,但是,已经为后面的操作打好了基础。
4. 标题和导航
现在我们可以为页面添加一些可见的内容了。
4.1 标题
添加标题非常简单,直接添加一个 h1 元素就可以了。
<div class="container">
<h1>Twitter bootstrap tutorial</h1>
</div>刷新页面应该看到一个醒目的标题了。下面我们看导航。
4.2 导航
使用 nav 元素可以创建导航,而且我们希望创建一个导航条来组织导航项目,在 bootstrap 中,导航条称为 navbar,继续在容器中添加导航条。
<div class="container">
<h1>Twitter bootstrap tutorial</h1>
<nav class="navbar navbar-inverse">
</nav>
</div>navbar 会帮助我们创建导航条,默认是白色的底色,navbar-inverse 设置反白,这样底色会是黑色,文字会是白色,比较醒目。现在刷新页面,你会看到一个黑色的导航条,里面还没有任何导航内容。
添加导航内容如下
<div class="container">
<h1>Twitter bootstrap tutorial</h1>
<nav class="navbar navbar-inverse">
<div class="navbar-collapse">
<ul class="nav navbar-nav">
<li class="active"><a href="#">Home</a></li>
<li><a href="#">Page One</a></li>
<li><a href="#">Page Two</a></li>
</ul>
</div>
</nav>
</div>ul 是实际的导航内容,其中的 .nav 说明这是一组导航,.navbar-nav 说明是用于 navbar 中的导航。li 则是实际的导航项目,可以使用 .active 用来说明当前活动的导航。
注意 .navbar-collapse,它是说在视口的宽度小于 768px 的时候,将导航变成垂直方向。
大于 768px
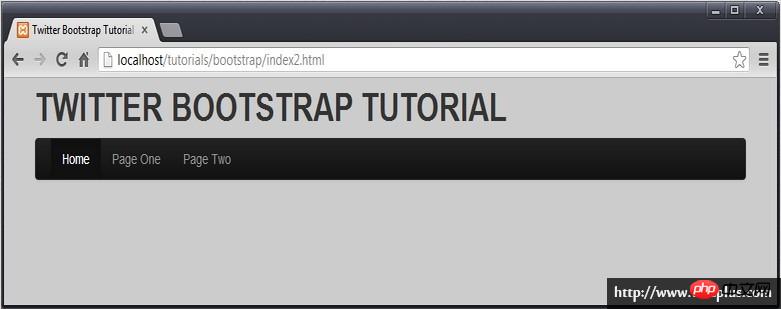
小于 768px
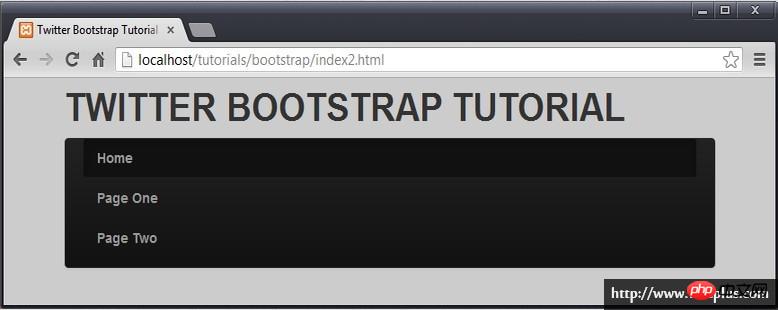
4.3 三明治菜单
变成垂直的导航也不方便,我们希望成为流行的样式,比如这样。
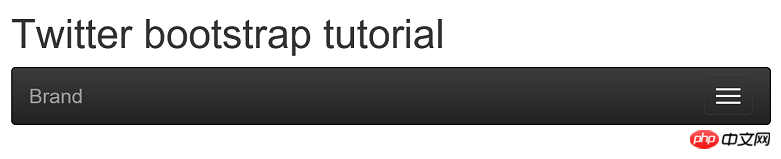
我们需要额外做一些工作,一方面,我们需要说明,在视口小于一定宽度的时候,显示出来我们的特定的导航,添加额外的导航内容。
<!-- Brand and toggle get grouped for better mobile display -->
<div class="navbar-header">
<button type="button" class="navbar-toggle collapsed" data-toggle="collapse" data-target="#navbar-menu" aria-expanded="false">
<span class="sr-only">Toggle navigation</span>
<span class="icon-bar"></span>
<span class="icon-bar"></span>
<span class="icon-bar"></span>
</button>
<a class="navbar-brand" href="#">Brand</a>
</div>其实里面是两部分组成的,button 部分看起来很多,就是用来画出右面的三明治按钮。后面的 a 元素则是左边的导航。
通常它不会显示出来。
然后,我们需要制定点击三明治按钮的时候,需要显示我们原来的导航。button 元素中,我们有一个 attribute ,data-target="#navbar-menu" ,就是用来完成这一步工作的,这个 #navbar-menu 就是我们为原来的导航所起的 id 标识。
这样,我们的导航就是这样的了。
<h1>Twitter bootstrap tutorial</h1>
<nav class="navbar navbar-inverse">
<!-- Brand and toggle get grouped for better mobile display -->
<div class="navbar-header">
<button type="button" class="navbar-toggle collapsed" data-toggle="collapse" data-target="#navbar-menu" aria-expanded="false">
<span class="sr-only">Toggle navigation</span>
<span class="icon-bar"></span>
<span class="icon-bar"></span>
<span class="icon-bar"></span>
</button>
<a class="navbar-brand" href="#">Brand</a>
</div>
<div id="navbar-menu" class="collapse navbar-collapse">
<ul class="nav navbar-nav">
<li class="active"><a href="#">Home</a></li>
<li><a href="#">Page One</a></li>
<li><a href="#">Page Two</a></li>
</ul>
</div>
</nav>
</div>5. 内容和边栏
主要内容部分,我们使用div来进行布局。
<div id="content" class="row-fluid">
<div class="col-md-9">
<h2>Main Content Section</h2>
</div>
<div class="col-md-3">
<h2>Sidebar</h2>
</div>
</div>这里使用了 bootstrap 的栅格布局,栅格系统利用了12列的布局,这意味着一个页面可以被分割成12个相同的列。下面这张从bootstrap官方文档中拿到的图片给出了一个很好的展示。
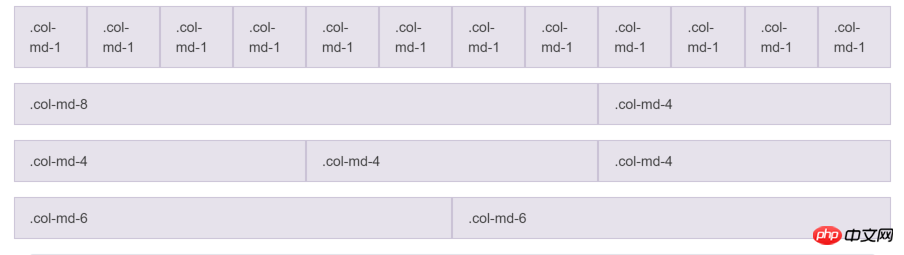
这张表格则给出了详细的说明。
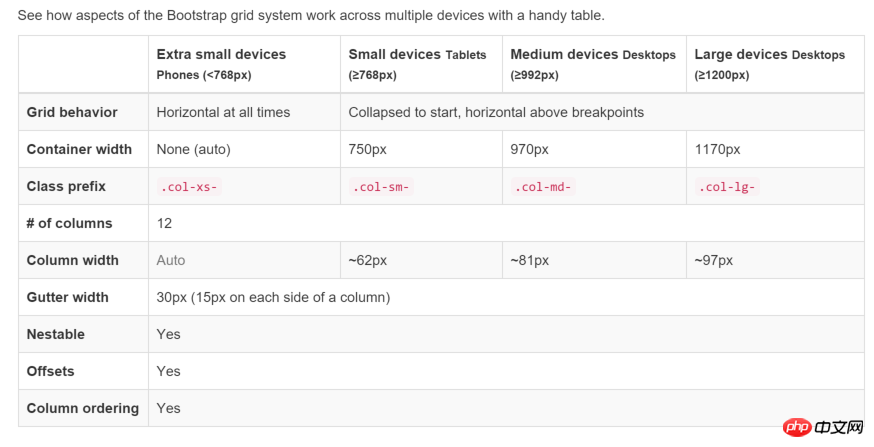
现在页面看起来是这样的。
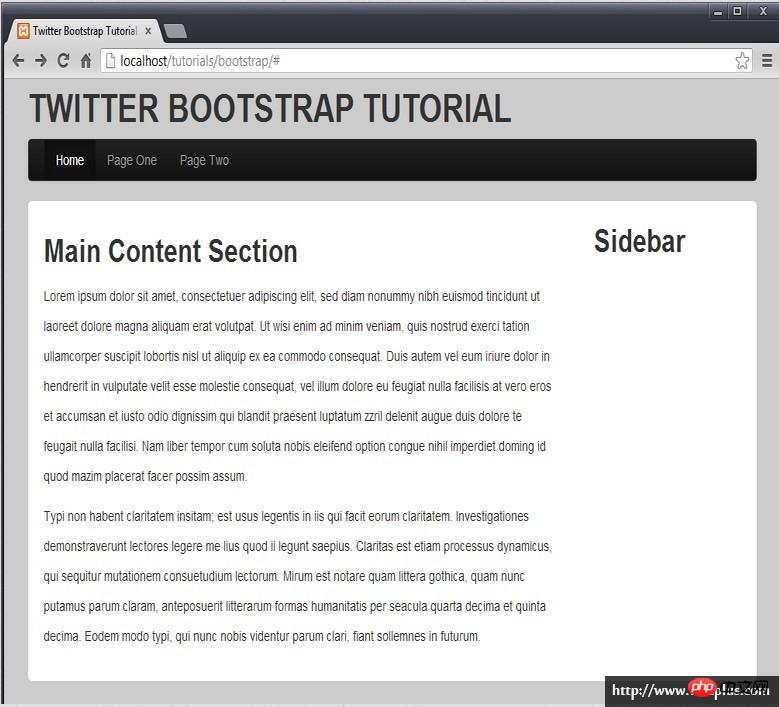
6. 侧边栏导航
在侧边栏中添加一些导航内容。这里就是普通的导航,使用 .nav 进行声明,.nav-tabs 和 .nav-stacked 是导航的外观。
<div class="col-md-3">
<h2>Sidebar</h2>
<ul class="nav nav-tabs nav-stacked">
<li><a href='#'>Another Link 1</a></li>
<li><a href='#'>Another Link 2</a></li>
<li><a href='#'>Another Link 3</a></li>
</ul>
</div>看看最终的效果,一个基于 bootstrap 的响应式布局页面就完成了。
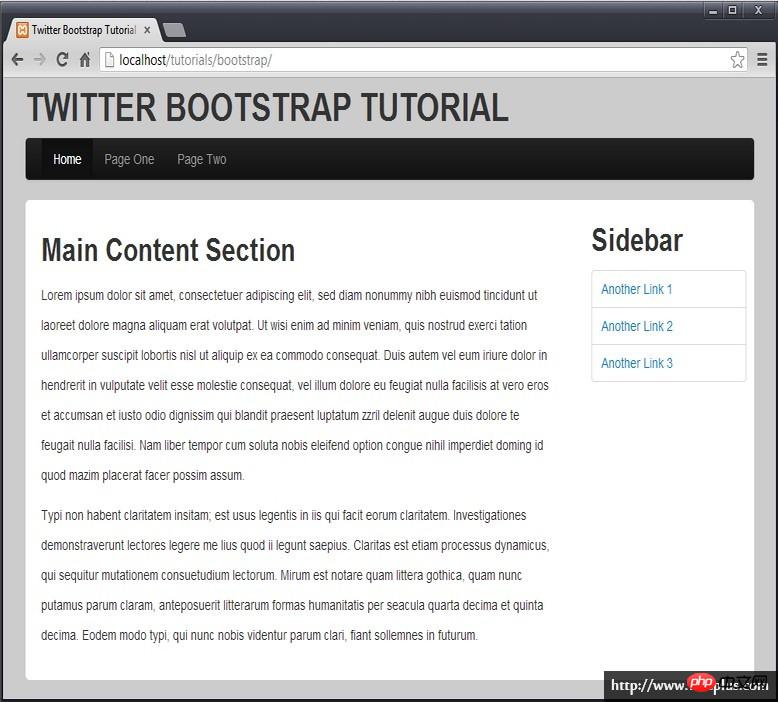
Atas ialah kandungan terperinci Bootstrap基本布局的实现过程(代码示例). Untuk maklumat lanjut, sila ikut artikel berkaitan lain di laman web China PHP!
 Perbezaan antara front-end dan back-end
Perbezaan antara front-end dan back-end
 Penggunaan janji
Penggunaan janji
 Apakah yang termasuk sistem perisian komputer?
Apakah yang termasuk sistem perisian komputer?
 Apakah yang perlu saya lakukan jika saya terlupa kata laluan jalur lebar saya?
Apakah yang perlu saya lakukan jika saya terlupa kata laluan jalur lebar saya?
 Apakah perisian sistem
Apakah perisian sistem
 Penyelesaian kepada kejayaan java dan kegagalan javac
Penyelesaian kepada kejayaan java dan kegagalan javac
 Apakah yang perlu saya lakukan jika hasil padanan fungsi vlookup ialah N/A?
Apakah yang perlu saya lakukan jika hasil padanan fungsi vlookup ialah N/A?
 Perbezaan antara bon0 dan bon1
Perbezaan antara bon0 dan bon1
 Perbezaan antara perkhidmatan teragih dan mikro
Perbezaan antara perkhidmatan teragih dan mikro