css如何实现幻灯片效果?幻灯片的实现方法(代码示例)
本篇文章给大家带来的内容是介绍css如何实现幻灯片效果?幻灯片的实现方法(代码示例)。有一定的参考价值,有需要的朋友可以参考一下,希望对你们有所帮助。
下面我们就通过代码来一步步实现幻灯片切换(淡入淡出)的效果:
1、建立html文件,编写demo
首先我们要在页面上设置图像列表,包含在div盒子中。类似于以下内容:
<div id="stage"> <a href="img/1.jpg"><img src="img/1.jpg" width="640" height="400"></a> <a href="img/2.jpg"><img src="img/2.jpg" width="640" height="400"></a> <a href="img/3.jpg"><img src="img/3.jpg" width="640" height="400"></a> <a href="img/4.jpg"><img src="img/4.jpg" width="640" height="400"></a> <a href="img/5.jpg"><img src="img/5.jpg" width="640" height="400"></a> <a href="img/6.jpg"><img src="img/6.jpg" width="640" height="400"></a> <a href="img/7.jpg"><img src="img/7.jpg" width="640" height="400"></a> <a href="img/8.jpg"><img src="img/8.jpg" width="640" height="400"></a> </div>
在此示例中,所有图像都有链接,但这不是必需的。如果你删除链接,你只需要改变一些CSS和JavaScript来引用'img'而不是'a'。
2、使用CSS来叠加图像
以下是我们用于以下演示的CSS代码:
#stage {
margin: 1em auto;
width: 382px;
height: 292px;
}
#stage a {
position: absolute;
}
#stage a img {
padding: 10px;
border: 1px solid #ccc;
background: #fff;
}
#stage a:nth-of-type(1) {
animation-name: fader;
animation-delay: 4s;
animation-duration: 1s;
z-index: 20;
}
#stage a:nth-of-type(2) {
z-index: 10;
}
#stage a:nth-of-type(n+3) {
display: none;
}
@keyframes fader {
from { opacity: 1.0; }
to { opacity: 0.0; }
}通过将链接设置为position:absolute,我们将所有图像从文档流中取出并将它们堆叠在一起。然后,我们需要为#stage指定宽度和高度, 以便为幻灯片显示在页面上保留空间。这等于图像尺寸加上填充(每边10px)和边框(每边1px)。
然后,我们使用一些nth-of-type()选择器将第一个图像放在堆栈顶部,第二个图像放在堆叠的后面,其余图像隐藏在显示器之外。
最后,我们将动画关键帧分配给顶部图像,告诉它在设置opacity:0,淡出之前等待4秒。现在所缺少的只是一点JavaScript来将面对的图像移动到堆栈的底部,以便下一个图像可以依次显示和淡出。
3、使用JavaScript来触发效果
这里需要的只是为keyframe 动画结束时触发的图像分配事件处理程序。它需要最重要的照片,并把它移到后面:
window.addEventListener("DOMContentLoaded", function(e) {
var stage = document.getElementById("stage");
var fadeComplete = function(e) { stage.appendChild(arr[0]); };
var arr = stage.getElementsByTagName("a");
for(var i=0; i < arr.length; i++) {
arr[i].addEventListener("animationend", fadeComplete, false);
}
}, false);最上面的新图像现在假设为 nth-of-type(1)属性,包括关键帧动画--fader,依此类推其他图像。
就是这样!没有臃肿的代码,没有插件,没有库,只有几行vanilla JavaScript可以在所有现代浏览器中使用。
4、效果图:
运行以上代码就可以获得一个简单的淡入淡出幻灯片:

总结:以上就是本篇文章所实现的淡入淡出幻灯片效果,大家可以自己动手试试,加深理解,希望能对大家的学习有所帮助。
Atas ialah kandungan terperinci css如何实现幻灯片效果?幻灯片的实现方法(代码示例). Untuk maklumat lanjut, sila ikut artikel berkaitan lain di laman web China PHP!

Alat AI Hot

Undresser.AI Undress
Apl berkuasa AI untuk mencipta foto bogel yang realistik

AI Clothes Remover
Alat AI dalam talian untuk mengeluarkan pakaian daripada foto.

Undress AI Tool
Gambar buka pakaian secara percuma

Clothoff.io
Penyingkiran pakaian AI

AI Hentai Generator
Menjana ai hentai secara percuma.

Artikel Panas

Alat panas

Notepad++7.3.1
Editor kod yang mudah digunakan dan percuma

SublimeText3 versi Cina
Versi Cina, sangat mudah digunakan

Hantar Studio 13.0.1
Persekitaran pembangunan bersepadu PHP yang berkuasa

Dreamweaver CS6
Alat pembangunan web visual

SublimeText3 versi Mac
Perisian penyuntingan kod peringkat Tuhan (SublimeText3)

Topik panas
 1378
1378
 52
52
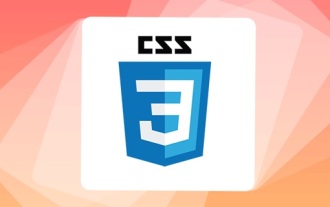 Bagaimana untuk mencapai kesan gelombang dengan CSS3 tulen? (contoh kod)
Jun 28, 2022 pm 01:39 PM
Bagaimana untuk mencapai kesan gelombang dengan CSS3 tulen? (contoh kod)
Jun 28, 2022 pm 01:39 PM
Bagaimana untuk mencapai kesan gelombang dengan CSS3 tulen? Artikel ini akan memperkenalkan kepada anda cara menggunakan animasi SVG dan CSS untuk mencipta kesan gelombang Saya harap ia akan membantu anda!
 Bagaimana untuk membetulkan tayangan slaid latar belakang tidak berfungsi dalam Windows 11, 10
May 05, 2023 pm 07:16 PM
Bagaimana untuk membetulkan tayangan slaid latar belakang tidak berfungsi dalam Windows 11, 10
May 05, 2023 pm 07:16 PM
Pada sistem Windows 11/10, sesetengah pengguna mendakwa bahawa tayangan slaid pada latar belakang desktop telah berhenti berfungsi. Pengguna keliru mengapa foto pada skrin latar belakang komputer riba mereka tidak lagi meluncur. Sebab untuk isu ini apabila tayangan slaid tidak berfungsi diterangkan di bawah. Aplikasi penyesuaian desktop pihak ketiga dipasang. Dalam pilihan kuasa, tetapan tayangan slaid latar belakang desktop dijeda. Folder yang mengandungi imej latar belakang dipadamkan. Skrin mungkin dimatikan selepas tayangan slaid selesai. Selepas menyiasat sebab di atas, kami telah membuat senarai pembetulan yang sudah pasti akan membantu pengguna menyelesaikan isu tersebut. Penyelesaian – Tetingkap yang dinyahaktifkan mungkin salah satu punca isu ini. Jadi, cuba aktifkan Windows dan semak sama ada isu itu telah diselesaikan. Cuba gunakannya melalui Tetapan
 Mengapakah tayangan slaid mempunyai sempadan hitam apabila dimainkan dalam skrin penuh?
Oct 20, 2023 pm 03:25 PM
Mengapakah tayangan slaid mempunyai sempadan hitam apabila dimainkan dalam skrin penuh?
Oct 20, 2023 pm 03:25 PM
Sempadan hitam dalam tayangan slaid skrin penuh mungkin disebabkan oleh ketidakpadanan resolusi skrin, ketidakpadanan saiz imej, tetapan mod zum yang salah, isu tetapan monitor, isu reka bentuk slaid, dsb. Pengenalan terperinci: 1. Resolusi skrin tidak sepadan Alasan biasa untuk sempadan hitam adalah kerana resolusi skrin tidak sepadan dengan saiz slaid Apabila saiz slaid lebih kecil daripada resolusi skrin, sempadan hitam akan muncul semasa main semula penyelesaiannya adalah untuk melaraskan Saiz slaid supaya ia sepadan dengan resolusi skrin Dalam PowerPoint, anda boleh memilih tab "Reka Bentuk", kemudian klik "Saiz Slaid" dan seterusnya.
 Bagaimana untuk membuat tayangan slaid dengan muzik latar belakang pada Windows 11?
Apr 21, 2023 am 10:07 AM
Bagaimana untuk membuat tayangan slaid dengan muzik latar belakang pada Windows 11?
Apr 21, 2023 am 10:07 AM
Tayangan slaid ialah cara terbaik untuk menyusun gambar pada komputer Windows 11 anda. Kadangkala, pengguna Windows mungkin menghadapi beberapa jenis had perkakasan atau kemas kini sistem, dan mereka memerlukan cara untuk menyimpan fail mereka supaya mereka tidak dipadam atau hilang secara tidak sengaja. Selain itu, ia menjadikan pengisihan dan paparan foto lebih mudah daripada perlu menunjukkannya secara manual kepada orang ramai dengan menatal satu demi satu. Tayangan slaid juga merupakan cara terbaik untuk menghimpunkan foto daripada sumber yang berbeza (kamera, telefon, pemacu USB) ke dalam format yang mudah dinikmati. Nasib baik, anda boleh menggunakan beberapa aplikasi pihak ketiga yang berguna untuk mencipta tayangan slaid ini tanpa terpaksa menggunakan alatan seperti PowerPoint. Aplikasi ini sesuai untuk pembentangan perniagaan, tetapi Pow
 Bagaimana untuk menukar PowerPoint kepada Slaid Google?
Apr 22, 2023 pm 03:19 PM
Bagaimana untuk menukar PowerPoint kepada Slaid Google?
Apr 22, 2023 pm 03:19 PM
Cara Menukar PowerPoint kepada Slaid Google Salah satu cara paling mudah untuk menukar persembahan PowerPoint yang lengkap kepada Slaid Google adalah dengan memuat naiknya. Dengan memuat naik fail PowerPoint (PPT atau PPTX) ke Slaid Google, fail tersebut akan ditukar secara automatik kepada format yang sesuai untuk Slaid Google. Untuk menukar PowerPoint kepada Slaid Google secara langsung, ikuti langkah berikut: Log masuk ke akaun Google anda, pergi ke halaman Slaid Google dan klik pada ruang kosong di bawah bahagian "Mulakan pembentangan baharu". Dalam halaman pembentangan baharu, klik Fail&g
 Pengenalan kepada kaedah memasukkan heptagon ke dalam slaid PPT
Mar 26, 2024 pm 07:46 PM
Pengenalan kepada kaedah memasukkan heptagon ke dalam slaid PPT
Mar 26, 2024 pm 07:46 PM
1. Buka dokumen slaid PPT, dan dalam lajur [Kerangka, Slaid] di sebelah kiri PPT, klik untuk memilih slaid di mana anda perlu memasukkan [bentuk] asas. 2. Selepas memilih, pilih menu [Sisipkan] dalam bar menu fungsi di atas PPT dan klik. 3. Selepas mengklik menu [Insert], bar submenu [Insert] muncul di bawah bar menu fungsi. Pilih menu [Shape] dalam bar submenu [Insert]. 4. Klik menu [Shape] untuk memunculkan halaman pemilihan jenis bentuk pratetap. 5. Dalam halaman pemilihan jenis bentuk, pilih bentuk [Heptagon] dan klik. 6. Selepas mengklik, gerakkan tetikus ke antara muka penyuntingan slaid, tekan tetikus untuk melukis, dan lepaskan tetikus selepas lukisan selesai. Lengkapkan sisipan bentuk [heptagon].
 Bagaimana untuk menyembunyikan teks sehingga diklik dalam Powerpoint
Apr 14, 2023 pm 04:40 PM
Bagaimana untuk menyembunyikan teks sehingga diklik dalam Powerpoint
Apr 14, 2023 pm 04:40 PM
Cara Menyembunyikan Teks Sebelum Sebarang Klik dalam PowerPoint Jika anda mahu teks muncul apabila anda mengklik di mana-mana pada slaid PowerPoint, menyediakannya adalah pantas dan mudah. Untuk menyembunyikan teks sebelum mengklik mana-mana butang dalam PowerPoint: Buka dokumen PowerPoint anda dan klik menu Sisipkan. Klik pada Slaid Baru. Pilih Kosong atau salah satu daripada pratetap lain. Masih dalam menu Sisip, klik Kotak Teks. Seret kotak teks ke slaid. Klik kotak teks dan masukkan anda
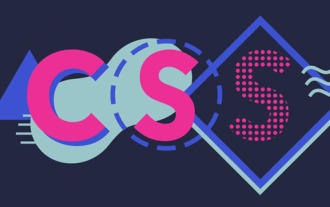 Gunakan CSS dengan mahir untuk merealisasikan pelbagai butang berbentuk pelik (dengan kod)
Jul 19, 2022 am 11:28 AM
Gunakan CSS dengan mahir untuk merealisasikan pelbagai butang berbentuk pelik (dengan kod)
Jul 19, 2022 am 11:28 AM
Artikel ini akan menunjukkan kepada anda cara menggunakan CSS untuk melaksanakan pelbagai butang berbentuk pelik yang kerap muncul. Saya harap ia akan membantu anda!




