如何快速打开电脑中的运行命令
电脑中的运行命令打开的方法有三种分别是:通过"win图标键”以及键盘上的“R”键同时按住来打开;点击开始菜单中找到运行命令;使用控制面板打开运行命令
我们电脑中的运行命令是非常有用,在运行命令中输入某些命令就可以对电脑来进行直接的操作了,那么,说到这里,电脑中的运行命令该如何打开呢?下面一共为大家提供了三种方法,一起来看一下吧。
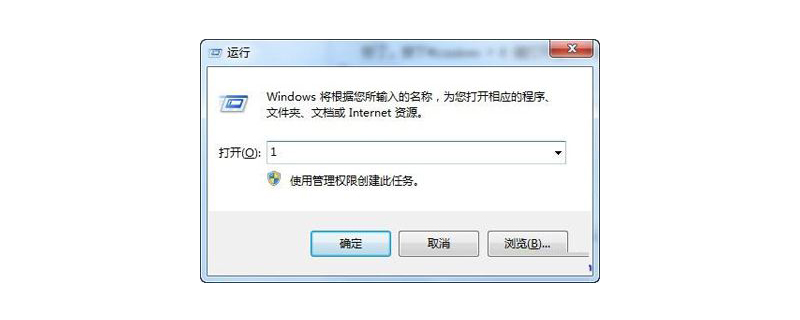
方法一:使用快捷键
(1)使用快捷键来打开运行命令是非常简单的,我们只需要将键盘上的“win图标键”以及键盘上的“R”键同时按住,如图所示:

(2)在同时按下“win图标键”(也就是键盘上位于Ctrl和Alt中间的键)和“R”键,就可以调出运行命令了,如图所示:
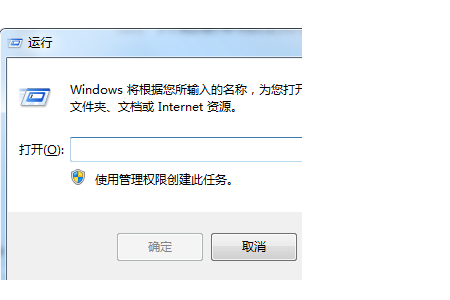
方法二:开始菜单和任务栏
(1)首先我们来讲讲使用开始菜单如何调出运行命令,我们在打开电脑的时候,应该会看到电脑桌面位于走下角的地方有一个“win图标”,即开始菜单,接下来点击就它就可以了,如图所示:
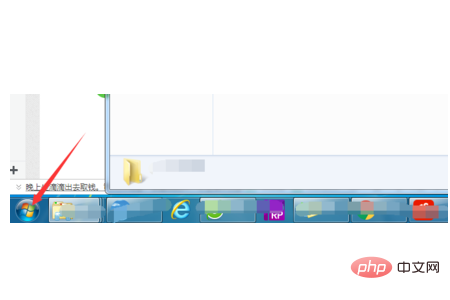
(2)在这之后我们就可以看见开始菜单中位于右侧那一栏的目录,我们从其中找到“运行”然后点击就可以了,如图所示:
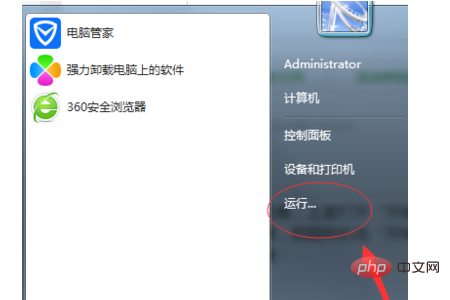
(3)需要注意的是,上面打开“开始菜单”没有找到“运行”那一栏,是因为要进行以下的步骤,即鼠标右击“开始菜单”,然后选择最上方的“属性”,就会出现以下的弹窗:
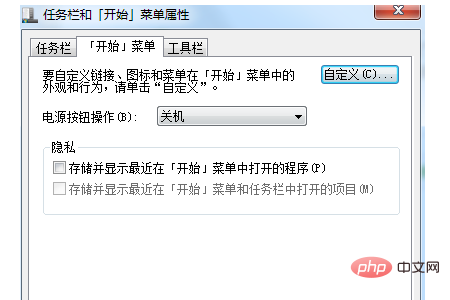
(4)然后我们在点击其中的“自定义”(如图所示),在接下来的弹窗中,向下拉就可以看见“运行命令”,之后勾选上,点击确认就可以了,如图所示:
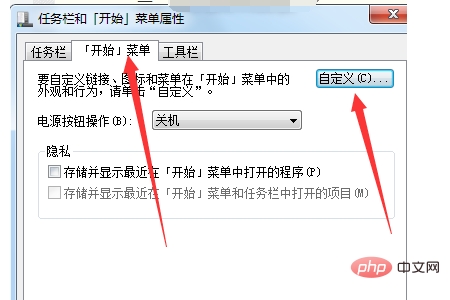
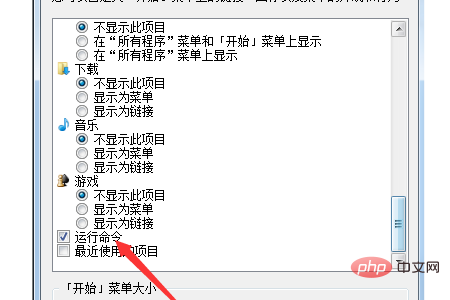
方法三、使用控制面板
首先我们需要打开控制面板,主要有两种办法,一是我们可以通过“开始菜单”打开(如图所示),二是我们可以通过“计算机”——“属性”,打开控制面板(如图所示):
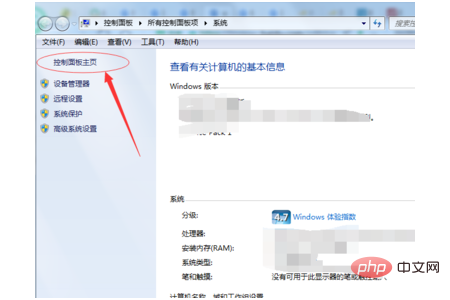
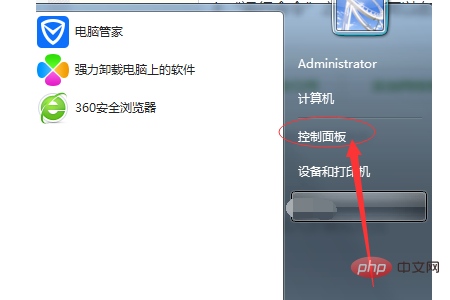
(2)之后我们在控制面板中找到“任务栏和开始菜单”,接着就会弹出下图所示的弹窗了,最后就按照我们上面说的找到“开始菜单”中的“自定义”,然后勾选上“运行命令”之后,就可以在开始菜单看见“运行”了。
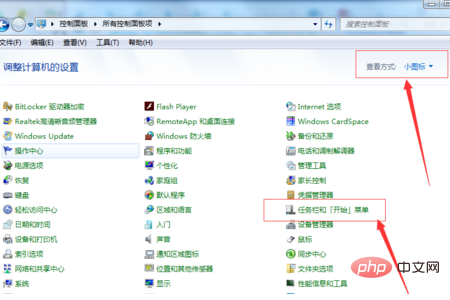
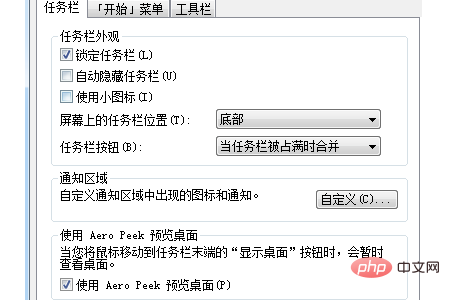
总结:以上就是本篇文章的全部内容了,希望对大家有所帮助。
Atas ialah kandungan terperinci 如何快速打开电脑中的运行命令. Untuk maklumat lanjut, sila ikut artikel berkaitan lain di laman web China PHP!

Alat AI Hot

Undresser.AI Undress
Apl berkuasa AI untuk mencipta foto bogel yang realistik

AI Clothes Remover
Alat AI dalam talian untuk mengeluarkan pakaian daripada foto.

Undress AI Tool
Gambar buka pakaian secara percuma

Clothoff.io
Penyingkiran pakaian AI

AI Hentai Generator
Menjana ai hentai secara percuma.

Artikel Panas

Alat panas

Notepad++7.3.1
Editor kod yang mudah digunakan dan percuma

SublimeText3 versi Cina
Versi Cina, sangat mudah digunakan

Hantar Studio 13.0.1
Persekitaran pembangunan bersepadu PHP yang berkuasa

Dreamweaver CS6
Alat pembangunan web visual

SublimeText3 versi Mac
Perisian penyuntingan kod peringkat Tuhan (SublimeText3)

Topik panas
 1377
1377
 52
52
 Bagaimana untuk membetulkan ralat DISM 87 dalam Windows 11?
May 09, 2023 am 09:31 AM
Bagaimana untuk membetulkan ralat DISM 87 dalam Windows 11?
May 09, 2023 am 09:31 AM
Pengguna Windows 11 menghadapi masalah berkaitan dengan banyak kod ralat yang disebabkan oleh isu yang berbeza. Ralat DISM 87 ialah ralat baris arahan. DISM bermaksud DeploymentImageServicingManagement, dan tugas utamanya ialah membantu mengatur cakera maya. Ia menguruskan fail pembahagian Windows Image Format (WIM), fail utiliti semua denyar, cakera keras maya (VHD) dan banyak lagi. Anda boleh mengakses alat tersebut pada Command Prompt atau Windows PowerShell. Kami menggunakan alat ini untuk membaiki isu imej Windows. Artikel ini akan memperkenalkan cara menyelesaikan masalah dalam Windows 11
![Cara untuk dwi-but Windows 11 dan macOS [Panduan Lengkap]](https://img.php.cn/upload/article/000/000/164/168146628429366.jpg?x-oss-process=image/resize,m_fill,h_207,w_330) Cara untuk dwi-but Windows 11 dan macOS [Panduan Lengkap]
Apr 14, 2023 pm 05:58 PM
Cara untuk dwi-but Windows 11 dan macOS [Panduan Lengkap]
Apr 14, 2023 pm 05:58 PM
Windows 11 membawa beberapa perubahan besar, kebanyakannya diterima secara meluas oleh pengguna di seluruh dunia. Walaupun anda boleh dwi-but Windows 11 dan Windows 10, bagaimana pula dengan sistem pengendalian lain? Windows 11 boleh digunakan dengan sistem pengendalian yang berbeza, dan anda boleh dwi-but Windows 11 dan Linux jika perlu. Ramai orang sering bertanya, bolehkah saya dwi-boot Windows dan macOS? Jawapannya ya. Apabila ia datang kepada macOS, keadaannya tidak berbeza. Anda boleh dwi-but macOS dan Windows untuk menggunakan perisian Windows atau bermain permainan pada Mac anda. Sesetengah orang mungkin mencuba macOS pada PC mereka menggunakan dwi but. Dwi but Win
 Bagaimana untuk membetulkan ralat: tidak dijumpai semasa menjalankan arahan wmic
May 08, 2023 pm 12:34 PM
Bagaimana untuk membetulkan ralat: tidak dijumpai semasa menjalankan arahan wmic
May 08, 2023 pm 12:34 PM
Sering kali, apabila sistem menghadapi ralat dan enggan but, anda mungkin perlu memulihkan kunci Windows untuk mengelakkan pemasangan semula dan pengaktifan sistem pengendalian. Walau bagaimanapun, apabila berbuat demikian, ramai pengguna menerima ralat semasa menjalankan arahan wmic dalam command prompt: description = not found. Mula-mula, untuk memulihkan kunci produk, anda perlu menggunakan arahan berikut: wmicpathSoftwareLicensingServicegetOA3xOriginalProductKey Salin/tampal arahan ke sistem anda dan semak sama ada anda boleh mendapatkan semula kunci produk. Tambahan pula, kebanyakan pengguna yang menghadapi ralat ini sedang mengakses gesaan arahan daripada persekitaran pemulihan kerana Windows 11 tersekat dalam gelung pembaikan
 Bagaimana untuk membetulkan masalah salin dan tampal fungsi Windows 11 yang tidak bertindak balas?
Apr 26, 2023 pm 08:55 PM
Bagaimana untuk membetulkan masalah salin dan tampal fungsi Windows 11 yang tidak bertindak balas?
Apr 26, 2023 pm 08:55 PM
Menyalin sentiasa menjadi cara terbaik untuk menyimpan dan berkongsi fail. Ia membolehkan anda membuat sandaran manual, melakukan pemindahan mudah, dan juga membuat pengubahsuaian yang mungkin merosakkan fail asal jika tidak disalin. Walau bagaimanapun, ini kadangkala sukar jika anda menghadapi masalah cuba menggunakan papan keratan pada PC Windows anda. Beberapa pengguna Windows 11 baru-baru ini tidak dapat menggunakan salin-tampal pada sistem mereka. Isu ini boleh berlaku disebabkan beberapa sebab dan jika anda berada dalam bot yang sama, maka anda boleh membetulkannya pada PC anda. Cara Membetulkan Salin-Tampal pada Windows 11 Memandangkan terdapat banyak isu yang boleh menyebabkan salin-tampal tidak berfungsi pada Windows, kami telah menyenaraikan penyelesaian yang paling biasa untuk menyelesaikan masalah ini di bawah. Kami mengesyorkan anda mulakan dengan yang pertama
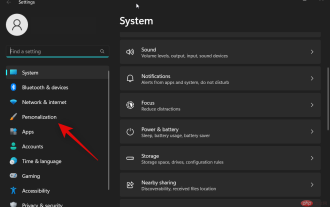 Widget Windows 11 tidak berfungsi dengan betul? 15 cara untuk memperbaikinya
Apr 14, 2023 am 09:04 AM
Widget Windows 11 tidak berfungsi dengan betul? 15 cara untuk memperbaikinya
Apr 14, 2023 am 09:04 AM
Cara Membetulkan Widget Windows 11 Tidak Berfungsi Dalam 15 Cara Disebabkan masalah dengan Microsoft Edge dan komponen rakannya, widget mungkin bermasalah atau rosak, atau anda mungkin menghadapi widget disebabkan ralat peringkat sistem pengendalian atau kemungkinan masalah bahagian sistem hilang. Semua masalah ini boleh diselesaikan menggunakan kaedah yang disenaraikan di bawah. Kami mengesyorkan agar anda mulakan dengan pembetulan pertama dan bekerja dengan cara anda melalui senarai sehingga anda berjaya menyelesaikan isu anda. Kaedah 1: Matikan dan hidupkan widget Kami mula-mula mengesyorkan agar anda mencuba lagi daripada Tetapan
 Terperangkap pada 'Jangan matikan komputer anda sehingga kemas kini 100% selesai'? Ini adalah penyelesaiannya
Apr 18, 2023 pm 06:43 PM
Terperangkap pada 'Jangan matikan komputer anda sehingga kemas kini 100% selesai'? Ini adalah penyelesaiannya
Apr 18, 2023 pm 06:43 PM
Adakah komputer Windows 10 anda tersekat pada "Memproses kemas kini 100% selesai. Jangan matikan komputer"? Ini adalah masalah biasa yang berlaku apabila Windows cuba memasang kemas kini semasa menutup atau memulakan semula. Dalam kes ini, perkara pertama yang anda boleh cuba adalah untuk memaksa semula PC anda. Walau bagaimanapun, jika ini tidak membantu, anda boleh terus mencuba penyelesaian berpotensi berikut. Senario 1: Apabila Anda Boleh Mengakses Windows Sebelum anda mengikuti kaedah di bawah, pastikan anda menunggu beberapa jam dan lihat jika ia berfungsi atau mulakan semula PC anda: Kaedah 1: Jalankan Penyelesai Masalah Kemas Kini Windows Langkah 1: Klik kanan Mula dan pilih Jalankan untuk membuka tetingkap arahan jalankan. Langkah 2: Jalankan arahan
 Bagaimana untuk membetulkan 'Windows Resource Protection menemui fail yang rosak tetapi tidak dapat membaiki sebahagian daripadanya' pada Windows 11 atau 10
Jun 03, 2023 pm 03:29 PM
Bagaimana untuk membetulkan 'Windows Resource Protection menemui fail yang rosak tetapi tidak dapat membaiki sebahagian daripadanya' pada Windows 11 atau 10
Jun 03, 2023 pm 03:29 PM
Klik untuk masuk: Navigasi Pemalam Alat ChatGPT Apakah itu pengimbasan CSRC? Pemeriksa Fail Sistem ialah utiliti Windows yang membantu membaiki fail sistem dan entri pendaftaran yang rosak. Imbasan dilancarkan daripada aplikasi Terminal dan boleh menyemak ketulenan fail dan membaiki fail yang rosak dengan menggantikannya dengan fail berfungsi daripada sumber. Utiliti SFC melakukan kerja dengan mudah. Apa yang anda perlu lakukan ialah membuka gesaan arahan, masukkan arahan SFC /scannow, dan biarkan utiliti menyelesaikan masalah itu sendiri. Dalam kebanyakan kes, ini adalah proses yang cepat dan mudah. Walau bagaimanapun, terdapat situasi di mana fail sistem yang rosak tidak boleh dibaiki. Dalam kes ini, anda mungkin melihat mesej ralat "W
 Cara menggunakan wmic untuk menjalankan arahan pada komputer jauh
May 19, 2023 pm 07:25 PM
Cara menggunakan wmic untuk menjalankan arahan pada komputer jauh
May 19, 2023 pm 07:25 PM
Alat wmic boleh digunakan untuk pelbagai tujuan, dan nasib baik, melaksanakan arahan pada peranti jauh juga merupakan salah satu daripada banyak fungsinya. Walaupun ia mungkin kelihatan seperti itu kepada sesetengah orang, ia jauh daripada sains roket dan semuanya bergantung kepada mengetahui dan memasukkan arahan yang betul. Anda akan melihat, seperti yang akan kami tunjukkan kepada anda dalam artikel ini, menjalankan arahan pada komputer jauh menggunakan alat wmic adalah sekeping kek. Kami akan membimbing anda melalui keseluruhan proses dan berkongsi arahan yang diperlukan dengan anda untuk rujukan masa hadapan anda. Bagaimana untuk menggunakan wmic untuk menjalankan arahan pada komputer jauh? Sebelum kita bermula, adalah penting untuk mengetahui bahawa untuk menggunakan ciri ini, anda mesti mempunyai hak pentadbiran. Selain itu, jika anda juga bercakap tentang perkongsian antara komputer jauh, fail/folder yang anda ingin kongsi mesti sudah wujud



