excel名称框的作用

首先简单介绍一下名称框,名称框的位置在编辑栏这一行的最左边。举个例子来说,在office2016中,我们选中A1单元格,在A1单元格上方显示“A1”字样的框格就是名称框,具体如下图所示。
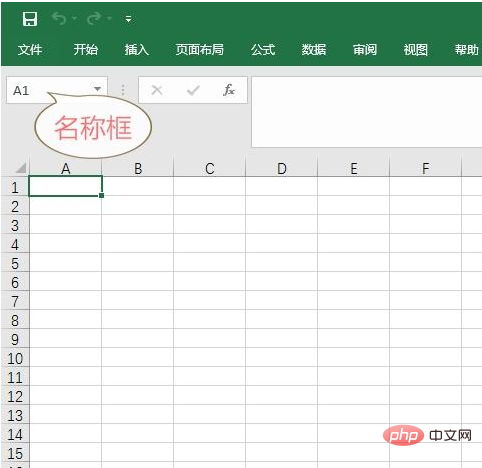
名称框
(1)怎样通过excel名称框定位单元格?
excel名称框可以帮你快速定位指定单元格的位置,比如A1、A2等单元格,我们并不需要通过名称框来寻找这些显而易见的单元格。但是如果让你马上定位B10000这个单元格呢?B10000这个单元格虽然也是显而易见的,但是如果通过拖拽的方式来寻找单元格B10000的话,绝对是不智之举,所以这时候我们就需要excel名称框来快速定位了。
具体操作很简单:在名称框内输入B10000,然后按回车键,我们就定位到了B10000单元格了。具体操作可参考下图:
(2)怎样通过excel名称框定位区域位置?
通过excel名称框定位区域位置,这里我用三个简单的例子来说明一下。
第一个例子,同时定位A1、A2、B1、B2四个单元格,我们可以在名称框内输入“A1:B2”,然后按回车键,就可以同时选中A1、A2、B1、B2四个单元格。具体操作可参考下图:
(PS:通过观察可知,A1、B2是定位区域的对角线上,我们再尝试在名称框内输入“A1:B3”,可以发现我们同时选中了6个单元格,根据这个规矩,我们可以依次推断别的定位区域在名称框所应填写的内容)
第二个例子,同时定位900到1000行的单元格,我们可以在名称框内输入“900:1000”,然后按回车键,就可以同时选中900到1000行的单元格了。具体操作可参考下图:
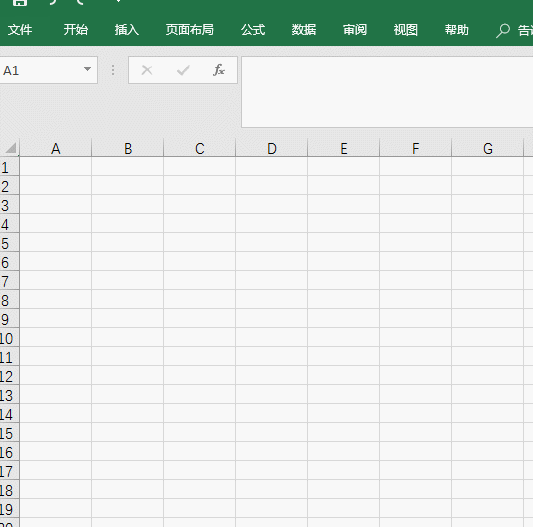
第三个例子,同时定位A到F列的单元格,我们可以在名称框内输入“A:F”,然后按回车键,就可以同时选中A到F列的单元格了。具体操作可参考下图:

(3)通过excel名称框创造你自己的私密空间
excel名称框还可以为你创造属于你自己的私密空间。首先我们可以通过拖拽或输入名称框后回车的方式来到excel工作表中的“不毛之地“,总之一般人不会发现的地方(你懂得),然后随意选中一片区域,接着在名称框内的名字改名,命名为”私密空间“,点击回车确定即可。具体操作可参考下图:
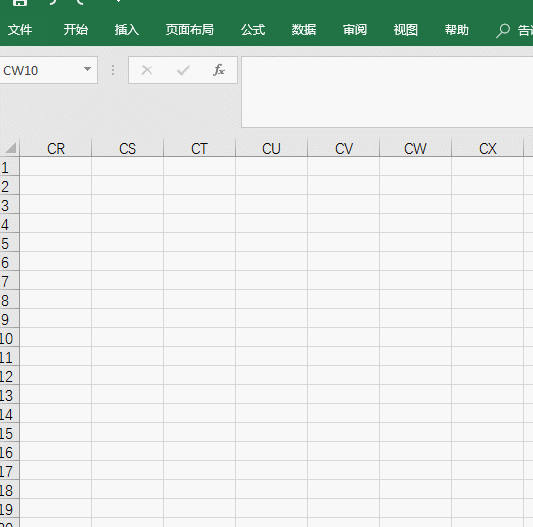
在下次打开该excel文件时,我们就可以名称框的下拉列中找到”私密空间“,点击它,你就能瞬间找到自己的私属领地了。怎么样?这个功能还不错吧!
更多Excel相关技术文章,请访问Excel基础教程栏目!
Atas ialah kandungan terperinci excel名称框的作用. Untuk maklumat lanjut, sila ikut artikel berkaitan lain di laman web China PHP!

Alat AI Hot

Undresser.AI Undress
Apl berkuasa AI untuk mencipta foto bogel yang realistik

AI Clothes Remover
Alat AI dalam talian untuk mengeluarkan pakaian daripada foto.

Undress AI Tool
Gambar buka pakaian secara percuma

Clothoff.io
Penyingkiran pakaian AI

AI Hentai Generator
Menjana ai hentai secara percuma.

Artikel Panas

Alat panas

Notepad++7.3.1
Editor kod yang mudah digunakan dan percuma

SublimeText3 versi Cina
Versi Cina, sangat mudah digunakan

Hantar Studio 13.0.1
Persekitaran pembangunan bersepadu PHP yang berkuasa

Dreamweaver CS6
Alat pembangunan web visual

SublimeText3 versi Mac
Perisian penyuntingan kod peringkat Tuhan (SublimeText3)

Topik panas
 1377
1377
 52
52
 Cara Membuat Garis Masa dalam Excel untuk Menapis Jadual Pivot dan Carta
Mar 22, 2025 am 11:20 AM
Cara Membuat Garis Masa dalam Excel untuk Menapis Jadual Pivot dan Carta
Mar 22, 2025 am 11:20 AM
Artikel ini akan membimbing anda melalui proses membuat garis masa untuk jadual pivot Excel dan carta dan menunjukkan bagaimana anda boleh menggunakannya untuk berinteraksi dengan data anda dengan cara yang dinamik dan menarik. Anda telah mendapat data anda di Pivo
 Cara Jumlah Lajur di Excel
Mar 14, 2025 pm 02:42 PM
Cara Jumlah Lajur di Excel
Mar 14, 2025 pm 02:42 PM
Artikel ini membincangkan kaedah untuk jumlah lajur dalam Excel menggunakan fungsi SUM, ciri autosum, dan bagaimana untuk jumlah sel tertentu.
 bagaimana melakukan drop down di excel
Mar 12, 2025 am 11:53 AM
bagaimana melakukan drop down di excel
Mar 12, 2025 am 11:53 AM
Artikel ini menerangkan cara membuat senarai drop-down dalam Excel menggunakan pengesahan data, termasuk senarai tunggal dan bergantung. Ia memperincikan proses, menawarkan penyelesaian untuk senario biasa, dan membincangkan batasan seperti sekatan kemasukan data dan PE
 Cara membuat carta pai di Excel
Mar 14, 2025 pm 03:32 PM
Cara membuat carta pai di Excel
Mar 14, 2025 pm 03:32 PM
Butiran artikel langkah untuk membuat dan menyesuaikan carta pai dalam Excel, memberi tumpuan kepada penyediaan data, penyisipan carta, dan pilihan pemperibadian untuk analisis visual yang dipertingkatkan.
 cara membuat meja di excel
Mar 14, 2025 pm 02:53 PM
cara membuat meja di excel
Mar 14, 2025 pm 02:53 PM
Artikel membincangkan membuat, memformat, dan menyesuaikan jadual dalam Excel, dan menggunakan fungsi seperti jumlah, purata, dan pivottables untuk analisis data.
 cara mengira min dalam excel
Mar 14, 2025 pm 03:33 PM
cara mengira min dalam excel
Mar 14, 2025 pm 03:33 PM
Artikel membincangkan pengiraan min dalam Excel menggunakan fungsi purata. Isu utama adalah cara menggunakan fungsi ini dengan cekap untuk set data yang berbeza. (158 aksara)
 Formula Excel untuk mencari nilai teratas 3, 5, 10 dalam lajur atau baris
Apr 01, 2025 am 05:09 AM
Formula Excel untuk mencari nilai teratas 3, 5, 10 dalam lajur atau baris
Apr 01, 2025 am 05:09 AM
Tutorial ini menunjukkan bagaimana untuk mencari nilai N atas dalam dataset dan mengambil data yang berkaitan dengan menggunakan formula Excel. Sama ada anda memerlukan kriteria tertentu, terendah, atau mereka yang memenuhi kriteria tertentu, panduan ini menyediakan penyelesaian. Findi
 cara menambah drop down dalam excel
Mar 14, 2025 pm 02:51 PM
cara menambah drop down dalam excel
Mar 14, 2025 pm 02:51 PM
Artikel membincangkan membuat, mengedit, dan mengeluarkan senarai drop-down dalam Excel menggunakan pengesahan data. Isu Utama: Cara Mengurus Senarai Drop-Down dengan berkesan.




