excel中计算年龄公式如何使用

具体公式为:=(today()-B2)/365 公式中的B2即为表格中出生日期那一列,实际根据自己的表格来。
具体使用方法如下:
例:计算下表中人员的年龄
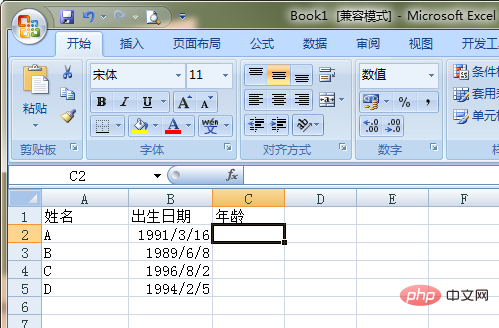
1、选中要输出结果的单元格输入函数=(today()-B2)/365 回车即可得到年龄:
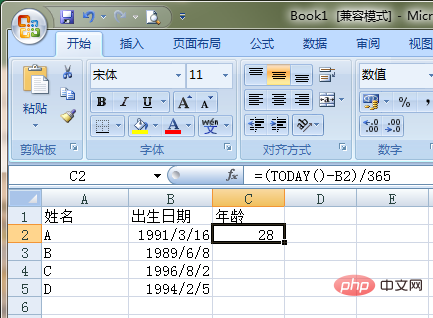
2、有时会出现以下情况:
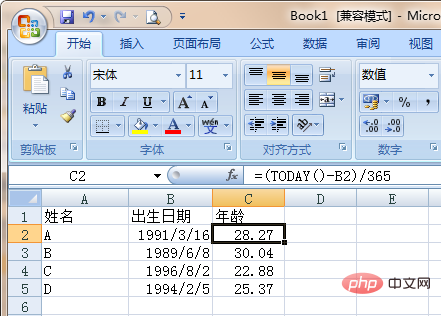
3、我们只要选中输出结果的那一列,右击鼠标选择“设置单元格格式“将数值选项中的小数位数设为0即可。
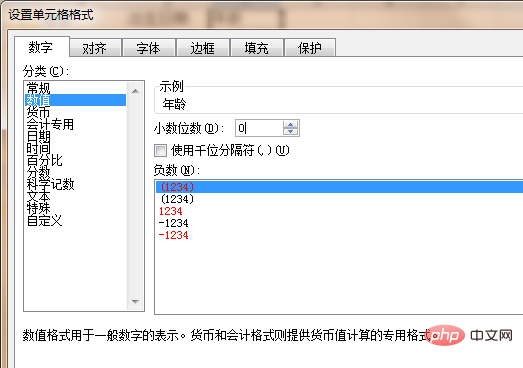
更多Excel相关技术文章,请访问Excel基础教程栏目!
Atas ialah kandungan terperinci excel中计算年龄公式如何使用. Untuk maklumat lanjut, sila ikut artikel berkaitan lain di laman web China PHP!

Alat AI Hot

Undresser.AI Undress
Apl berkuasa AI untuk mencipta foto bogel yang realistik

AI Clothes Remover
Alat AI dalam talian untuk mengeluarkan pakaian daripada foto.

Undress AI Tool
Gambar buka pakaian secara percuma

Clothoff.io
Penyingkiran pakaian AI

AI Hentai Generator
Menjana ai hentai secara percuma.

Artikel Panas

Alat panas

Notepad++7.3.1
Editor kod yang mudah digunakan dan percuma

SublimeText3 versi Cina
Versi Cina, sangat mudah digunakan

Hantar Studio 13.0.1
Persekitaran pembangunan bersepadu PHP yang berkuasa

Dreamweaver CS6
Alat pembangunan web visual

SublimeText3 versi Mac
Perisian penyuntingan kod peringkat Tuhan (SublimeText3)

Topik panas
 1377
1377
 52
52
 Excel menemui masalah dengan satu atau lebih rujukan formula: Cara membetulkannya
Apr 17, 2023 pm 06:58 PM
Excel menemui masalah dengan satu atau lebih rujukan formula: Cara membetulkannya
Apr 17, 2023 pm 06:58 PM
Gunakan Alat Penyemakan Ralat Salah satu cara terpantas untuk mencari ralat dengan hamparan Excel anda ialah menggunakan alat semakan ralat. Jika alat itu menemui sebarang ralat, anda boleh membetulkannya dan cuba menyimpan fail itu sekali lagi. Walau bagaimanapun, alat ini mungkin tidak menemui semua jenis ralat. Jika alat semakan ralat tidak menemui sebarang ralat atau membetulkannya tidak menyelesaikan masalah, maka anda perlu mencuba salah satu pembetulan lain di bawah. Untuk menggunakan alat semakan ralat dalam Excel: pilih tab Rumus. Klik alat Semak Ralat. Apabila ralat ditemui, maklumat tentang punca ralat akan muncul dalam alat. Jika ia tidak diperlukan, betulkan ralat atau padamkan formula yang menyebabkan masalah. Dalam Alat Semak Ralat, klik Seterusnya untuk melihat ralat seterusnya dan ulangi proses tersebut. Apabila tidak
 Bagaimana untuk mengalih keluar koma daripada nilai angka dan teks dalam Excel
Apr 17, 2023 pm 09:01 PM
Bagaimana untuk mengalih keluar koma daripada nilai angka dan teks dalam Excel
Apr 17, 2023 pm 09:01 PM
Pada nilai berangka, pada rentetan teks, menggunakan koma di tempat yang salah benar-benar boleh menjengkelkan, walaupun untuk geeks Excel terbesar. Anda mungkin tahu cara menghilangkan koma, tetapi kaedah yang anda tahu mungkin memakan masa untuk anda. Baiklah, tidak kira apa masalah anda, jika ia berkaitan dengan koma di tempat yang salah dalam lembaran kerja Excel anda, kami boleh memberitahu anda satu perkara, semua masalah anda akan diselesaikan hari ini, di sini! Gali lebih dalam artikel ini untuk mengetahui cara mengalih keluar koma dengan mudah daripada nombor dan nilai teks dalam langkah paling mudah yang mungkin. Harap anda seronok membaca. Oh, dan jangan lupa beritahu kami kaedah mana yang paling menarik perhatian anda! Bahagian 1: Cara Mengalih Keluar Koma daripada Nilai Berangka Apabila nilai berangka mengandungi koma, terdapat dua situasi yang mungkin:
 Cara menggunakan fungsi SIGN dalam Excel untuk menentukan tanda sesuatu nilai
May 07, 2023 pm 10:37 PM
Cara menggunakan fungsi SIGN dalam Excel untuk menentukan tanda sesuatu nilai
May 07, 2023 pm 10:37 PM
Fungsi SIGN ialah fungsi yang sangat berguna terbina dalam Microsoft Excel. Menggunakan fungsi ini anda boleh mengetahui tanda nombor. Iaitu, sama ada nombor itu positif. Fungsi SIGN mengembalikan 1 jika nombor itu positif, -1 jika nombor itu negatif, dan sifar jika nombor itu sifar. Walaupun ini kedengaran terlalu jelas, jika anda mempunyai lajur besar yang mengandungi banyak nombor dan kami ingin mencari tanda semua nombor, adalah sangat berguna untuk menggunakan fungsi SIGN dan menyelesaikan tugas dalam beberapa saat. Dalam artikel ini, kami menerangkan 3 kaedah berbeza tentang cara mudah menggunakan fungsi SIGN dalam mana-mana dokumen Excel untuk mengira tanda nombor. Teruskan membaca untuk mengetahui cara menguasai helah hebat ini. mulakan
 Bagaimana untuk menyembunyikan formula dalam Excel?
Apr 26, 2023 pm 11:13 PM
Bagaimana untuk menyembunyikan formula dalam Excel?
Apr 26, 2023 pm 11:13 PM
Cara melindungi lembaran kerja dalam Excel Anda boleh menyembunyikan formula dalam Excel hanya apabila anda menghidupkan perlindungan lembaran kerja. Melindungi lembaran kerja menghalang orang daripada mengedit mana-mana sel yang anda tentukan, memastikan mereka tidak memecahkan hamparan anda. Adalah berguna untuk mengetahui cara melakukan ini sebelum kita melangkah lebih jauh. Untuk melindungi lembaran kerja dalam Excel: Pada bar reben, tekan Semak. Klik Lindungi Lembaran Kerja. Jika perlu, masukkan kata laluan anda. Jika anda tidak memasukkannya, orang lain boleh menyahlindung helaian anda dengan hanya beberapa klik. Klik OK untuk meneruskan. Perlindungan helaian kini dihidupkan. Sesiapa yang cuba mengedit sel akan menerima mesej pop timbul. Bagaimana untuk menyahlindung lembaran kerja dalam Excel selepas membuka perlindungan lembaran kerja
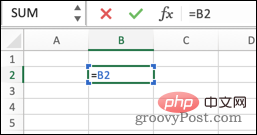 Bagaimana untuk mencari rujukan bulat dalam Excel?
May 08, 2023 pm 04:58 PM
Bagaimana untuk mencari rujukan bulat dalam Excel?
May 08, 2023 pm 04:58 PM
Apakah rujukan pekeliling dalam Excel? Seperti namanya, rujukan bulat dalam Excel ialah formula yang merujuk kepada sel di mana formula itu berada. Sebagai contoh, formula boleh merujuk secara langsung sel di mana formula berada: Formula juga boleh merujuk kepada dirinya sendiri secara tidak langsung dengan merujuk sel lain, yang seterusnya merujuk kepada sel di mana formula berada: Dalam kebanyakan kes, rujukan bulat tidak diperlukan dan dibuat secara tidak betul; formula yang merujuk kepada diri mereka biasanya tidak menyediakan sebarang fungsi yang berguna. Terdapat beberapa situasi di mana anda mungkin mahu menggunakan rujukan bulat, tetapi secara umum jika anda mencipta rujukan bulat, ia mungkin pepijat. Cara Mencari Rujukan Pekeliling dalam Excel Excel boleh membantu anda dengan memberi anda amaran pada kali pertama anda cuba membuat rujukan pekeliling.
 Bagaimana untuk menyembunyikan formula dalam Microsoft Excel dan hanya menunjukkan nilainya
Apr 14, 2023 am 10:52 AM
Bagaimana untuk menyembunyikan formula dalam Microsoft Excel dan hanya menunjukkan nilainya
Apr 14, 2023 am 10:52 AM
Lembaran kerja Excel anda mungkin mengandungi formula penting untuk mengira banyak nilai. Selain itu, lembaran kerja Excel boleh dikongsi dengan ramai orang. Jadi sesiapa sahaja yang mempunyai lembaran kerja Excel boleh mengklik pada sel yang mengandungi formula dan dalam medan pratonton teks di bahagian atas, mereka boleh melihat formula dengan mudah. Ini pastinya tidak disyorkan kerana kebimbangan keselamatan dan kerahsiaan. Jadi adakah cara untuk menyembunyikan formula dengan mudah dan hanya menunjukkan nilainya kepada sesiapa yang mempunyai Excel? Sudah tentu ada, dan kami di sini untuk membincangkannya. Dalam artikel ini, kami akan memperincikan cara mengunci dan melindungi formula dengan mudah dalam dokumen Excel supaya orang lain tidak dapat melihat atau mengeditnya. Kami akan menetapkan kata laluan untuk melindungi sel formula.
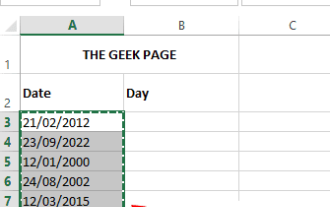 Bagaimana untuk mengekstrak nilai tarikh daripada nilai tarikh dalam Microsoft Excel
May 02, 2023 pm 07:10 PM
Bagaimana untuk mengekstrak nilai tarikh daripada nilai tarikh dalam Microsoft Excel
May 02, 2023 pm 07:10 PM
Dalam sesetengah kes, anda mungkin ingin mengekstrak tarikh daripada tarikh. Katakan tarikh anda ialah 27/05/2022, dan helaian Excel anda sepatutnya dapat memberitahu anda bahawa hari ini ialah hari Jumaat. Jika ini boleh dicapai, ia boleh mencari aplikasi dalam banyak situasi, seperti mencari hari kerja untuk item, tugasan sekolah, dsb. Dalam artikel ini, kami telah menghasilkan 3 penyelesaian berbeza yang mana anda boleh mengekstrak nilai tarikh dengan mudah daripada nilai tarikh dan menggunakannya secara automatik pada keseluruhan lajur. Harap anda menikmati artikel ini. Contoh Senario Kami mempunyai lajur yang dipanggil Tarikh yang mengandungi nilai tarikh. Hari lajur yang lain kosong dan nilainya akan diisi dengan mengira nilai tarikh daripada nilai tarikh yang sepadan dalam lajur Tarikh. Penyelesaian 1: Gunakan pilihan Format Sel ini
 Bagaimana untuk mewarnai baris atau lajur berselang-seli dalam MS Excel
May 22, 2023 pm 05:56 PM
Bagaimana untuk mewarnai baris atau lajur berselang-seli dalam MS Excel
May 22, 2023 pm 05:56 PM
Untuk menyerlahkan dokumen Excel anda, adalah idea yang baik untuk melukisnya dengan beberapa warna. Sangat mudah untuk memilih semua sel yang ingin anda tambahkan warna dan kemudian pilih warna yang anda suka. Tetapi bukankah seronok jika anda boleh mewarnakan baris/lajur ganjil dengan satu warna dan baris/lajur genap dengan warna lain? Sudah tentu, ia akan menjadikan dokumen Excel anda menonjol. Jadi, apakah penyelesaian terpantas untuk mewarna secara automatik baris atau lajur dalam MSExcel? Nah, itulah sebabnya kami di sini untuk membantu anda hari ini. Teruskan membaca untuk menguasai helah Excel yang hebat ini dalam langkah yang paling mudah. Harap anda seronok membaca artikel ini. Bahagian 1: Cara menggunakan MSExcel




