ps涂抹工具快捷键是什么

美工朋友在修图的时候经常会用到涂抹工具,如果有了涂抹工具快捷键就会轻松很多,那么,ps涂抹工具快捷键怎么修改呢?今天小编就给大家介绍一下PS CS6的涂抹快捷键设置方法,其他版本类似,需要的朋友欢迎借鉴
美工朋友在用Photoshop修理金属图片或者戒指图片的时候,就会经常用到“涂抹”这个工具,一直用鼠标点又显得太慢,并且让别人看到显得不够专业。那么,ps涂抹工具快捷键是什么?怎么修改呢?接下来小编就给大家详细介绍一下PS CS6的涂抹快捷键设置方法,希望对大家有所帮助!

PS CS6的涂抹快捷键设置方法:
1、打开PS后同时按下三键加M,或三键加K
shift+ctrl+alt+M或者
shift+ctrl+alt+K就会弹出快捷键设置的界面
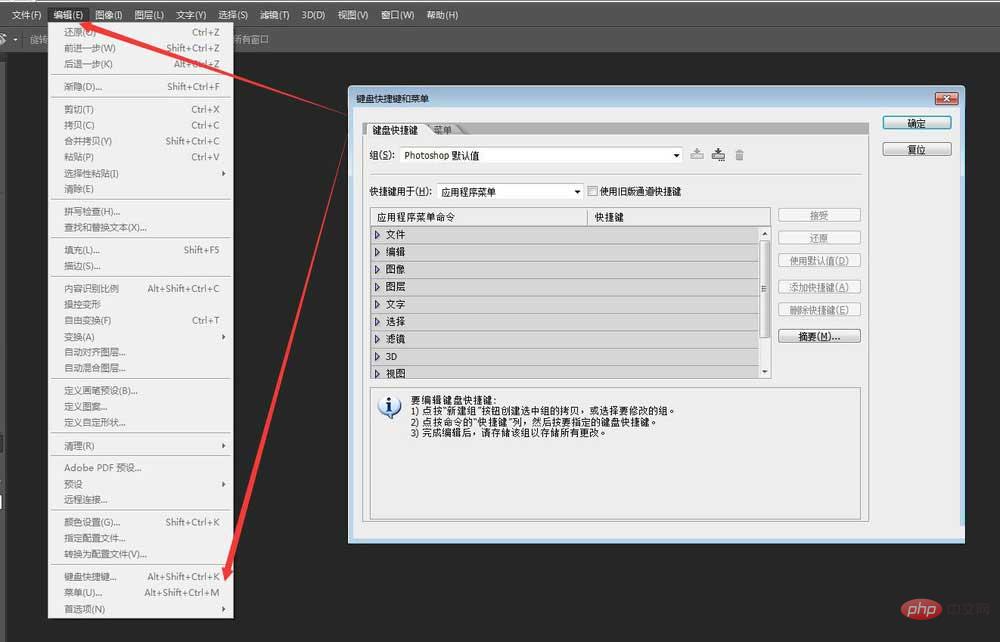 2、选择‘键盘快键键’
2、选择‘键盘快键键’
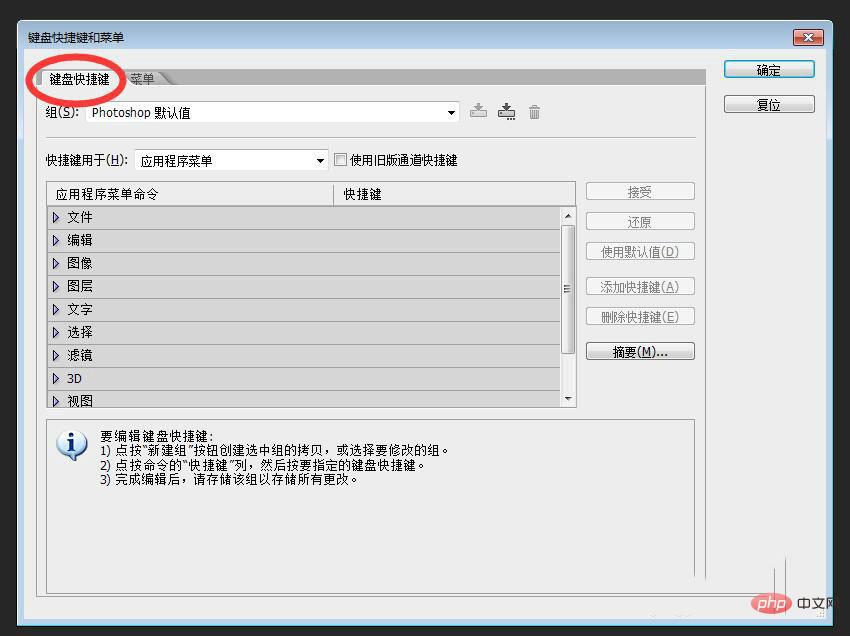 3、选择“工具”
3、选择“工具”
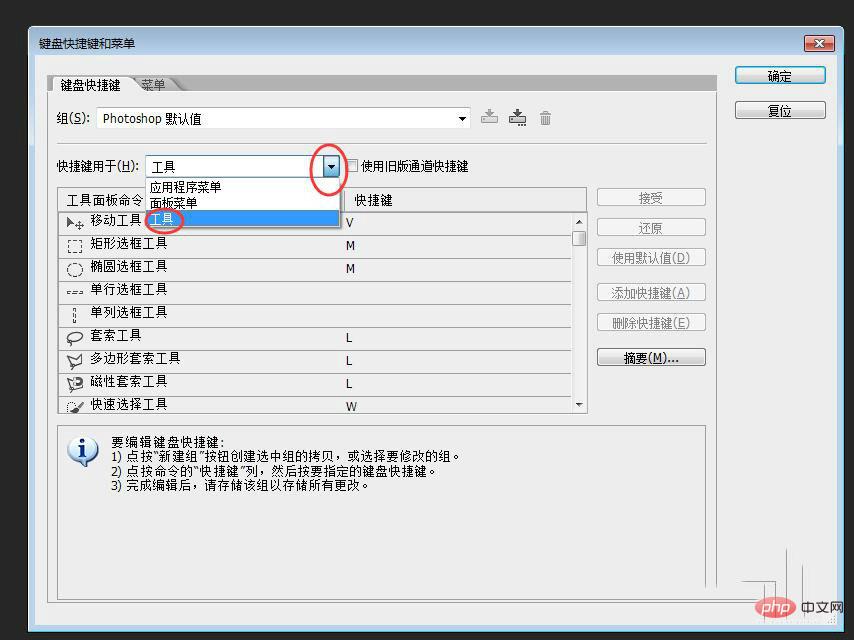 4、拖动”滚动条“到涂抹工具的位置,把快捷键设置为K
4、拖动”滚动条“到涂抹工具的位置,把快捷键设置为K
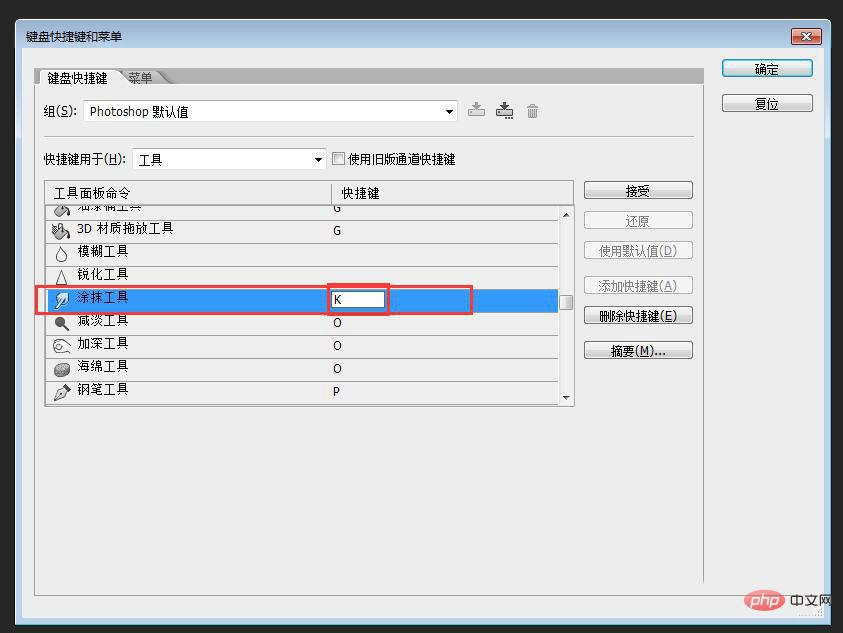
5、点击”确定“,PS CS6的涂抹工具快捷键就设置好了。
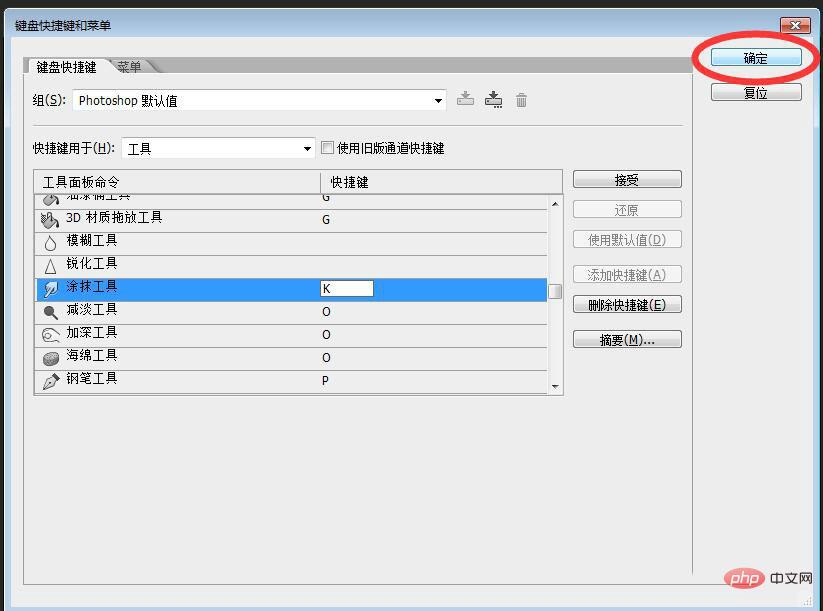
教程结束,以上就是关于ps涂抹工具快捷键怎么修改?PS CS6的涂抹快捷键设置方法介绍,需要的朋友赶快设置起来吧!
更多PS相关技术文章,请访问PS教程栏目进行学习!
Atas ialah kandungan terperinci ps涂抹工具快捷键是什么. Untuk maklumat lanjut, sila ikut artikel berkaitan lain di laman web China PHP!

Alat AI Hot

Undresser.AI Undress
Apl berkuasa AI untuk mencipta foto bogel yang realistik

AI Clothes Remover
Alat AI dalam talian untuk mengeluarkan pakaian daripada foto.

Undress AI Tool
Gambar buka pakaian secara percuma

Clothoff.io
Penyingkiran pakaian AI

Video Face Swap
Tukar muka dalam mana-mana video dengan mudah menggunakan alat tukar muka AI percuma kami!

Artikel Panas

Alat panas

Notepad++7.3.1
Editor kod yang mudah digunakan dan percuma

SublimeText3 versi Cina
Versi Cina, sangat mudah digunakan

Hantar Studio 13.0.1
Persekitaran pembangunan bersepadu PHP yang berkuasa

Dreamweaver CS6
Alat pembangunan web visual

SublimeText3 versi Mac
Perisian penyuntingan kod peringkat Tuhan (SublimeText3)

Topik panas
 1393
1393
 52
52
 1209
1209
 24
24
 Bagaimana untuk menyelesaikan masalah bahawa kekunci pintasan rakaman skrin kad grafik NVIDIA tidak boleh digunakan?
Mar 13, 2024 pm 03:52 PM
Bagaimana untuk menyelesaikan masalah bahawa kekunci pintasan rakaman skrin kad grafik NVIDIA tidak boleh digunakan?
Mar 13, 2024 pm 03:52 PM
Kad grafik NVIDIA mempunyai fungsi rakaman skrin mereka sendiri. Sekarang biarkan tapak ini memberi pengguna pengenalan terperinci kepada masalah kekunci pintasan rakaman skrin N-kad tidak bertindak balas. Analisis masalah kekunci pintasan rakaman skrin NVIDIA tidak bertindak balas Kaedah 1, rakaman automatik 1. Rakaman automatik dan mod main semula segera Pemain boleh menganggapnya sebagai mod rakaman automatik Pertama, buka Pengalaman NVIDIA GeForce. 2. Selepas memanggil menu perisian dengan kekunci Alt+Z, klik butang Buka di bawah Main Semula Segera untuk memulakan rakaman, atau gunakan kekunci pintasan Alt+Shift+F10 untuk mula merakam.
 Bagaimana untuk menggunakan kekunci pintasan untuk mengambil tangkapan skrin dalam Win8?
Mar 28, 2024 am 08:33 AM
Bagaimana untuk menggunakan kekunci pintasan untuk mengambil tangkapan skrin dalam Win8?
Mar 28, 2024 am 08:33 AM
Bagaimana untuk menggunakan kekunci pintasan untuk mengambil tangkapan skrin dalam Win8? Dalam penggunaan komputer harian kita, kita selalunya perlu mengambil tangkapan skrin kandungan pada skrin. Bagi pengguna sistem Windows 8, mengambil tangkapan skrin melalui kekunci pintasan adalah kaedah operasi yang mudah dan cekap. Dalam artikel ini, kami akan memperkenalkan beberapa kekunci pintasan yang biasa digunakan untuk mengambil tangkapan skrin dalam sistem Windows 8 untuk membantu anda mengambil tangkapan skrin dengan lebih cepat. Kaedah pertama ialah menggunakan kombinasi kekunci "Win key + PrintScreen key" untuk melaksanakan sepenuhnya
 Pengenalan kepada proses mengekstrak lukisan garisan dalam PS
Apr 01, 2024 pm 12:51 PM
Pengenalan kepada proses mengekstrak lukisan garisan dalam PS
Apr 01, 2024 pm 12:51 PM
1. Buka perisian dan import sekeping bahan, seperti yang ditunjukkan dalam gambar di bawah. 2. Kemudian ctrl+shift+u untuk membuang warna. 3. Kemudian tekan ctrl+J untuk menyalin lapisan. 4. Kemudian terbalikkan ctrl+I, dan kemudian tetapkan mod adunan lapisan kepada Color Dodge. 5. Klik Penapis--Lain-lain--Minimum. 6. Dalam kotak dialog pop timbul, tetapkan jejari kepada 2 dan klik OK. 7. Akhir sekali, anda boleh melihat draf baris diekstrak.
 Cara menggabungkan sel menggunakan kekunci pintasan
Feb 26, 2024 am 10:27 AM
Cara menggabungkan sel menggunakan kekunci pintasan
Feb 26, 2024 am 10:27 AM
Cara menggunakan kekunci pintasan untuk menggabungkan sel Dalam kerja harian, kita selalunya perlu mengedit dan memformat jadual. Menggabungkan sel ialah operasi biasa yang boleh menggabungkan berbilang sel bersebelahan ke dalam satu sel untuk meningkatkan keindahan jadual dan kesan paparan maklumat. Dalam perisian hamparan arus perdana seperti Microsoft Excel dan Helaian Google, operasi penggabungan sel adalah sangat mudah dan boleh dicapai melalui kekunci pintasan. Berikut akan memperkenalkan penggunaan kekunci pintasan untuk menggabungkan sel dalam kedua-dua perisian ini. wujud
 Apakah kekunci pintasan untuk pengurus bar tugas win11_Apakah kekunci pintasan untuk pengurus bar tugas win11
Mar 20, 2024 pm 09:11 PM
Apakah kekunci pintasan untuk pengurus bar tugas win11_Apakah kekunci pintasan untuk pengurus bar tugas win11
Mar 20, 2024 pm 09:11 PM
Baru-baru ini, netizen merasa sangat menyusahkan untuk mencari pengurus bar tugas Mereka bertanya kepada editor jika ada cara untuk membuka pengurus bar tugas dengan segera pengurus bar tugas win11 saya harap ia dapat membantu kepada semua netizen. Kaedah 1: Cari kekunci pintasan Ctrl+Shift+ESC dalam sistem Win11. 1. Tekan [Ctrl+Shift+ESC] untuk membuka Pengurus Tugas. Kaedah 2: Klik kanan menu Mula untuk membuka dan mencari Pengurus Tugas. 1. Klik kanan menu mula untuk membuka: Selepas mengklik kanan ikon mula dengan tetikus, anda boleh melihat versi ringkas senarai fungsi. Kebanyakan arahan di sini adalah berkaitan dengan sistem, dan "Pengurus Tugas" juga antaranya.
 Bagaimana untuk menyelesaikan masalah menekan kekunci W untuk mencetuskan fungsi stylus dalam sistem Win10?
Mar 23, 2024 pm 01:01 PM
Bagaimana untuk menyelesaikan masalah menekan kekunci W untuk mencetuskan fungsi stylus dalam sistem Win10?
Mar 23, 2024 pm 01:01 PM
Baru-baru ini, beberapa rakan yang menggunakan sistem Win10 telah menemui bahawa setiap kali kekunci "W" pada papan kekunci ditekan, fungsi stylus diaktifkan, menyebabkan kerja biasa terganggu. Untuk menyelesaikan masalah ini, kami akan membawakan anda beberapa penyelesaian terperinci yang berbeza di bawah, mari lihat. Kaedah Penyelesaian 1. Klik "Mula" dalam bar tugas di sudut kiri bawah dan pilih "Tetapan" dalam senarai pilihan. 2. Selepas memasuki antara muka baharu, klik pilihan "Peranti". 3. Kemudian klik "Pen dan WindowsInk" dalam lajur kiri. 4. Kemudian cari "Tulis dengan jari pada panel tulisan tangan" di sebelah kanan, dan akhirnya nyahtanda kotak kecil. Kaedah 2: 1. Gunakan kekunci pintasan "win+R" untuk mula berjalan, masukkan "regedit", dan tekan Enter untuk memulakan.
 Senarai lengkap kekunci pintasan ps
Mar 11, 2024 pm 04:31 PM
Senarai lengkap kekunci pintasan ps
Mar 11, 2024 pm 04:31 PM
1. Ctrl + N: Buat dokumen baharu. 2. Ctrl + O: Buka fail. 3. Ctrl + S: Simpan fail semasa. 4. Ctrl + Shift + S: Simpan sebagai. 5. Ctrl + W: Tutup dokumen semasa. 6. Ctrl + Q: Keluar dari Photoshop. 7. Ctrl + Z: Buat asal. 8. Ctrl + Y: Buat semula. 9. Ctrl + X: Potong kandungan yang dipilih. 10. Ctrl + C: Salin kandungan yang dipilih.
 Apakah kekunci pintasan untuk meminimumkan tetingkap tingkap?
Mar 13, 2024 am 09:56 AM
Apakah kekunci pintasan untuk meminimumkan tetingkap tingkap?
Mar 13, 2024 am 09:56 AM
Pengenalan kekunci pintasan: 1. Kekunci pintasan win+D boleh meminimumkan semua tetingkap dan memaparkan desktop. Jika tiada operasi lain dilakukan, menekan win+D sekali lagi akan memulihkan tetingkap 2. Kekunci pintasan win+M juga boleh meminimumkan tetingkap, dan menekan kekunci pintasan win+shift+M boleh memulihkannya; pintasan Kekunci boleh menutup tetingkap kecil yang terbuka, dengan syarat tetingkap skrin penuh dibuka 4. Alt+Space+N boleh meminimumkan tetingkap semasa.




