ps头发怎么扣

【步骤一】Photoshop 开启档案
首先,在 Photoshop 中开启刚刚下载好的档案,开启后你可以选择在图层面板上头,双击图层名称以解锁使用,或者是像我们一样拷贝出一个新的图层来使用;
后者的好处是,因为所有后制是作用在拷贝的图层上,你不必担心会破坏到原始图档,而且有些时候会需要跟原图档做前后的比较,那时如果有做这一层保险动作就会很方便检视了。
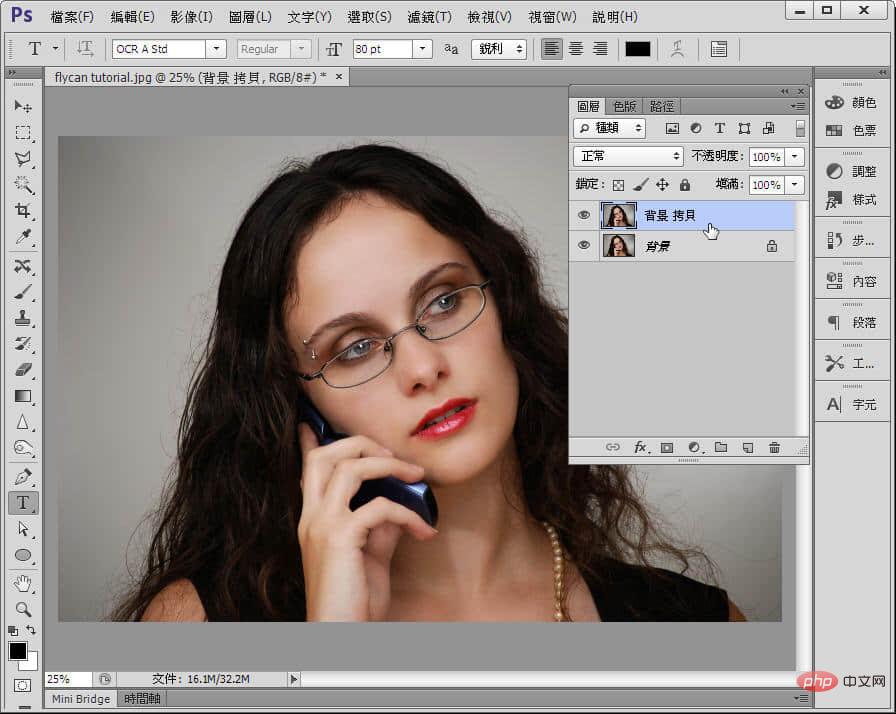
【步骤二】使用「笔型工具」
首先,选取「笔型工具」,并注意上方的选项面板应该显示为「路径」而不是「形状」,接下来就开始以「点~拉~点~拉~」的方式慢慢描出人物的主要轮廓;
(注:如果对笔型工具不太熟的朋友,可先参考之前飞肯的分享教学文 :「笔型工具」「路径」去背 – 入门篇喔!)
发丝的部分因为要留待之后再做特别处理,所以这边先不选取;选好之后会出现完整的白色实线范围。(如底下图示)

此时打开路径面板,会出现我们刚刚做好的「工作路径」,要记得双击之后命名储存,否则辛苦的用鼠标拉了老半天最后却忘了储存的话,可就得重来一次了。

【步骤三】使用 Alpha Channel 「色版」去背
此时点开「色版」面板,请仔细的观察在哪一种颜色色版之下,人物跟背景的暗部与亮部反差会较大?!
选好之后,我们将看起来对比会较大(即黑白分明)的那个色版拷贝一份。这个新复制出来的色版一般称之为 alpha channel 色版,在这个范例中,我们会发现蓝色的色版,模特儿头发的黑跟背景的灰有较明显的区分,因此最后选择了蓝色的色版。
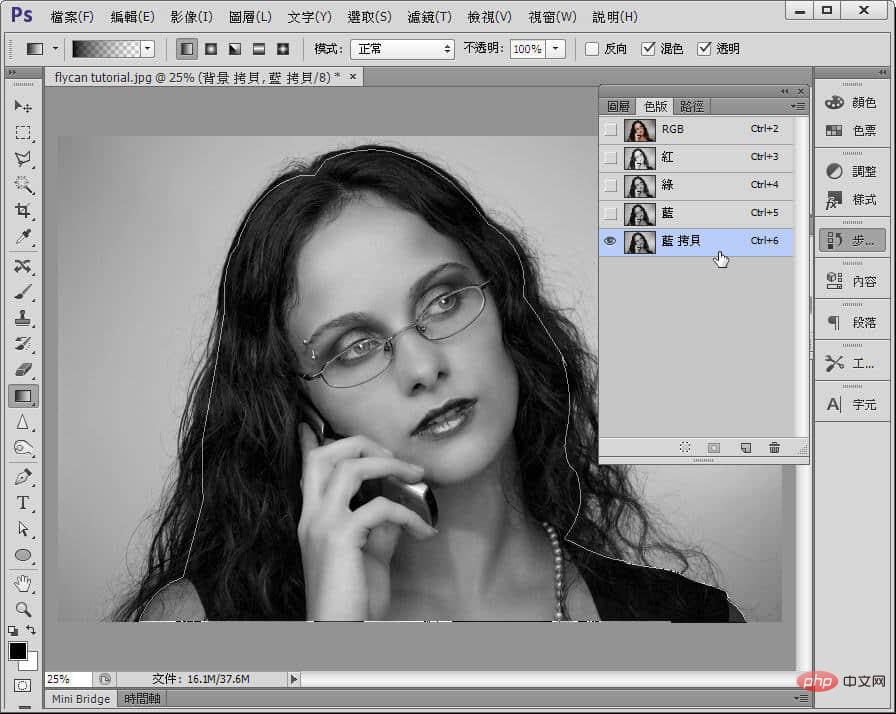
然后回到「路径」面板,点选面板下方的「载入路径做为选取范围」按钮(如图示红色标记处),就可以将已储存的路径变成选取状态;
此时,将选取范围内填满黑色 (假如前景色已设定为黑色,则可使用快速键「Alt + Delete」)。
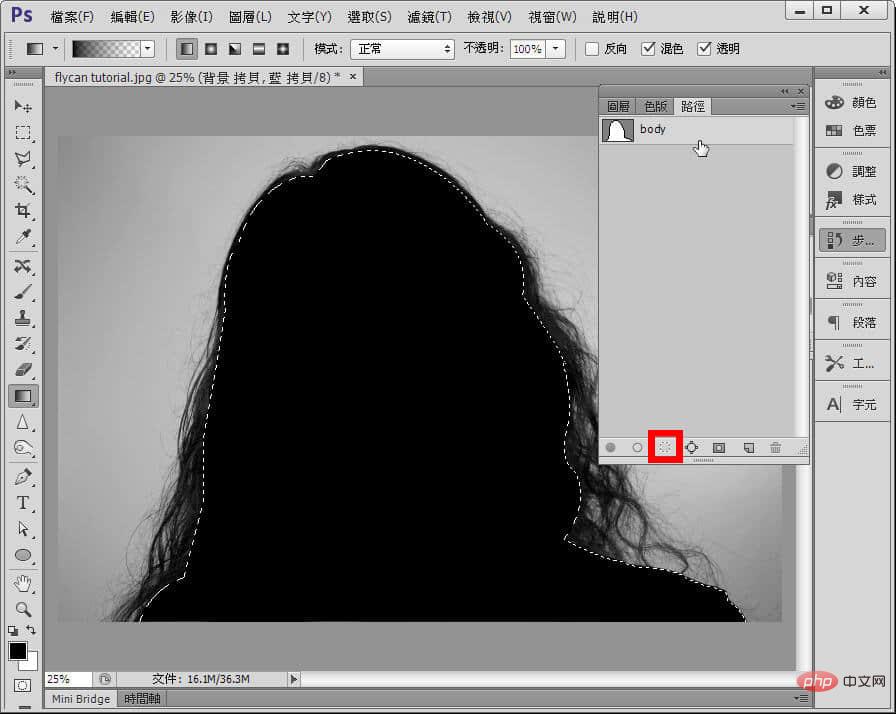
接下来,我们可以利用色阶面板中,把白色的滴管移至背景处点一下,可先将背景做初步去灰变白的处理(如图示);
此时,整张图片的黑白对比又更加明显了一些,如果有些区块还是不够白也没关系,我们会在下个步骤中利用其他工具处理。
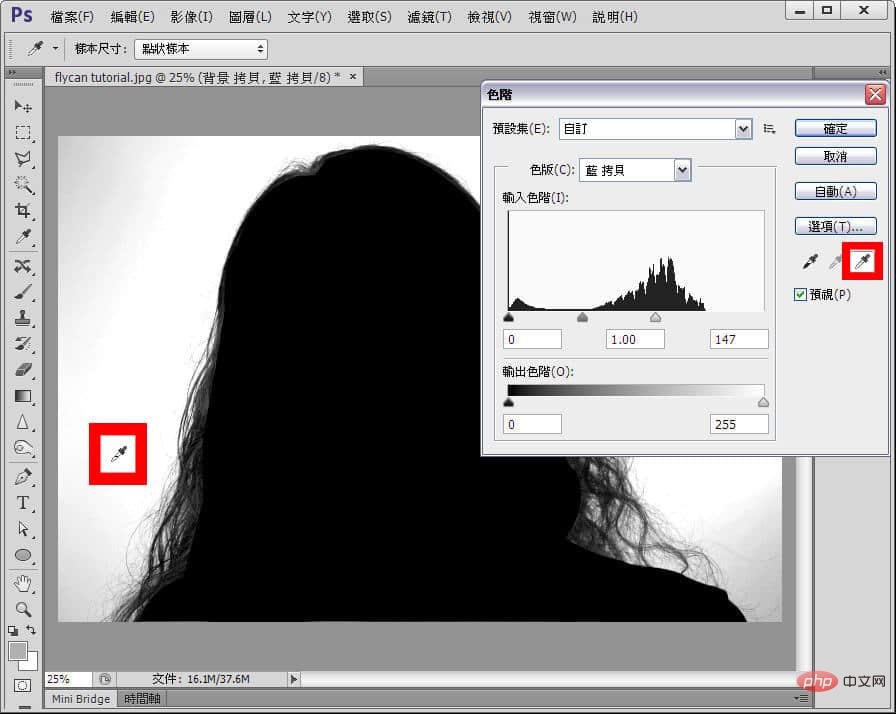
【步骤四】Photoshop 的「加深工具」
为了让发丝部分可以更黑,这边我们使用的是 Photoshop 的「加深工具」,记得将上方的选项面板之范围设定为「阴影」,曝光度可设为10%或是略少于10%;
至于笔刷的大小就自行调整至适合的尺寸,我们只需要在发丝边缘处来回轻刷几次即可,也不需要加太重的处理,以免造成反效果。

当然,用完了「加深工具」后,相反的,我们可以使用「加亮工具」加强背景不够白的地方,或者是发丝与背景交界处。
一样需要注意上方的选项面板,请将范围设定为「亮部」,曝光度也是大约设在10%或略少于10%即可。
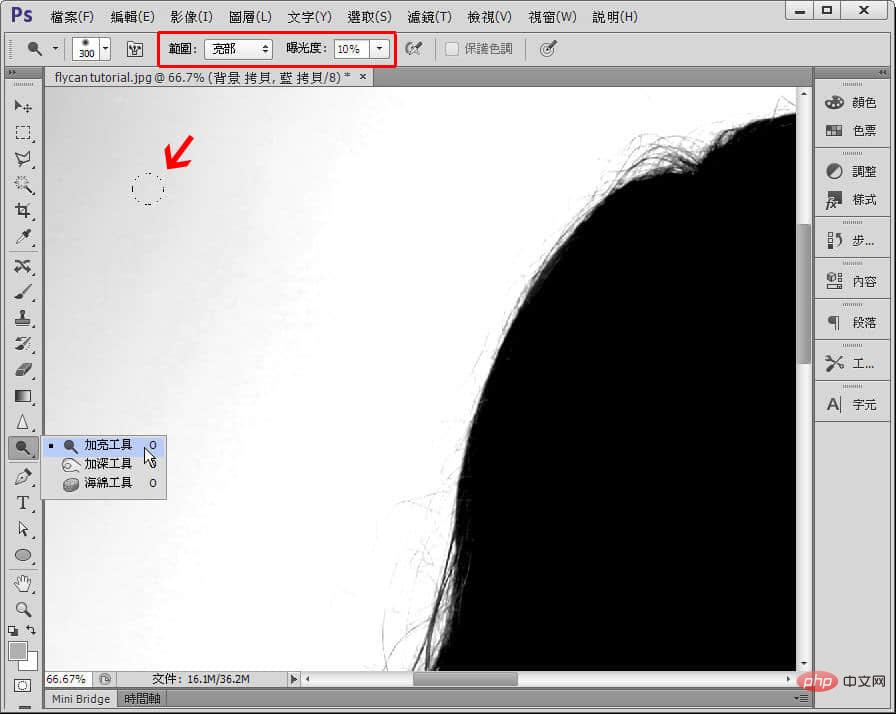
经过上面的操作之后,大家应该可以得到如下图般类似剪影的效果:
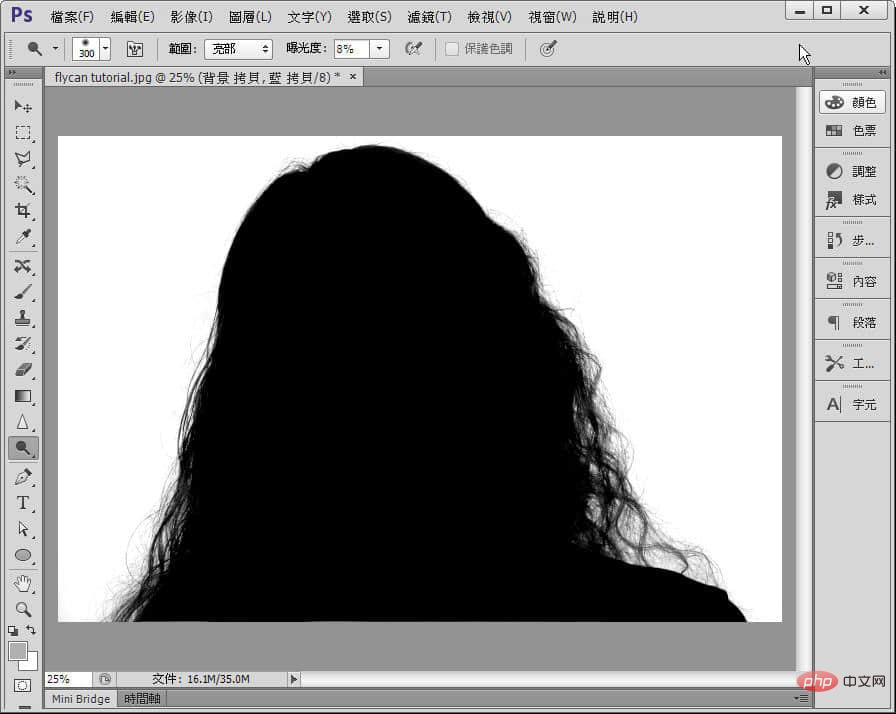
【步骤五】载入色版为选取范围
由于「色版」中的有效范围是白色部分,所以,我们先用快速键「Ctrl + I」将剪影黑白反转,然后点一下面板下方的「载入色版为选取范围」功能做直接选取。
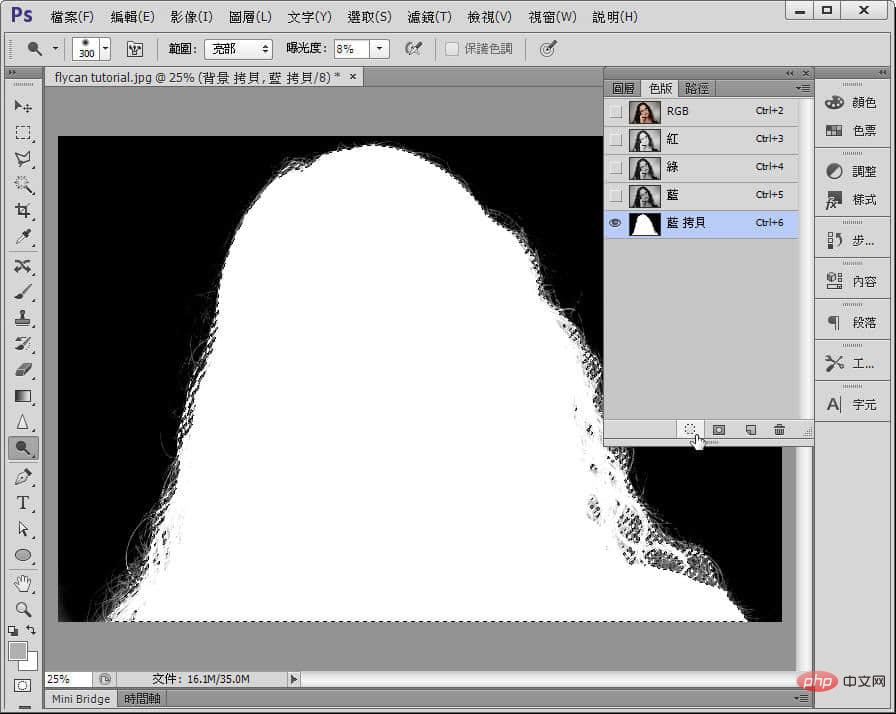
接着,回到「图层面板」,利用刚刚色版的选取范围,我们在图层上直接做拷贝 (快速键为 「Ctrl + J」)。
拷贝出来的就是已经去背过的图层档。
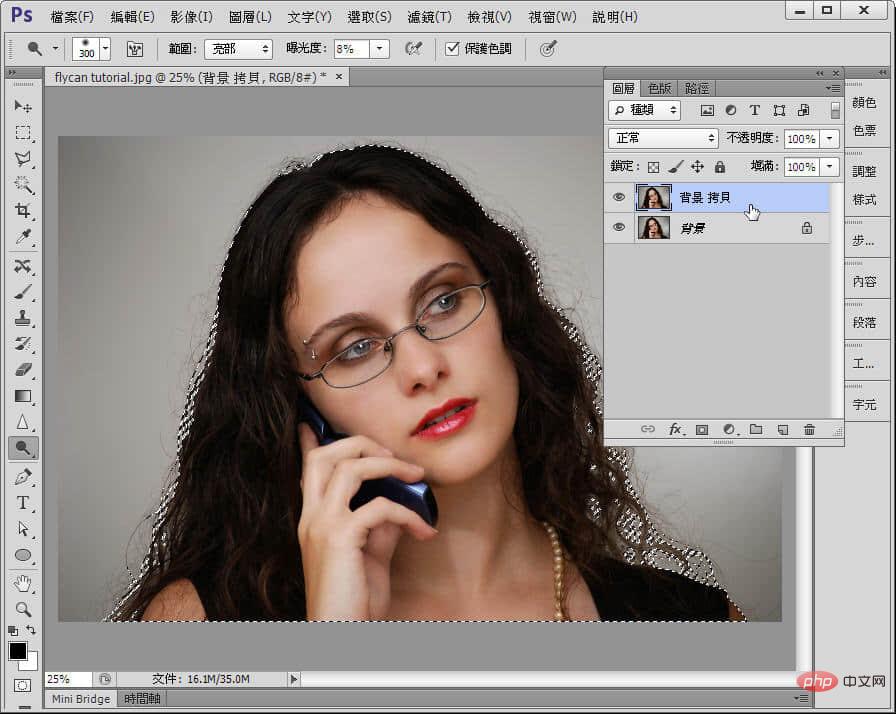

【步骤六】去背之后修边
如果是线条较简单的物件去背,大致上做到这里就已经差不多完成了,但因为发丝比较细且杂,所以我们可以发现在红色背景的检视之下,边缘接近半透明的地方会出现不够自然的感觉。

这时,我们还有一个小秘诀要教各位,请大家利用「图层 / 修边 / 移除白色边缘调和」功能,来做最后修饰白边的动作;只要学会这个功能,以后遇到去完白底(或浅色背景)后,若发现边缘还是不够利落干净的话,通常都可以达到一定的修饰效果喔。
(注:假设原本的背景为黑色时,则使用的是「移除黑色边缘调和」。)
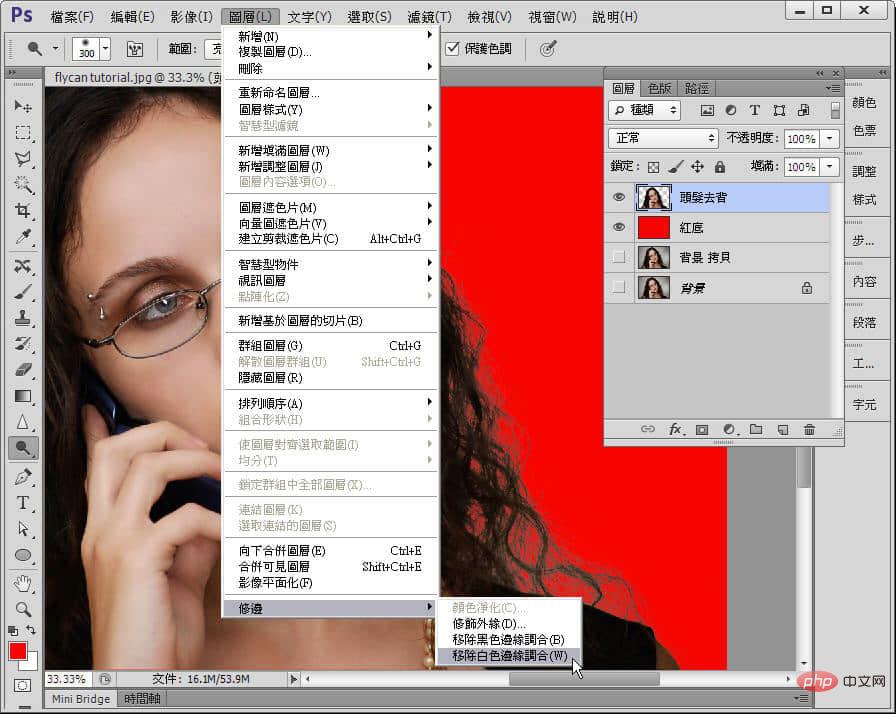
把检视用的背景红色拿掉之后,就可以将这张去背图片存档备用喽!

更多PS问题的相关技术文章,请访问PS教程栏目进行学习!
Atas ialah kandungan terperinci ps头发怎么扣. Untuk maklumat lanjut, sila ikut artikel berkaitan lain di laman web China PHP!

Alat AI Hot

Undresser.AI Undress
Apl berkuasa AI untuk mencipta foto bogel yang realistik

AI Clothes Remover
Alat AI dalam talian untuk mengeluarkan pakaian daripada foto.

Undress AI Tool
Gambar buka pakaian secara percuma

Clothoff.io
Penyingkiran pakaian AI

AI Hentai Generator
Menjana ai hentai secara percuma.

Artikel Panas

Alat panas

Notepad++7.3.1
Editor kod yang mudah digunakan dan percuma

SublimeText3 versi Cina
Versi Cina, sangat mudah digunakan

Hantar Studio 13.0.1
Persekitaran pembangunan bersepadu PHP yang berkuasa

Dreamweaver CS6
Alat pembangunan web visual

SublimeText3 versi Mac
Perisian penyuntingan kod peringkat Tuhan (SublimeText3)

Topik panas
 1377
1377
 52
52
 Bagaimana saya menggunakan Photoshop untuk mencipta grafik media sosial?
Mar 18, 2025 pm 01:41 PM
Bagaimana saya menggunakan Photoshop untuk mencipta grafik media sosial?
Mar 18, 2025 pm 01:41 PM
Butiran artikel menggunakan Photoshop untuk grafik media sosial, meliputi persediaan, alat reka bentuk, dan teknik pengoptimuman. Ia menekankan kecekapan dan kualiti dalam penciptaan grafik.
 Apakah sebab mengapa PS terus menunjukkan pemuatan?
Apr 06, 2025 pm 06:39 PM
Apakah sebab mengapa PS terus menunjukkan pemuatan?
Apr 06, 2025 pm 06:39 PM
PS "Memuatkan" Masalah disebabkan oleh akses sumber atau masalah pemprosesan: Kelajuan bacaan cakera keras adalah perlahan atau buruk: Gunakan CrystaldiskInfo untuk memeriksa kesihatan cakera keras dan menggantikan cakera keras yang bermasalah. Memori yang tidak mencukupi: Meningkatkan memori untuk memenuhi keperluan PS untuk imej resolusi tinggi dan pemprosesan lapisan kompleks. Pemandu kad grafik sudah lapuk atau rosak: Kemas kini pemandu untuk mengoptimumkan komunikasi antara PS dan kad grafik. Laluan fail terlalu panjang atau nama fail mempunyai aksara khas: Gunakan laluan pendek dan elakkan aksara khas. Masalah PS sendiri: Pasang semula atau membaiki pemasang PS.
 Bagaimanakah saya menyediakan imej untuk web menggunakan Photoshop (mengoptimumkan saiz fail, resolusi)?
Mar 18, 2025 pm 01:35 PM
Bagaimanakah saya menyediakan imej untuk web menggunakan Photoshop (mengoptimumkan saiz fail, resolusi)?
Mar 18, 2025 pm 01:35 PM
Artikel membincangkan mengoptimumkan imej untuk web menggunakan Photoshop, memberi tumpuan kepada saiz fail dan resolusi. Isu utama adalah mengimbangi kualiti dan masa beban.
 Bagaimanakah saya menyediakan imej untuk cetak menggunakan Photoshop (resolusi, profil warna)?
Mar 18, 2025 pm 01:36 PM
Bagaimanakah saya menyediakan imej untuk cetak menggunakan Photoshop (resolusi, profil warna)?
Mar 18, 2025 pm 01:36 PM
Artikel ini membimbing untuk menyediakan imej untuk dicetak di Photoshop, memberi tumpuan kepada resolusi, profil warna, dan ketajaman. Ia berpendapat bahawa profil 300 ppi dan CMYK adalah penting untuk cetakan yang berkualiti.
 Bagaimana saya membuat gif animasi di photoshop?
Mar 18, 2025 pm 01:38 PM
Bagaimana saya membuat gif animasi di photoshop?
Mar 18, 2025 pm 01:38 PM
Artikel membincangkan membuat dan mengoptimumkan GIF animasi di Photoshop, termasuk menambah bingkai kepada GIF yang sedia ada. Fokus utama adalah untuk mengimbangi kualiti dan saiz fail.
 Bagaimana saya menggunakan keupayaan penyuntingan video Photoshop?
Mar 18, 2025 pm 01:37 PM
Bagaimana saya menggunakan keupayaan penyuntingan video Photoshop?
Mar 18, 2025 pm 01:37 PM
Artikel ini menerangkan cara menggunakan Photoshop untuk penyuntingan video, memperincikan langkah -langkah untuk mengimport, mengedit, dan mengeksport video, dan menonjolkan ciri -ciri utama seperti panel garis masa, lapisan video, dan kesan.
 Apakah soalan umum mengenai mengeksport PDF di PS
Apr 06, 2025 pm 04:51 PM
Apakah soalan umum mengenai mengeksport PDF di PS
Apr 06, 2025 pm 04:51 PM
Soalan dan penyelesaian yang sering ditanya Apabila mengeksport PS sebagai PDF: Font Embedding Masalah: Periksa pilihan "Font", pilih "Benamkan" atau tukar fon ke dalam lengkung (laluan). Masalah Penyimpangan Warna: Tukar fail ke dalam mod CMYK dan laraskan warna; Secara langsung mengeksportnya dengan RGB memerlukan persediaan psikologi untuk pratonton dan sisihan warna. Isu Resolusi dan Saiz Fail: Pilih resolusi mengikut keadaan sebenar, atau gunakan pilihan mampatan untuk mengoptimumkan saiz fail. Isu Kesan Khas: Gabungan (meratakan) lapisan sebelum mengeksport, atau menimbang kebaikan dan keburukan.
 Bagaimana untuk mempercepatkan kelajuan pemuatan PS?
Apr 06, 2025 pm 06:27 PM
Bagaimana untuk mempercepatkan kelajuan pemuatan PS?
Apr 06, 2025 pm 06:27 PM
Menyelesaikan masalah Permulaan Photoshop Perlahan memerlukan pendekatan berbilang arah, termasuk: menaik taraf perkakasan (memori, pemacu keadaan pepejal, CPU); menyahpasang pemalam yang sudah lapuk atau tidak serasi; membersihkan sampah sistem dan program latar belakang yang berlebihan dengan kerap; menutup program yang tidak relevan dengan berhati -hati; Mengelakkan membuka sejumlah besar fail semasa permulaan.




