
Excel表格数据批量打印为标签的方法如下:
将如下两个Excel表格中数据打印为标签:
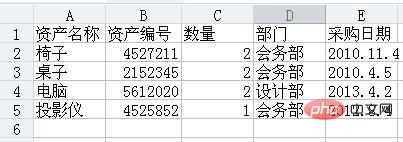
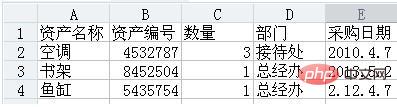
1、首先,设计好资产标签模板,如下图:

2、资产标签连接数据库。点击菜单栏的数据库设置图片,如图所示:
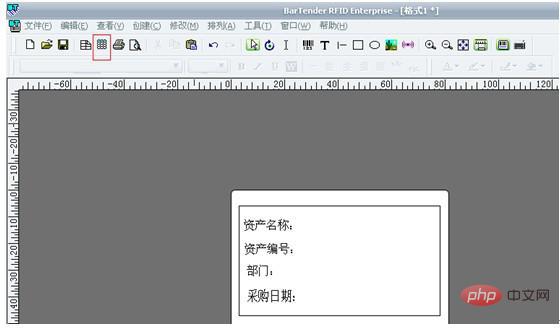
3、出现以下对话框,选择下一步:

4、勾选相应的数据库类型,此处以excel为例,点击下一步:
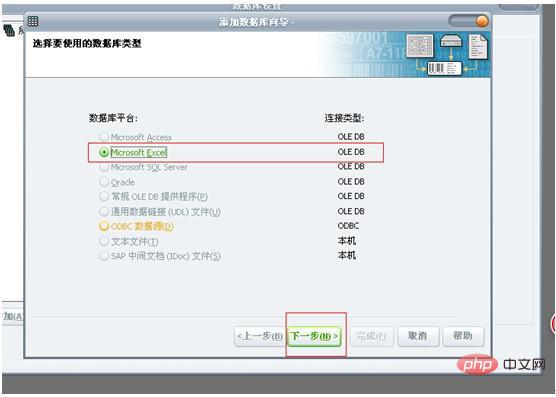
5、点击“浏览”,找到数据源,也即所要打印的excel数据,选中它打开,然后点击“测试连接”,检验连接是否成功。点击下一步:
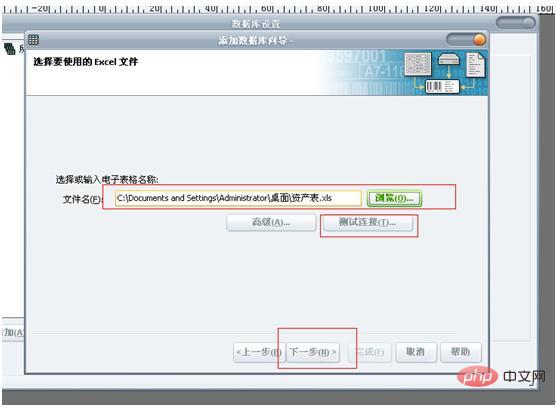
6、选中A厂区和B厂区表格,添加到右侧,点击下一步:
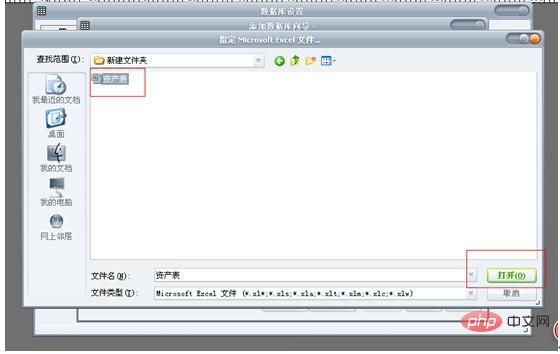
7、到这里,点击“完成”
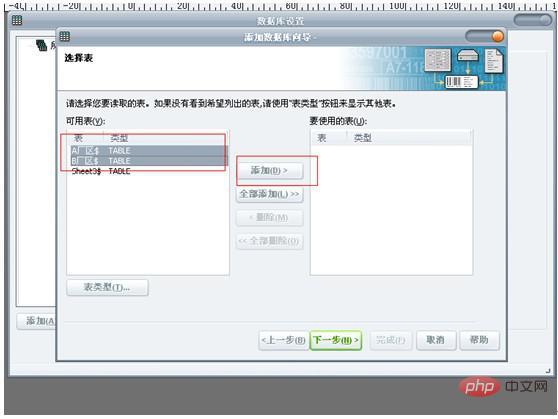
8、这时候,可以打开左侧表格目录,点击“浏览”选项卡进行数据内容的浏览。点击确定,进入标签设计界面:
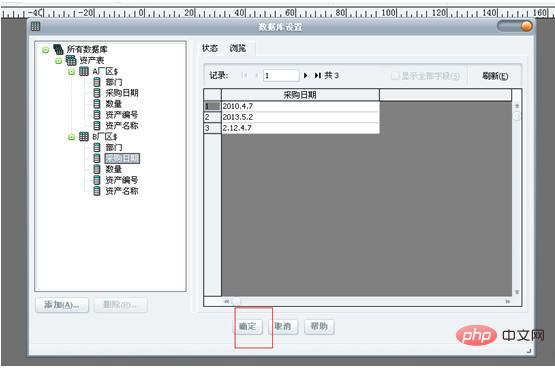
9、从工具栏选择“条码”和“文本”放置到标签模板的相应位置,并进行编辑:
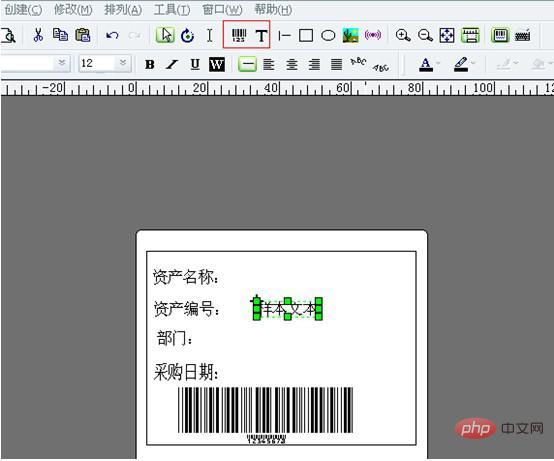
10、双击“条码”框或“文本”框,出现编辑对话框,如下图所示。从“源”下拉框选择“数据库字段”“使用域”表示将要打印的区域,此处以资产编号为例。样本数据可随便填一个数据源里的资产编号,也可以不理它。
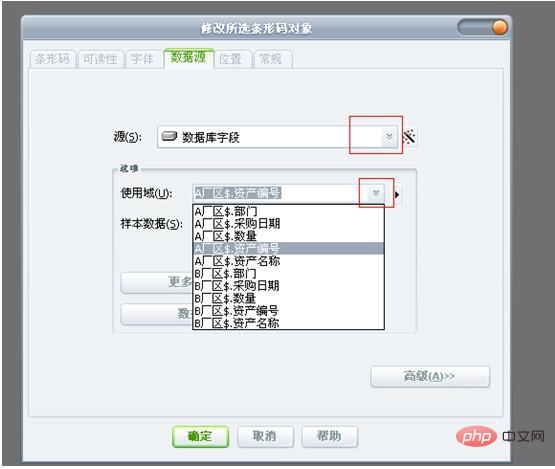
11、点击确定,至此一张连接有excel数据表的条码标签已经制作完成。
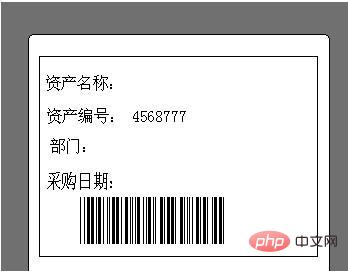
12、关于标签打印设置:
在打印的对话框里,同样标签的份数和序列标签数都需要在选项里面进行设置,都勾选“由数据源设置”。
13、若您只需要打印数据表格里的一部分数据,可以在打印---选择记录 里面手动选择所要打印的数据。
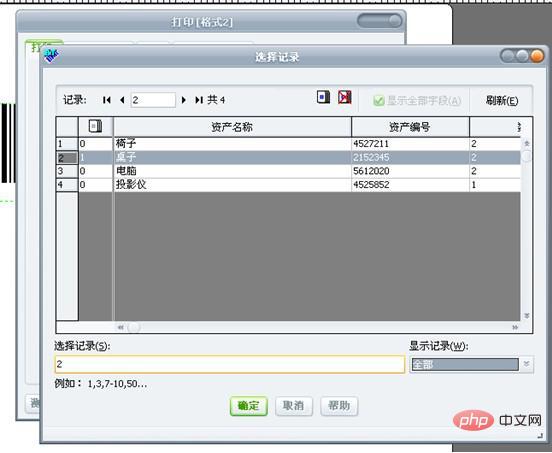
推荐:Excel基础教程
Atas ialah kandungan terperinci excel如何批量打印标签. Untuk maklumat lanjut, sila ikut artikel berkaitan lain di laman web China PHP!
 Bandingkan persamaan dan perbezaan antara dua lajur data dalam excel
Bandingkan persamaan dan perbezaan antara dua lajur data dalam excel
 Penandaan warna penapis pendua Excel
Penandaan warna penapis pendua Excel
 Bagaimana untuk menyalin jadual Excel untuk menjadikannya saiz yang sama dengan yang asal
Bagaimana untuk menyalin jadual Excel untuk menjadikannya saiz yang sama dengan yang asal
 Garis miring jadual Excel dibahagikan kepada dua
Garis miring jadual Excel dibahagikan kepada dua
 Pengepala pepenjuru Excel terbahagi kepada dua
Pengepala pepenjuru Excel terbahagi kepada dua
 Kaedah input rujukan mutlak
Kaedah input rujukan mutlak
 java export excel
java export excel
 Nilai input Excel adalah haram
Nilai input Excel adalah haram