

我所采用的服务器是Apache,实际上对所有服务器的操作是相同的。在具体的应用中,分为三种情况:
(1)服务器安装在本地电脑上,我们项目的源文件位于服务器的跟文件目录下,也即 /htdocs 目录下。
(2)服务器安装在本地电脑上,我们项目的源文件在电脑的其他文件夹下,项目文件需要传输到服务器的跟文件目录下进行验证。
(3)服务器不在本地电脑上,我们项目源文件在本地电脑上,项目文件通过FTP, SFTP, FTPS或局域网等方式传输到服务器的跟文件目录下。
在本文后面我们将称之为:应用1,应用2,应用3。
第一步、通过 Files|Settings|Deployment 打开下图所示的对话框。
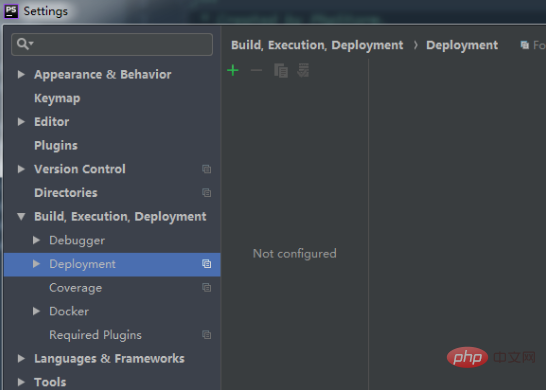
点击绿色加号,将出现下面的对话框。
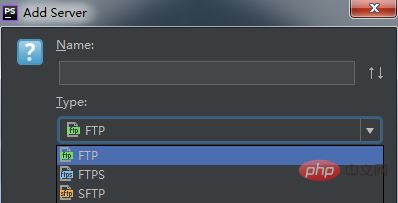
这里的名字可以随便起,比如我起名叫”Apache”,下面的”Type”选项的选取则是根据我们的应用类型,如果是应用1,则选取”In place”;如果是应用2,则选取”Local or mounted folder”;如果是应用3,根据自己的传文件方法进行选择。选择不同,后面出现的界面不同,当然下一步的界面中依然可以进行修改。
相关推荐:《PhpStorm使用教程》
第二步、假如上一步的”Type”选择了”Local or mounted folder”,那么将有下面的对话框出现。
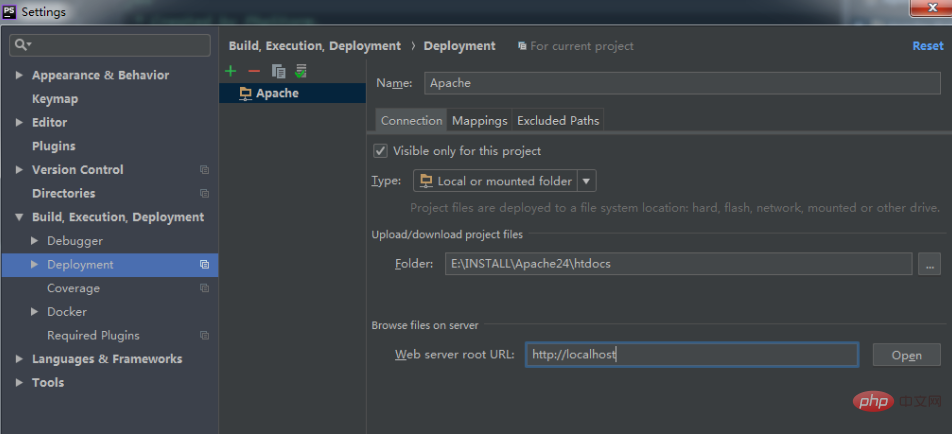
可以看到,有三个选项卡区域可以填写:”Connection”、”Mapping”、”Excluded Paths”。当选择的”Type”不同时,只有”Connection”部分会有不同,如果”Type”为”In place”,那么只有”Web server root URL”需要填写。“Web server root URL”,顾名思义,就是web服务器的根URL,如果我们在hosts文件中配置过服务器的域名,那么这里就可以写配置过的域名。
然后需要填写的是”Upload/download project files”部分,首先理解下Upload和Download的概念。
Upload is copying data from the project TO the server, either local or remote. Download is copying data FROM the server to the project.
也就是说,由于我们选择的”Type”是”Local or mounted folder”(即应用2),项目文件需要传输到服务器根文件目录下,所以”Upload/download project files”要填的就是我们要把项目传输到哪个目录下,这里一般就填写服务器的 /htdocs 目录就好了。
第三步、上一步中我们已经填写完成”Connection”部分,接下来就是”Mapping”部分,如下图所示:
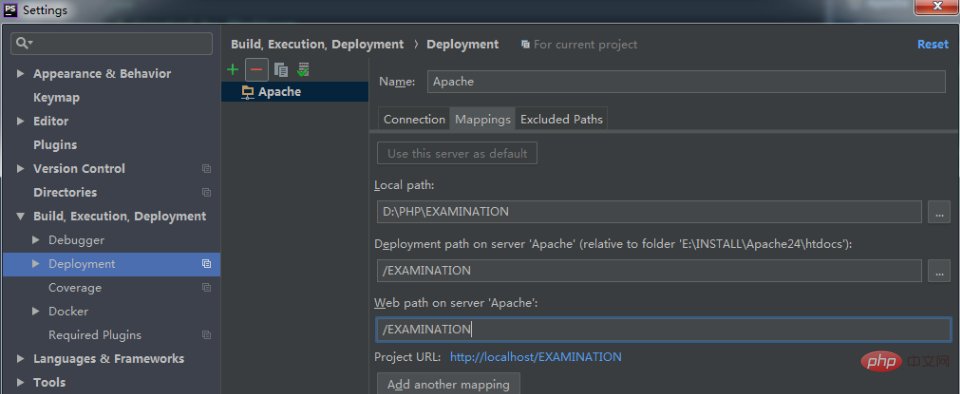 “Local path”:指的是我们项目的当前目录,会自动生成,不需我们填写。
“Local path”:指的是我们项目的当前目录,会自动生成,不需我们填写。
“Deployment path on server ‘Apache’”:这里其实本质上就是要求指定一个更详细的”Upload/download project files”目录,一般跟项目文件同名的文件夹最方便。
“Web path on server ‘Apache’”:指的是首页 php/html文件的目录。
到这里配置工作就完成了。
第四步、现在就可以像下图所示将项目upload到web服务器上了,upload之后我们将会在服务器的指定的目录下看到跟当前项目一模一样的一份拷贝。
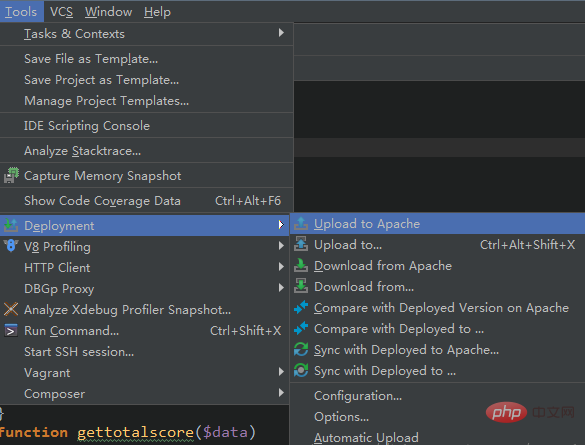
Atas ialah kandungan terperinci phpstorm服务器如何配置. Untuk maklumat lanjut, sila ikut artikel berkaitan lain di laman web China PHP!
 apa itu pelayan
apa itu pelayan
 Ralat menyambung ke pelayan id apple
Ralat menyambung ke pelayan id apple
 Bina pelayan Internet
Bina pelayan Internet
 Bagaimana untuk menyemak status pelayan
Bagaimana untuk menyemak status pelayan
 Bagaimana untuk menyelesaikan masalah pemindahan nama domain pelayan perlahan
Bagaimana untuk menyelesaikan masalah pemindahan nama domain pelayan perlahan
 Perisian penilaian pelayan
Perisian penilaian pelayan
 Bagaimana untuk mendayakan pelayan TFTP
Bagaimana untuk mendayakan pelayan TFTP
 Bagaimana untuk menyelesaikan ketidakserasian beban pelayan
Bagaimana untuk menyelesaikan ketidakserasian beban pelayan




