excel仓库进销存表格模板怎么制作
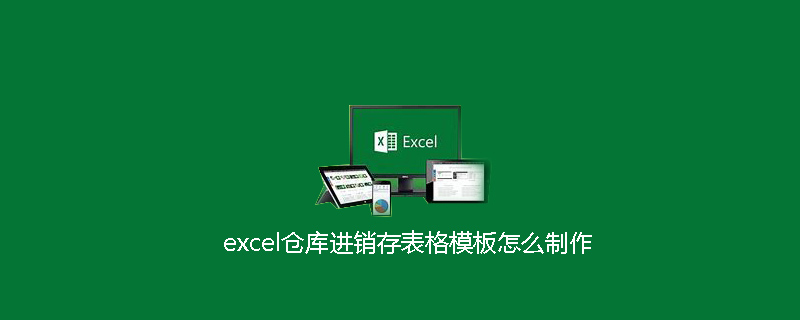
excel仓库进销存表格模板怎么制作?具体步骤如下:
例:单元格J4,>10为黄色,<1为红色,介于10-1之间为绿色。
1、先将J4的公式设置完成“J4=G4+H4-I41”
2、选中单元格,点菜单栏“格式”。
3、点“条件格式”设置条件。
4、横向第一个对话框点“单元格数值”,第二对话框输入“小于或等于”,第三个对话框输入制定制的单元格“=L4”,或者点伸缩按钮直接选定此单元格。
相关推荐:《excel基础教程》
5、点“格式”--“图案”,选红色--“确定”。
6、再点“添加”,第二对话框输入“介于”,第三个对话框输入制定制的单元格“=L4”,点“格式”--“图案”,选鲜绿色--“确定”。
7、同5,再点“添加”,第二对话框输入“大于或等于”,第三个对话框输入制定制的单元格“=K4”,点“格式”--“图案”,选黄色--“确定”。
8、全部输完后,点“确定”。
9、如果要复制,直接将鼠标放在J4右下方拖动十字标即可。
注意:
1、这个表格包含了安全存量,比较完整,输入数值,表格颜色会根据计算结果自动变化。
2、输入引用值时,是相对引用,不能是绝对引用(第三个对话框输入指定值的单元格“=K4”前面不能带“$”号,那是绝对引用,否则你复制的公式全部是根据第一行数值得出的结果)
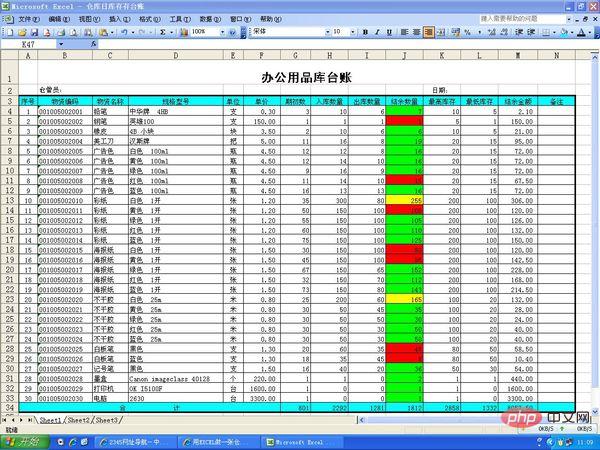
Atas ialah kandungan terperinci excel仓库进销存表格模板怎么制作. Untuk maklumat lanjut, sila ikut artikel berkaitan lain di laman web China PHP!

Alat AI Hot

Undresser.AI Undress
Apl berkuasa AI untuk mencipta foto bogel yang realistik

AI Clothes Remover
Alat AI dalam talian untuk mengeluarkan pakaian daripada foto.

Undress AI Tool
Gambar buka pakaian secara percuma

Clothoff.io
Penyingkiran pakaian AI

Video Face Swap
Tukar muka dalam mana-mana video dengan mudah menggunakan alat tukar muka AI percuma kami!

Artikel Panas

Alat panas

Notepad++7.3.1
Editor kod yang mudah digunakan dan percuma

SublimeText3 versi Cina
Versi Cina, sangat mudah digunakan

Hantar Studio 13.0.1
Persekitaran pembangunan bersepadu PHP yang berkuasa

Dreamweaver CS6
Alat pembangunan web visual

SublimeText3 versi Mac
Perisian penyuntingan kod peringkat Tuhan (SublimeText3)

Topik panas
 Apakah yang perlu saya lakukan jika garis bingkai hilang semasa mencetak dalam Excel?
Mar 21, 2024 am 09:50 AM
Apakah yang perlu saya lakukan jika garis bingkai hilang semasa mencetak dalam Excel?
Mar 21, 2024 am 09:50 AM
Jika semasa membuka fail yang perlu dicetak, kami akan mendapati bahawa garis bingkai jadual telah hilang atas sebab tertentu dalam pratonton cetak Apabila menghadapi situasi sedemikian, kami mesti menanganinya dalam masa Jika ini juga muncul dalam cetakan anda fail Jika anda mempunyai soalan seperti ini, kemudian sertai editor untuk mempelajari kursus berikut: Apakah yang perlu saya lakukan jika garis bingkai hilang semasa mencetak jadual dalam Excel? 1. Buka fail yang perlu dicetak, seperti yang ditunjukkan dalam rajah di bawah. 2. Pilih semua kawasan kandungan yang diperlukan, seperti yang ditunjukkan dalam rajah di bawah. 3. Klik kanan tetikus dan pilih pilihan "Format Sel", seperti yang ditunjukkan dalam rajah di bawah. 4. Klik pilihan "Sempadan" di bahagian atas tetingkap, seperti yang ditunjukkan dalam rajah di bawah. 5. Pilih corak garisan pepejal nipis dalam gaya garisan di sebelah kiri, seperti yang ditunjukkan dalam rajah di bawah. 6. Pilih "Sempadan Luar"
 Cara menapis lebih daripada 3 kata kunci pada masa yang sama dalam excel
Mar 21, 2024 pm 03:16 PM
Cara menapis lebih daripada 3 kata kunci pada masa yang sama dalam excel
Mar 21, 2024 pm 03:16 PM
Excel sering digunakan untuk memproses data dalam kerja pejabat harian, dan selalunya perlu menggunakan fungsi "penapis". Apabila kami memilih untuk melakukan "penapisan" dalam Excel, kami hanya boleh menapis sehingga dua syarat untuk lajur yang sama Jadi, adakah anda tahu cara menapis lebih daripada 3 kata kunci pada masa yang sama dalam Excel? Seterusnya, izinkan saya menunjukkannya kepada anda. Kaedah pertama ialah menambah keadaan secara beransur-ansur pada penapis. Jika anda ingin menapis tiga butiran kelayakan pada masa yang sama, anda perlu menapis satu daripadanya langkah demi langkah terlebih dahulu. Pada mulanya, anda boleh menapis terlebih dahulu pekerja dengan nama keluarga "Wang" berdasarkan syarat. Kemudian klik [OK], dan kemudian tandakan [Tambah pilihan semasa untuk penapis] dalam hasil penapis. Langkah-langkahnya adalah seperti berikut. Begitu juga, lakukan penapisan secara berasingan sekali lagi
 Langkah-langkah melaraskan format gambar yang disisipkan dalam jadual PPT
Mar 26, 2024 pm 04:16 PM
Langkah-langkah melaraskan format gambar yang disisipkan dalam jadual PPT
Mar 26, 2024 pm 04:16 PM
1. Buat fail PPT baharu dan namakannya [Petua PPT] sebagai contoh. 2. Klik dua kali [Petua PPT] untuk membuka fail PPT. 3. Masukkan jadual dengan dua baris dan dua lajur sebagai contoh. 4. Klik dua kali pada sempadan jadual, dan pilihan [Reka Bentuk] akan muncul pada bar alat atas. 5. Klik pilihan [Shading] dan klik [Picture]. 6. Klik [Gambar] untuk muncul kotak dialog pilihan isi dengan gambar sebagai latar belakang. 7. Cari dulang yang anda ingin masukkan dalam direktori dan klik OK untuk memasukkan gambar. 8. Klik kanan pada kotak jadual untuk memaparkan kotak dialog tetapan. 9. Klik [Format Cells] dan semak [Imej jubin sebagai teduhan]. 10. Tetapkan [Pusat], [Mirror] dan fungsi lain yang anda perlukan, dan klik OK. Nota: Lalai adalah untuk gambar diisi dalam jadual
 Bagaimana untuk menukar mod keserasian jadual excel kepada mod biasa
Mar 20, 2024 pm 08:01 PM
Bagaimana untuk menukar mod keserasian jadual excel kepada mod biasa
Mar 20, 2024 pm 08:01 PM
Dalam kerja dan kajian harian kami, kami menyalin fail Excel daripada orang lain, membukanya untuk menambah kandungan atau mengeditnya semula, dan kemudian menyimpannya Kadangkala kotak dialog semak keserasian akan muncul, yang sangat menyusahkan perisian, bolehkah ia ditukar kepada mod biasa? Jadi di bawah, editor akan membawakan anda langkah terperinci untuk menyelesaikan masalah ini, mari kita belajar bersama. Akhir sekali, pastikan anda ingat untuk menyimpannya. 1. Buka lembaran kerja dan paparkan mod keserasian tambahan dalam nama lembaran kerja, seperti yang ditunjukkan dalam rajah. 2. Dalam lembaran kerja ini, selepas mengubah suai kandungan dan menyimpannya, kotak dialog penyemak keserasian sentiasa muncul. Sangat menyusahkan untuk melihat halaman ini, seperti yang ditunjukkan dalam rajah. 3. Klik butang Pejabat, klik Simpan Sebagai, dan kemudian
 Bagaimana untuk menetapkan superskrip dalam excel
Mar 20, 2024 pm 04:30 PM
Bagaimana untuk menetapkan superskrip dalam excel
Mar 20, 2024 pm 04:30 PM
Semasa memproses data, kadangkala kami menemui data yang mengandungi pelbagai simbol seperti gandaan, suhu, dll. Adakah anda tahu cara menetapkan superskrip dalam Excel? Apabila kami menggunakan Excel untuk memproses data, jika kami tidak menetapkan superskrip, ia akan menyusahkan untuk memasukkan banyak data kami. Hari ini, editor akan membawakan anda kaedah tetapan khusus superskrip excel. 1. Mula-mula, mari kita buka dokumen Microsoft Office Excel pada desktop dan pilih teks yang perlu diubah suai menjadi superskrip, seperti yang ditunjukkan dalam rajah. 2. Kemudian, klik kanan dan pilih pilihan "Format Cells" dalam menu yang muncul selepas mengklik, seperti yang ditunjukkan dalam rajah. 3. Seterusnya, dalam kotak dialog "Format Sel" yang muncul secara automatik
 Cara membuat jadual untuk ramalan jualan
Mar 20, 2024 pm 03:06 PM
Cara membuat jadual untuk ramalan jualan
Mar 20, 2024 pm 03:06 PM
Mampu membuat borang dengan mahir bukan sahaja kemahiran yang diperlukan untuk perakaunan, sumber manusia dan kewangan Bagi kebanyakan kakitangan jualan, belajar membuat borang juga sangat penting. Kerana data yang berkaitan dengan jualan adalah sangat besar dan kompleks, dan ia tidak boleh direkodkan dalam dokumen untuk menjelaskan masalah tersebut. Untuk membolehkan lebih ramai kakitangan jualan mahir menggunakan Excel untuk membuat jadual, editor akan memperkenalkan isu pembuatan jadual mengenai ramalan jualan Rakan yang memerlukan tidak boleh ketinggalan! 1. Buka [Ramalan Jualan dan Tetapan Sasaran], xlsm, untuk menganalisis data yang disimpan dalam setiap jadual. 2. Buat [Lembaran Kerja Kosong] baharu, pilih [Sel], dan masukkan [Maklumat Label]. [Seret] ke bawah dan [Isi] bulan. Masukkan data [Lain-lain] dan klik [
 Cara menggunakan fungsi iif dalam excel
Mar 20, 2024 pm 06:10 PM
Cara menggunakan fungsi iif dalam excel
Mar 20, 2024 pm 06:10 PM
Kebanyakan pengguna menggunakan Excel untuk memproses data jadual Malah, Excel juga mempunyai program VBA fungsi fungsi adalah serupa. Biar saya perkenalkan kepada anda penggunaan fungsi iif. Terdapat fungsi iif dalam pernyataan SQL dan kod VBA dalam Excel. Fungsi iif adalah serupa dengan fungsi IF dalam lembaran kerja excel Ia melakukan pertimbangan nilai benar dan salah dan mengembalikan hasil yang berbeza berdasarkan nilai benar dan salah yang dikira secara logik. JIKA penggunaan fungsi adalah (syarat, ya, tidak). Penyataan IF dan fungsi IIF dalam VBA Penyataan IF dahulu ialah penyataan kawalan yang boleh melaksanakan penyataan yang berbeza mengikut syarat yang terakhir
 Bagaimana untuk menetapkan nilai WPS untuk menukar warna secara automatik mengikut syarat_Langkah untuk menetapkan nilai jadual WPS untuk menukar warna secara automatik mengikut keadaan
Mar 27, 2024 pm 07:30 PM
Bagaimana untuk menetapkan nilai WPS untuk menukar warna secara automatik mengikut syarat_Langkah untuk menetapkan nilai jadual WPS untuk menukar warna secara automatik mengikut keadaan
Mar 27, 2024 pm 07:30 PM
1. Buka lembaran kerja dan cari butang [Start]-[Conditional Formatting]. 2. Klik Pemilihan Lajur dan pilih lajur yang mana pemformatan bersyarat akan ditambahkan. 3. Klik butang [Pemformatan Bersyarat] untuk memaparkan menu pilihan. 4. Pilih [Serlahkan peraturan bersyarat]-[Antara]. 5. Isikan peraturan: 20, 24, teks hijau tua dengan warna isian gelap. 6. Selepas pengesahan, data dalam lajur yang dipilih akan diwarnakan dengan nombor, teks dan kotak sel yang sepadan mengikut tetapan. 7. Peraturan bersyarat tanpa konflik boleh ditambah berulang kali, tetapi untuk peraturan bercanggah WPS akan menggantikan peraturan bersyarat yang ditetapkan sebelum ini dengan peraturan tambahan terakhir. 8. Tambah lajur sel berulang kali selepas [Antara] peraturan 20-24 dan [Kurang daripada] 20. 9. Jika anda perlu menukar peraturan, anda boleh mengosongkan peraturan dan kemudian menetapkan semula peraturan.






