使用虚拟机安装CentOS 7并搭建LAMP服务器环境详细讲解
很多时候为了方便,搭配wamp或者wnmp环境的时候,直接在windows系统搭建就好了,而且更方便的是直接用集成环境phpstudy,直接了当。这个对于初学者来说,可以这样子做,但是对于一些摸索php好久的同学,其实都没什么挑战性了,更多的是,linux都没去学着的话,更容易忘记。说到lamp或者lnmp,有些同学说我用一键安装就好了,确实,现在的确是很方便,有一键安装包,
地址:https://lnmp.org/,按照这个网站的安装步骤就可实现了。
但是我还是想体验一下CentOS7.0安装LAMP或者LNMP,最近又摸索了一下。根据个人的喜好,你们有需要的也可以学习学习的。
CentOS7的安装
1)通过VMware创建虚拟机(这一步不解释)
成功引导系统后,会出现下面的界面
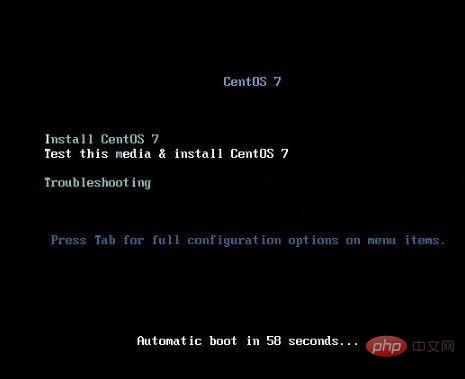
界面说明:
Install CentOS 7 安装CentOS 7
Test this media & install CentOS 7 测试安装文件并安装CentOS 7
Troubleshooting 修复故障
这里选择第一项,安装CentOS 7,回车,进入下面的界面
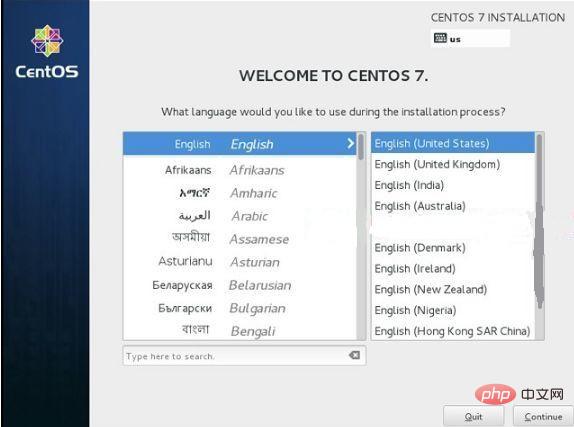
选择语言:中文-简体中文(中国) #正式生产服务器建议安装英文版本
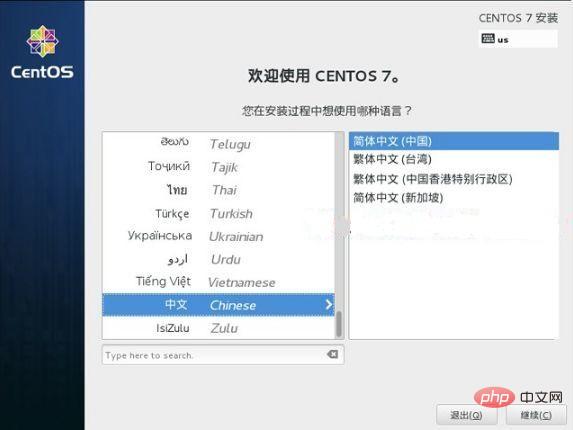
继续
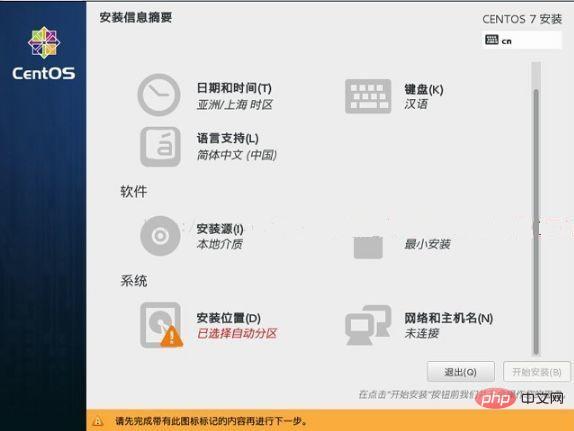
选择-系统-安装位置,进入磁盘分区界面
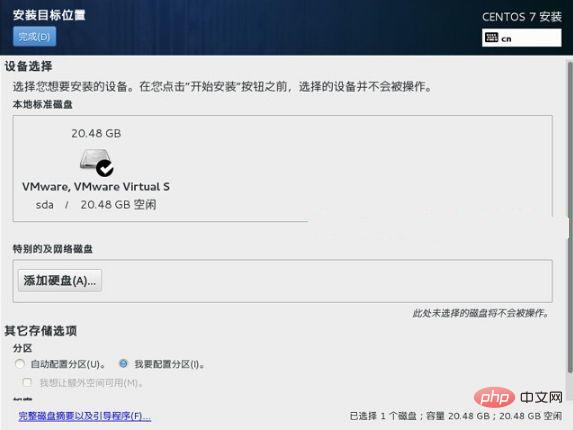
选择-其它存储选项-分区-我要配置分区,点左上角的“完成”,进入下面的界面
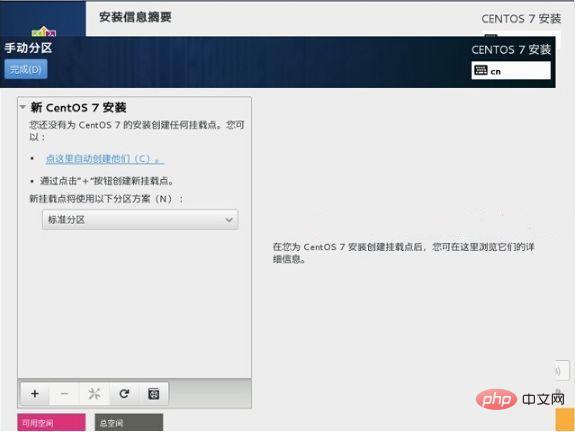
分区前先规划好
swap #交换分区,一般设置为内存的2倍
/ #剩余所有空间
备注:生产服务器建议单独再划分一个/data分区存放数据
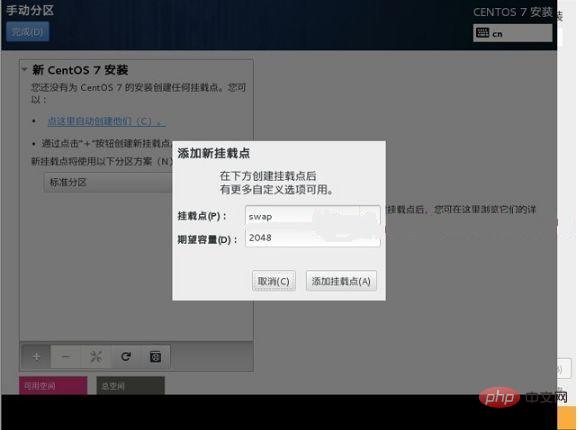
点左下角的“+”号
挂载点:swap
期望容量:2048
添加挂载点,如下图所示
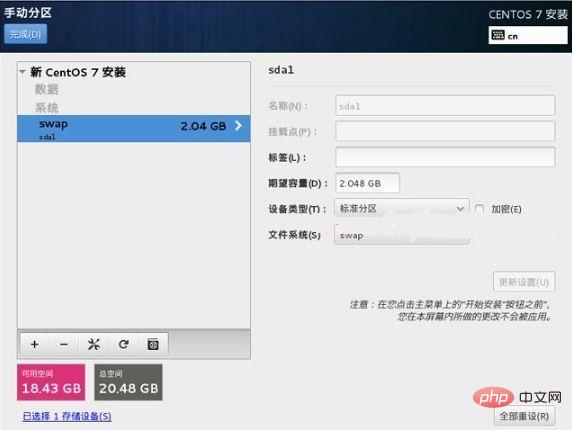
点左上角的“完成”,进入下面的界面
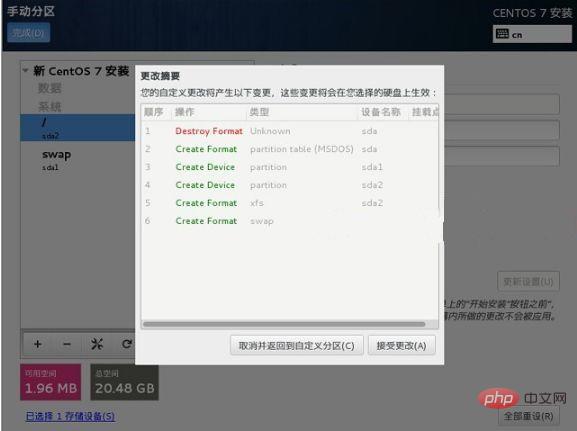
接受更改,进入下面的界面
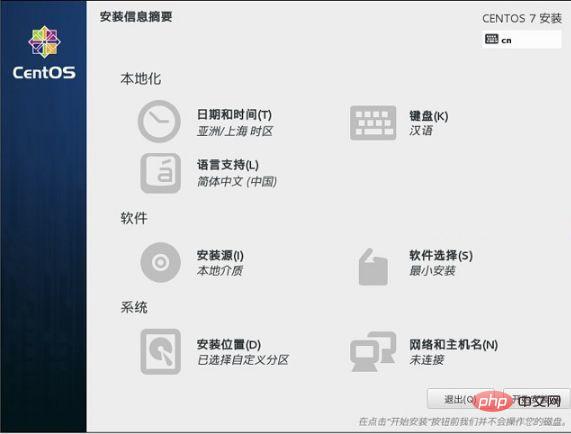
开始安装 #注意“软件”-“软件选择”,默认是最小安装,即不安装桌面环境,可以自己设置。
建议选择最小安装即可,最小安装方式安装完成后开机即为命令行模式
设置网络
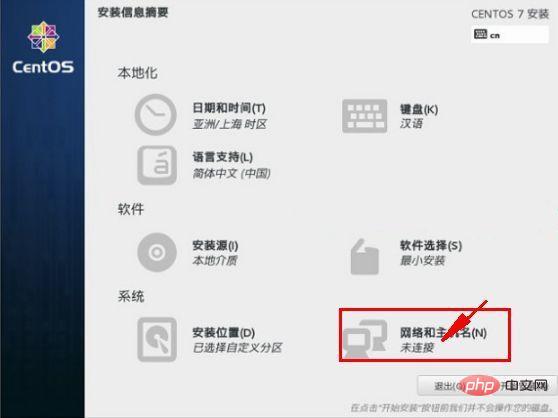
点击,打开网络,注意,这里首先要设置虚拟机的网络为桥接模式。
进入下面的界面
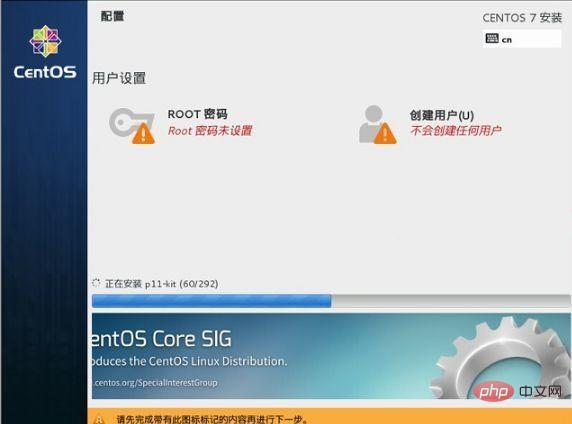
选择-用户设置-ROOT密码,进入下面的界面
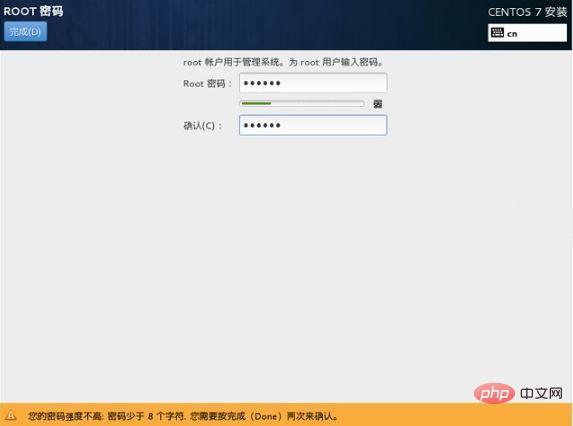
设置Root密码
如果密码长度少于8位,会提示要按“完成”两次来确认,安装继续
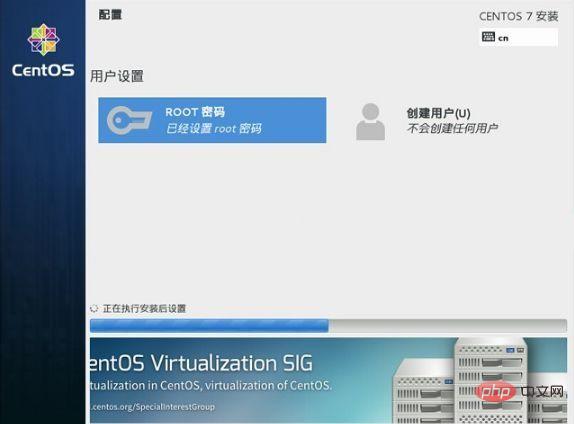
安装完成之后,会进入下面的界面
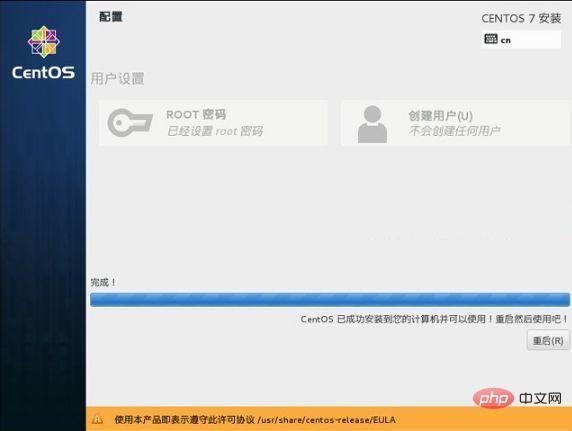
点重启
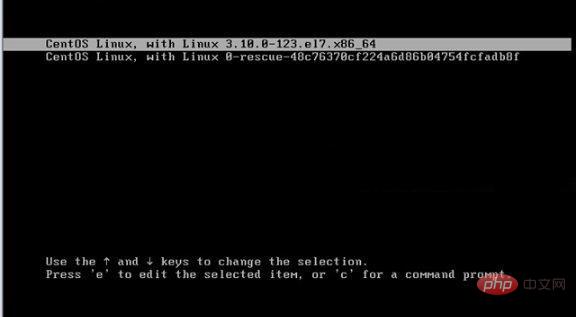
系统重新启动
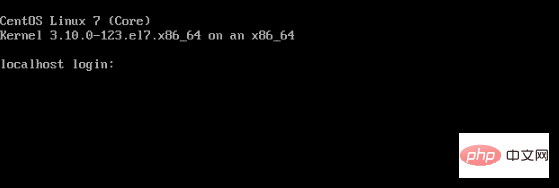
进入登录界面
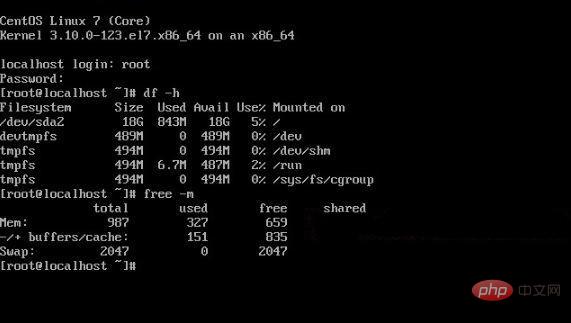
账号输入root 回车
再输入上面设置的root密码回车
系统登录成功
远程登录,这里我使用Xsell工具
输入命令ifconfig,出来以下信息,红框里的就是你要远程登录的ip地址
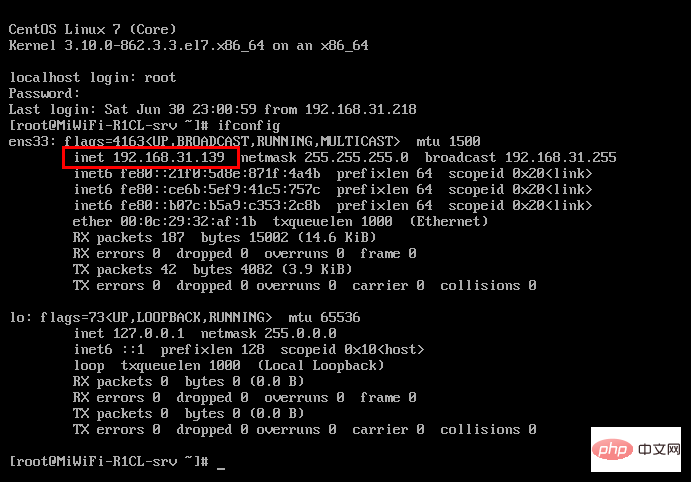
打开Xsell工具,打开新连接,输入主机地址
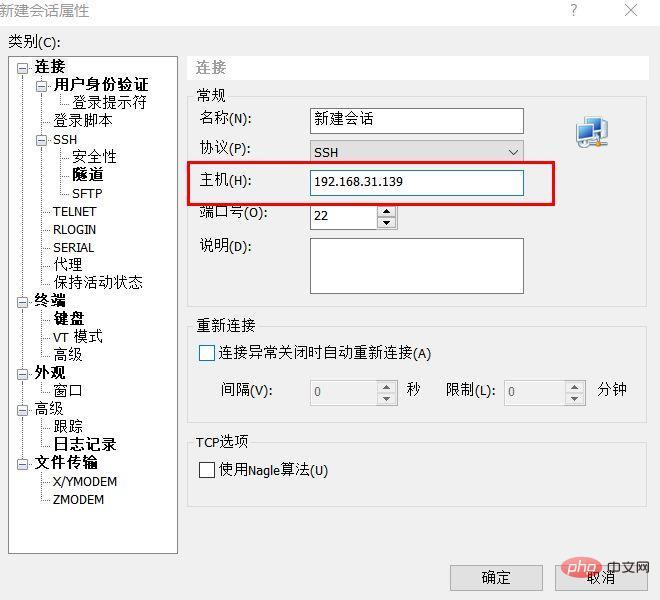
输入用户名
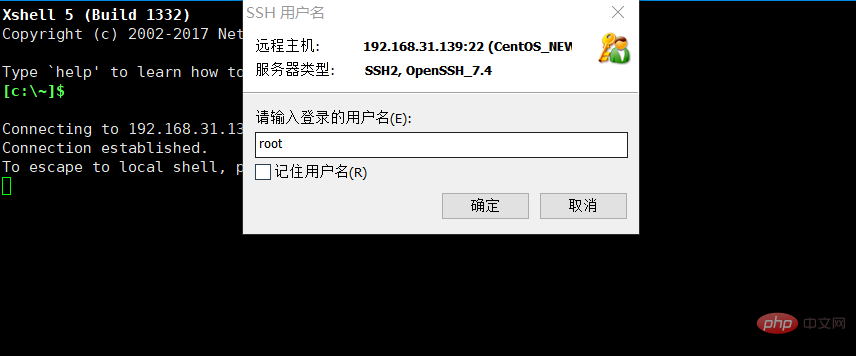 输入密码
输入密码
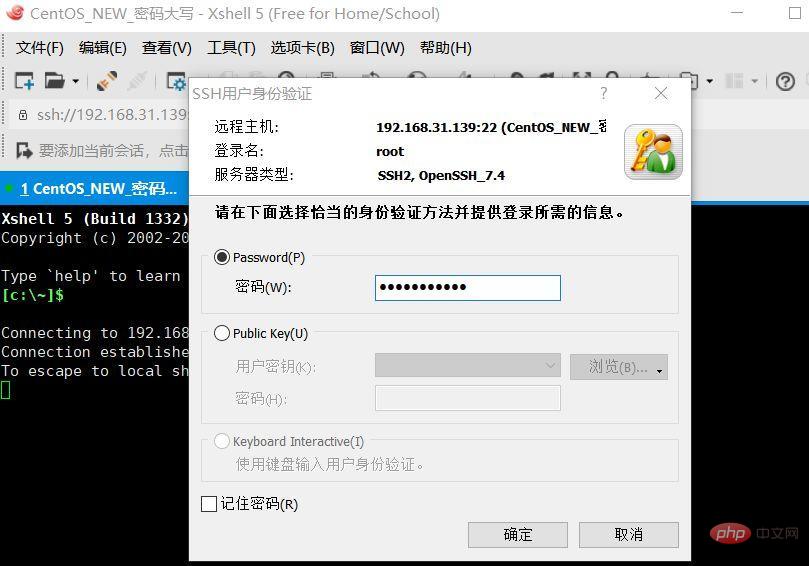
到这里远程登录已经可以用了
接下来安装Apache,php,mysql,我这里安装的是lamp。
1)、安装Apache
Apache软件的软件包名称叫做httpd,因此,要安装Apache软件,就使用下述命令:
[root@localhost ~]# yum install httpd
当出现提示的时候一路 y +回车就OK了
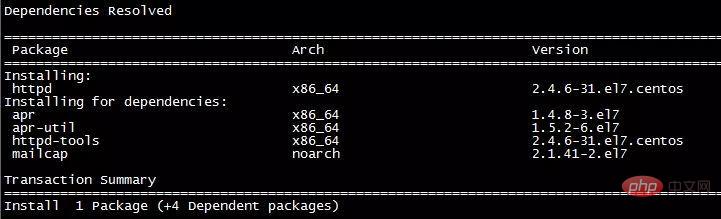
如上图所示,安装的Apache 软件版本为2.4版。根据红帽官方文档说明,RHEL 7 (或CentOS 7)上可用的Apache版本正是2.4版的。
安装完成后,Apache是以httpd服务的形式存在的。因此,要启动Apache并将其设置为开机启动,就使用命令:
[root@localhost ~]# systemctl start httpd.service[root@localhost ~]# systemctl enable httpd.service
然后,检查httpd服务状态:
[root@localhost ~]# systemctl status httpd.service
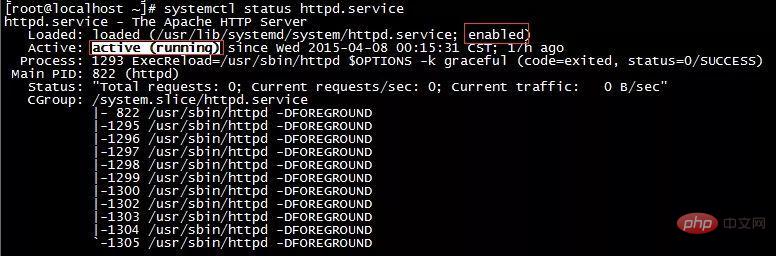
如上图所示,“enabled”表示httpd服务已设为开机启动,“active(running)”则表示httpd服务正在运行中。
这样的话,HTTP协议就已被启动起来了,由于HTTP协议使用到tcp端口80,因此防火墙要放通tcp端口80:
[root@localhost ~]# firewall-cmd --zone=public --add-port=80/tcp --permanent
重启防火墙以让更改立刻生效:
[root@localhost ~]# firewall-cmd --reload
使用以下命令检查配置是否成功:
[root@localhost ~]# firewall-cmd --list-all
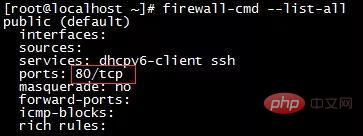
如上图所示,tcp端口80已放通。
然后这个时候,就可以在物理机上使用浏览器来访问刚刚搭建的web服务器了。不过,因为这个时候还未创建任何页面,所以它显示的是Apache软件自带的测试页面:
通过命令ip addr查询当前系统的ip地址,得到ip地址后再物理机浏览器地址栏输入该ip地址
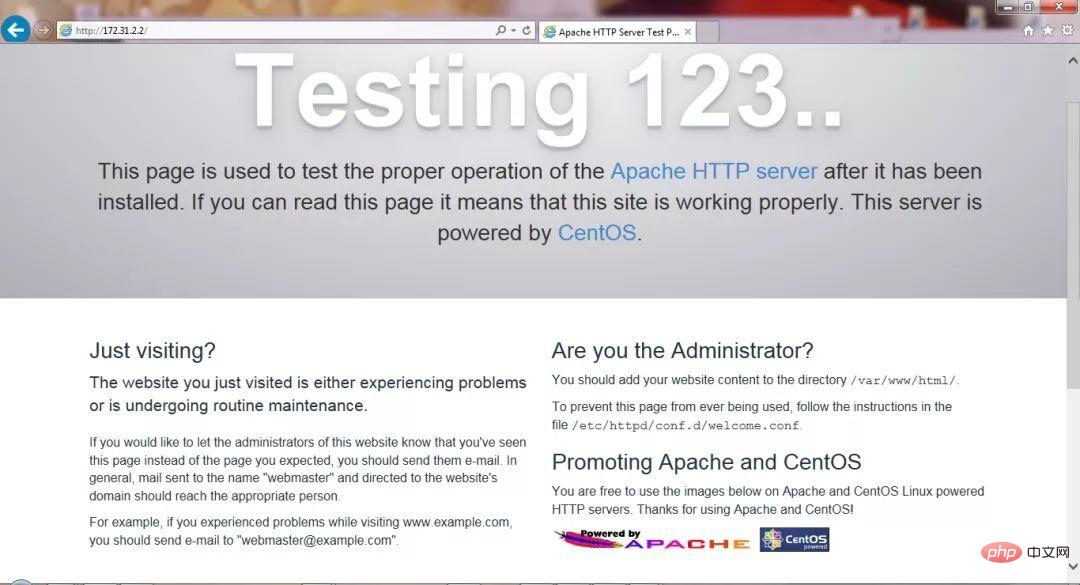
2)安装PHP
使用以下命令安装PHP软件:
[root@localhost ~]# yum install php
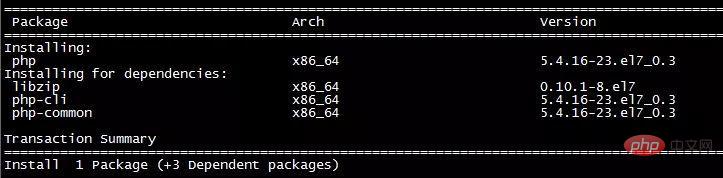
从上图可以看到,安装的PHP版本为5.4版。这个是centOS7自带的版本,这里我把它升级到5.6版本,你们也可以升级为PHP7版本的。
进入终端后查看php版本
php -v
PHP 5.4.16 (cli) (built: Apr 12 2018 19:02:01) Copyright (c) 1997-2013 The PHP GroupZend Engine v2.4.0, Copyright (c) 1998-2013 Zend Technologies
执行下面的命令升级软件仓库
rpm -Uvh https://mirror.webtatic.com/yum/el7/epel-release.rpmrpm -Uvh https://mirror.webtatic.com/yum/el7/webtatic-release.rpm
执行下面的命令删除php
yum remove php-common
然后像安装那样问你是否继续的,输入yes即可
安装php 5.6版本(php56w-devel这个不是必需的)
yum install -y php56w php56w-opcache php56w-xml php56w-mcrypt php56w-gd php56w-devel php56w-mysql php56w-intl php56w-mbstring
重启httpd
service httpd restart
查看最新的版本
php -v
现在应该是5.6了!
安装mysql
新开的云服务器,需要检测系统是否自带安装mysql
# yum list installed | grep mysql
如果发现有系统自带mysql,果断这么干
# yum -y remove mysql-libs.x86_64
随便在你存放文件的目录下执行,这里解释一下,由于这个mysql的yum源服务器在国外,所以下载速度会比较慢,还好mysql5.6只有79M大,而mysql5.7就有182M了,所以这是我不想安装mysql5.7的原因
# wget http://repo.mysql.com/mysql-community-release-el6-5.noarch.rpm
接着执行这句,解释一下,这个rpm还不是mysql的安装文件,只是两个yum源文件,执行后,在/etc/yum.repos.d/ 这个目录下多出mysql-community-source.repo和mysql-community.repo
# rpm -ivh mysql-community-release-el6-5.noarch.rpm
这个时候,可以用yum repolist mysql这个命令查看一下是否已经有mysql可安装文件
#yum repolist all | grep mysql
安装mysql 服务器命令(一路yes):
# yum install mysql-community-server
安装成功后
# service mysqld start
由于mysql刚刚安装完的时候,mysql的root用户的密码默认是空的,所以我们需要及时用mysql的root用户登录(第一次回车键,不用输入密码),并修改密码
# mysql -u root# use mysql;# update user set password=PASSWORD("这里输入root用户密码") where User='root';# flush privileges;查看mysql是否自启动,并且设置开启自启动命令
# chkconfig --list | grep mysqld# chkconfig mysqld on
mysql安全设置(系统会一路问你几个问题,看不懂复制之后翻译,基本上一路yes):
# mysql_secure_installation
以下是讲解授权远程登录,以Navicat工具为主
[root@MiWiFi-R1CL-srv ~]# mysql -u root -pEnter password: ERROR 1045 (28000): Access denied for user 'root'@'localhost' (using password: YES)[root@MiWiFi-R1CL-srv ~]# mysql -u root -pEnter password: Welcome to the MySQL monitor. Commands end with ; or \g.Your MySQL connection id is 3Server version: 5.6.40 MySQL Community Server (GPL)Copyright (c) 2000, 2018, Oracle and/or its affiliates. All rights reserved.Oracle is a registered trademark of Oracle Corporation and/or itsaffiliates. Other names may be trademarks of their respectiveowners.Type 'help;' or '\h' for help. Type '\c' to clear the current input statement.
使用mysql数据库(真正的数据库,而非数据库软件),将所有数据库的所有表(.)的所有权限(all privileges),授予通过任何ip(%)访问的root用户,密码为123456,最后刷新(flush privileges)即可。
开放防火墙端口:
通过vim修改/etc/sysconfig/iptables,添加一行(这里是为了简单添加一行,更多防火墙知识请自行学习):
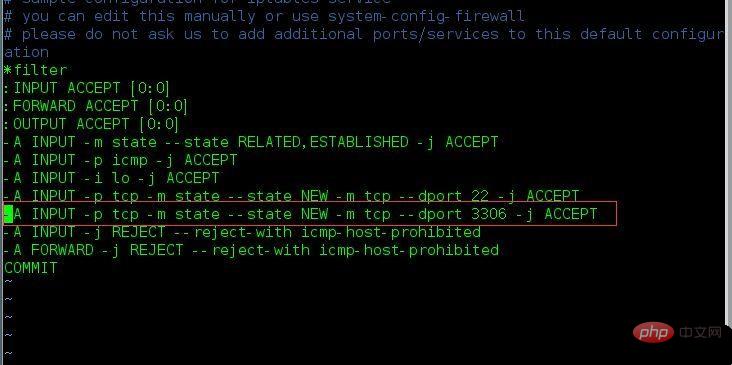
重启防火墙:

在windows下,我用 navicat测试:
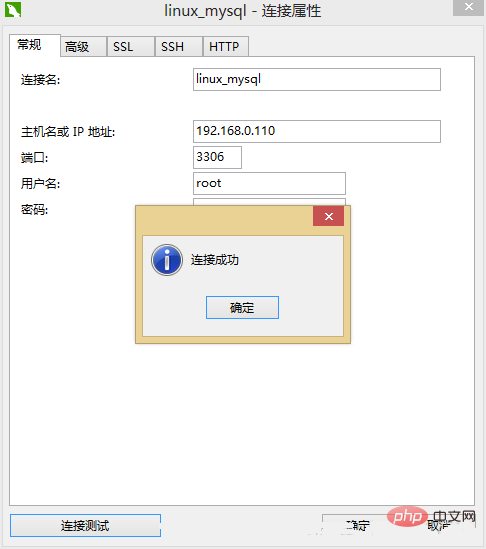
远程连接成功。以上就是LAMP服务配置的详细信息。
更多相关资料请访问PHP中文网:linux视频教程
Atas ialah kandungan terperinci 使用虚拟机安装CentOS 7并搭建LAMP服务器环境详细讲解. Untuk maklumat lanjut, sila ikut artikel berkaitan lain di laman web China PHP!

Alat AI Hot

Undresser.AI Undress
Apl berkuasa AI untuk mencipta foto bogel yang realistik

AI Clothes Remover
Alat AI dalam talian untuk mengeluarkan pakaian daripada foto.

Undress AI Tool
Gambar buka pakaian secara percuma

Clothoff.io
Penyingkiran pakaian AI

AI Hentai Generator
Menjana ai hentai secara percuma.

Artikel Panas

Alat panas

Notepad++7.3.1
Editor kod yang mudah digunakan dan percuma

SublimeText3 versi Cina
Versi Cina, sangat mudah digunakan

Hantar Studio 13.0.1
Persekitaran pembangunan bersepadu PHP yang berkuasa

Dreamweaver CS6
Alat pembangunan web visual

SublimeText3 versi Mac
Perisian penyuntingan kod peringkat Tuhan (SublimeText3)

Topik panas
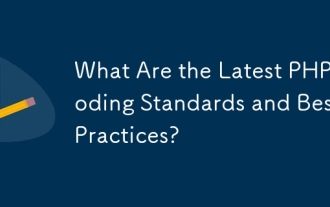 Apakah piawaian pengekodan PHP terkini dan amalan terbaik?
Mar 10, 2025 pm 06:16 PM
Apakah piawaian pengekodan PHP terkini dan amalan terbaik?
Mar 10, 2025 pm 06:16 PM
Artikel ini mengkaji piawaian pengekodan PHP semasa dan amalan terbaik, memberi tumpuan kepada cadangan PSR (PSR-1, PSR-2, PSR-4, PSR-12). Ia menekankan peningkatan kebolehbacaan dan kebolehkerjaan kod melalui gaya yang konsisten, penamaan bermakna, dan EFF
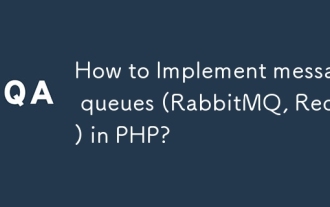 Bagaimana untuk melaksanakan beratur mesej (RabbitMQ, Redis) dalam PHP?
Mar 10, 2025 pm 06:15 PM
Bagaimana untuk melaksanakan beratur mesej (RabbitMQ, Redis) dalam PHP?
Mar 10, 2025 pm 06:15 PM
Butiran artikel ini melaksanakan beratur mesej dalam PHP menggunakan RabbitMQ dan Redis. Ia membandingkan seni bina mereka (AMQP vs dalam memori), ciri-ciri, dan mekanisme kebolehpercayaan (pengesahan, urus niaga, kegigihan). Amalan terbaik untuk reka bentuk, kesilapan
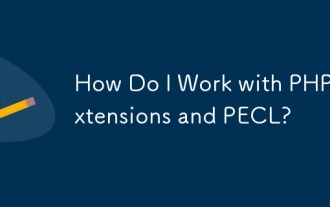 Bagaimana saya bekerja dengan sambungan php dan pecl?
Mar 10, 2025 pm 06:12 PM
Bagaimana saya bekerja dengan sambungan php dan pecl?
Mar 10, 2025 pm 06:12 PM
Butiran artikel ini memasang dan menyelesaikan masalah PHP, memberi tumpuan kepada PECL. Ia meliputi langkah pemasangan (mencari, memuat turun/menyusun, membolehkan, memulakan semula pelayan), teknik penyelesaian masalah (memeriksa log, mengesahkan pemasangan,
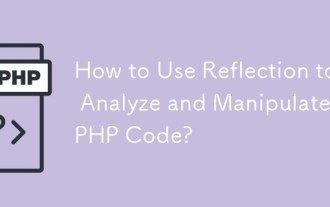 Bagaimana menggunakan refleksi untuk menganalisis dan memanipulasi kod PHP?
Mar 10, 2025 pm 06:12 PM
Bagaimana menggunakan refleksi untuk menganalisis dan memanipulasi kod PHP?
Mar 10, 2025 pm 06:12 PM
Artikel ini menerangkan API Refleksi PHP, membolehkan pemeriksaan runtime dan manipulasi kelas, kaedah, dan sifat. IT memperincikan kes penggunaan biasa (penjanaan dokumentasi, ORM, suntikan pergantungan) dan memberi amaran terhadap prestasi overhea
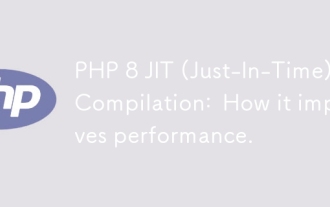 PHP 8 JIT (Just-in-Time) Penyusunan: Bagaimana ia meningkatkan prestasi.
Mar 25, 2025 am 10:37 AM
PHP 8 JIT (Just-in-Time) Penyusunan: Bagaimana ia meningkatkan prestasi.
Mar 25, 2025 am 10:37 AM
Kompilasi JIT Php 8 meningkatkan prestasi dengan menyusun kod yang sering dilaksanakan ke dalam kod mesin, memberi manfaat kepada aplikasi dengan pengiraan berat dan mengurangkan masa pelaksanaan.
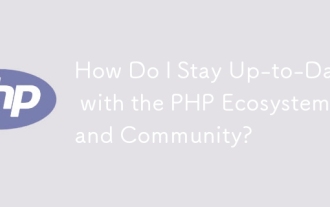 Bagaimanakah saya tetap up-to-date dengan ekosistem dan komuniti php?
Mar 10, 2025 pm 06:16 PM
Bagaimanakah saya tetap up-to-date dengan ekosistem dan komuniti php?
Mar 10, 2025 pm 06:16 PM
Artikel ini meneroka strategi untuk kekal semasa dalam ekosistem PHP. Ia menekankan penggunaan saluran rasmi, forum komuniti, persidangan, dan sumbangan sumber terbuka. Penulis menyoroti sumber terbaik untuk mempelajari ciri -ciri baru dan a
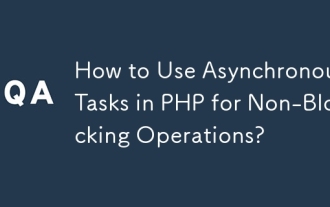 Bagaimana untuk menggunakan tugas-tugas asynchronous dalam PHP untuk operasi tidak menyekat?
Mar 10, 2025 pm 04:21 PM
Bagaimana untuk menggunakan tugas-tugas asynchronous dalam PHP untuk operasi tidak menyekat?
Mar 10, 2025 pm 04:21 PM
Artikel ini meneroka pelaksanaan tugas tak segerak dalam PHP untuk meningkatkan respons aplikasi web. Ia memperincikan kaedah seperti beratur mesej, rangka kerja asynchronous (reactphp, swoole), dan proses latar belakang, menekankan amalan terbaik untuk kecekapan
 Bagaimana cara menggunakan teknik pengoptimuman memori dalam PHP?
Mar 10, 2025 pm 04:23 PM
Bagaimana cara menggunakan teknik pengoptimuman memori dalam PHP?
Mar 10, 2025 pm 04:23 PM
Artikel ini menangani pengoptimuman memori PHP. IT memperincikan teknik seperti menggunakan struktur data yang sesuai, mengelakkan penciptaan objek yang tidak perlu, dan menggunakan algoritma yang cekap. Sumber kebocoran memori biasa (mis., Sambungan yang tidak terkawal, global v






