
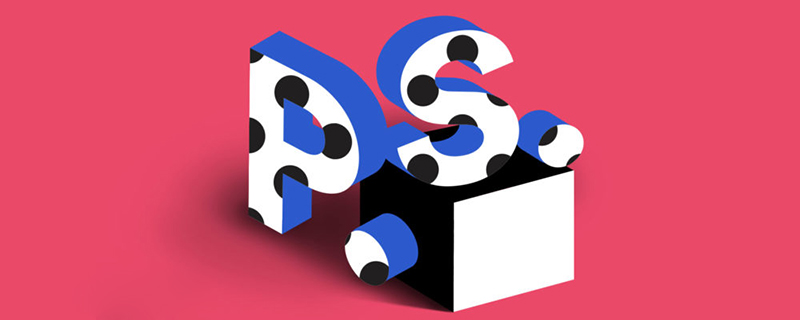
ps人像怎么快速修图?
我们打开ps软件,将素材图片拖入到ps操作区中,然后复制一个背景图层即可,如下图所示。
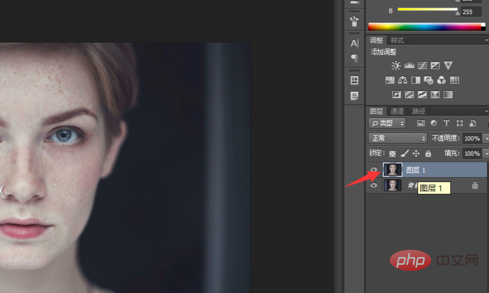
复制完背景图层之后,我们首先选中我们复制的图层,然后点击上方的滤镜-模糊-表面模糊,操作如下图所示。
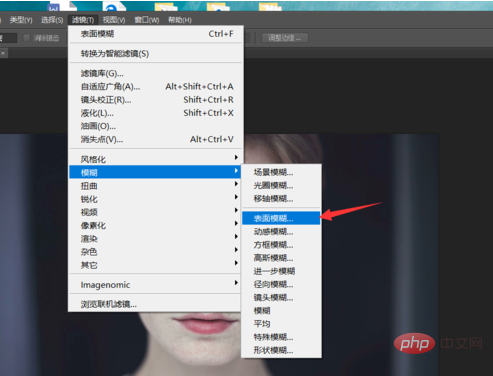
设置表面模糊的半径为十像素,然后我们可以看到整体的画面就变得相当的精致,原来的斑点也没有了。如下图所示。
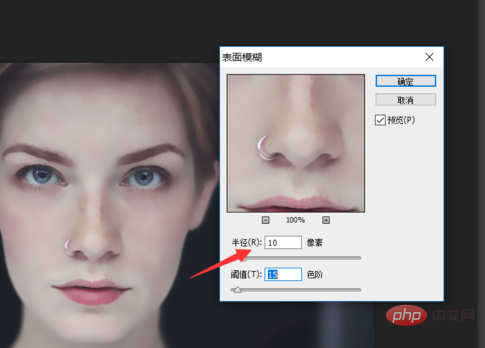
由于表面模糊,将整个画面的细节特征给模糊掉了。所以我们选中之前的图层,点击下方图层蒙版,新建一个图层蒙版,如下图所示。
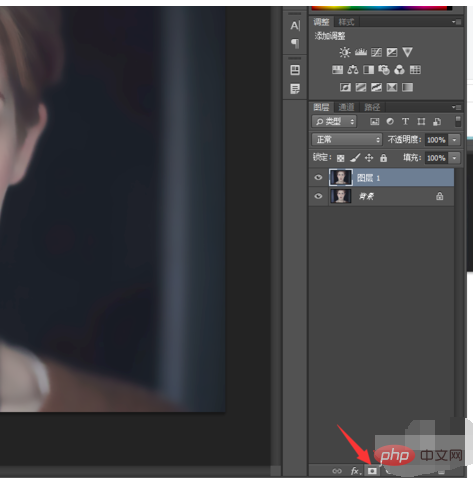
新建图层蒙版之后,我们选中画笔工具,设置画笔的颜色为黑色,设置整个画板的前景色为黑色,背景色为白色,如下图所示。
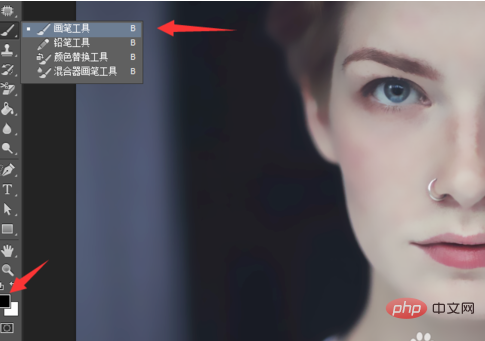
设置好画笔之后,我们首先处理眼睛部分。眼睛部分我们使用画笔的不透明度为50%,设置画笔的颜色为黑色,然后将整个眼睛部分的细节给还原。如下图所示。
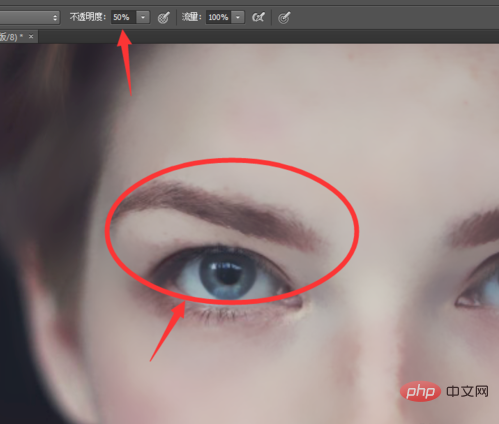
处理好眼睛之后我们开始处理头发,头发部分模糊比较严重,所以我们设置画笔的不透明度为百分之百,设置画笔的颜色为黑色,然后对头发细节进行还原。如下图所示。
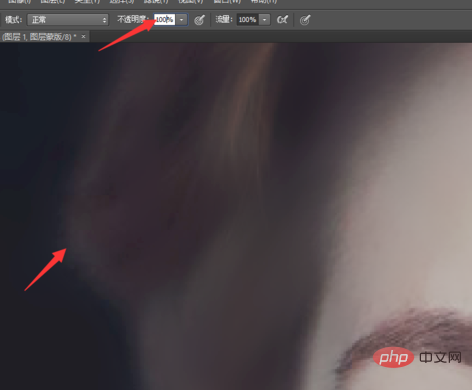
再接着我们开始对面部轮廓进行还原,我们选中画笔的不透明度为70%,设置画笔颜色为黑色,然后将画笔沿着整个人像的面部轮廓进行还原。如下图所示。
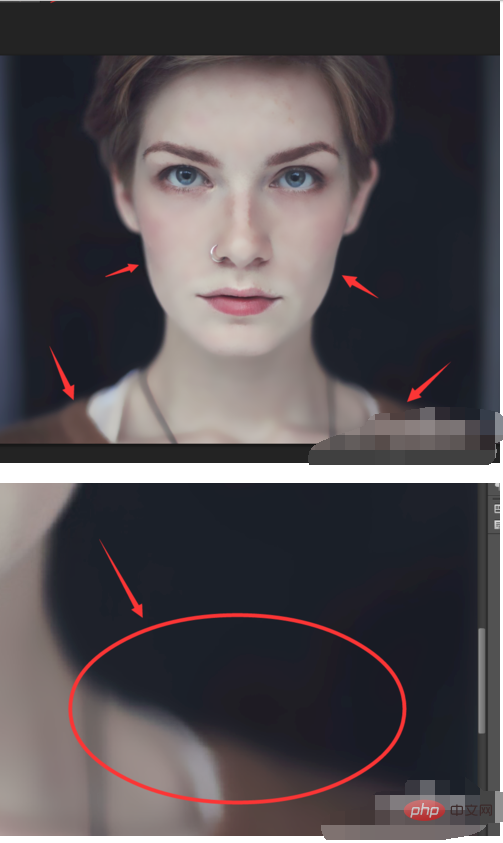
整体面部细节还原完成之后,我们选择曲线工具,设置曲线微微向上偏斜,将整个画面的亮度调高即可,如下图所示。
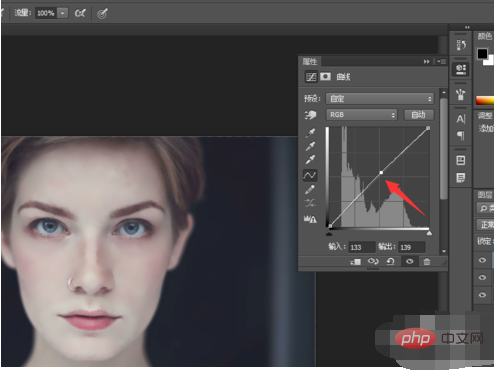
将整个画面亮度调高之后,整体的调整就完成了,我们可以对照一下处理的前后。可以看到人像快速处理效果还是比较明显的。今天的PS人像快速修图教程就为大家介绍到这里,希望对大家有所帮助。
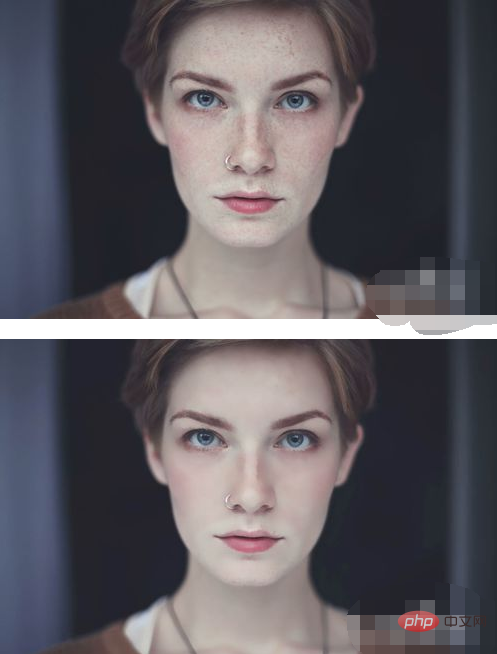
Atas ialah kandungan terperinci ps人像怎么快速修图. Untuk maklumat lanjut, sila ikut artikel berkaitan lain di laman web China PHP!
 Bagaimana untuk melukis garis putus-putus dalam PS
Bagaimana untuk melukis garis putus-putus dalam PS
 ps padam kawasan yang dipilih
ps padam kawasan yang dipilih
 ps keluar kekunci pintasan skrin penuh
ps keluar kekunci pintasan skrin penuh
 kekunci pintasan baldi cat ps
kekunci pintasan baldi cat ps
 Bagaimana untuk mengubah saiz gambar dalam ps
Bagaimana untuk mengubah saiz gambar dalam ps
 Bagaimana untuk menukar warna berus PS
Bagaimana untuk menukar warna berus PS
 Bagaimana untuk menjadikan latar belakang telus dalam ps
Bagaimana untuk menjadikan latar belakang telus dalam ps
 ps laraskan kekunci pintasan tepi
ps laraskan kekunci pintasan tepi