PPT配色一般遵循什么原则
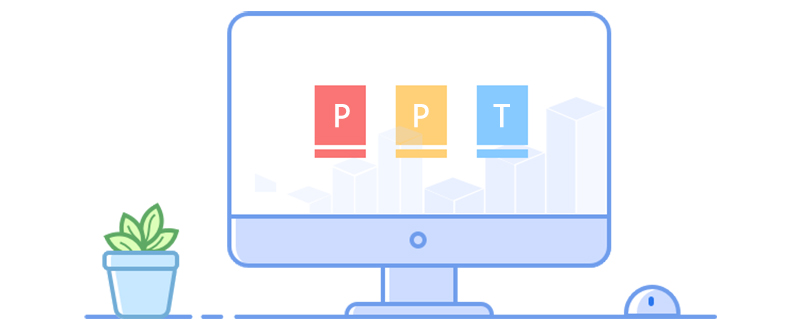
PPT配色一般遵循什么原则?
一、色调和谐,布局排版舒适。
在PPT的用色搭配上,其实是一件很难的事情,需要制作熟悉色彩,有配色经验,能够把控整体颜色处于和谐的状态。以及整套PPT的排版布局,需要统一、看起来赏心悦目,这需要制作者有很强得全局把控力。
二、配色比例
通常情况下我们建议一套PPT的颜色不要超过三种。
PPT的画面颜色一般由主色、辅助色以及点缀色三个部分组成。
主色决定整个PPT的风格,确保正确传达信息;辅助色能帮助主色建立更完整的形象,是画面更丰富,辅助色的存在有一定的必要性,有它主色更显优势,没有辅助色的页面就不完整了;点缀色的功能体现在细节上,分散且面积较小。
原则上一个完整的页面上必须要有主色和辅助色,点缀色可以酌情添加,为非必要色。颜色用的越少越好,颜色越少画面越简洁,作品会显得更加成熟。当然也有特殊情况比如一些节日类的海报等,要求画面有一种热闹、活力的氛围,颜色可以多一点,但是颜色越多越要注意颜色的配比,不然画面会非常混乱,难以控制。
配色比例黄金法则:主色70% 辅助色25% 点缀色5%
比如室内空间设计,墙壁用70%的比例,家具床品之类占25%,其他一些小的装饰品占5%;又比如男士的上装,外套70%,衬衫25%,领带5%,这个黄金法则在任何时间和地点都是非常正确的。
一般区别主色与辅助色的依据就是使用面积的大小,我们通常使用深色或者饱和度高的颜色作为主色;同类色、邻近色或者互补色作为辅助色,值得一提的是,黑白色作为中性色,比较容易和其他颜色进行搭配,我们称之为万能辅助色,基本可以作为任何色彩的辅助搭配;点缀色我们一般选用饱和度高或者明度高的颜色。
Atas ialah kandungan terperinci PPT配色一般遵循什么原则. Untuk maklumat lanjut, sila ikut artikel berkaitan lain di laman web China PHP!

Alat AI Hot

Undresser.AI Undress
Apl berkuasa AI untuk mencipta foto bogel yang realistik

AI Clothes Remover
Alat AI dalam talian untuk mengeluarkan pakaian daripada foto.

Undress AI Tool
Gambar buka pakaian secara percuma

Clothoff.io
Penyingkiran pakaian AI

Video Face Swap
Tukar muka dalam mana-mana video dengan mudah menggunakan alat tukar muka AI percuma kami!

Artikel Panas

Alat panas

Notepad++7.3.1
Editor kod yang mudah digunakan dan percuma

SublimeText3 versi Cina
Versi Cina, sangat mudah digunakan

Hantar Studio 13.0.1
Persekitaran pembangunan bersepadu PHP yang berkuasa

Dreamweaver CS6
Alat pembangunan web visual

SublimeText3 versi Mac
Perisian penyuntingan kod peringkat Tuhan (SublimeText3)

Topik panas
 Langkah-langkah melaraskan format gambar yang disisipkan dalam jadual PPT
Mar 26, 2024 pm 04:16 PM
Langkah-langkah melaraskan format gambar yang disisipkan dalam jadual PPT
Mar 26, 2024 pm 04:16 PM
1. Buat fail PPT baharu dan namakannya [Petua PPT] sebagai contoh. 2. Klik dua kali [Petua PPT] untuk membuka fail PPT. 3. Masukkan jadual dengan dua baris dan dua lajur sebagai contoh. 4. Klik dua kali pada sempadan jadual, dan pilihan [Reka Bentuk] akan muncul pada bar alat atas. 5. Klik pilihan [Shading] dan klik [Picture]. 6. Klik [Gambar] untuk muncul kotak dialog pilihan isi dengan gambar sebagai latar belakang. 7. Cari dulang yang anda ingin masukkan dalam direktori dan klik OK untuk memasukkan gambar. 8. Klik kanan pada kotak jadual untuk memaparkan kotak dialog tetapan. 9. Klik [Format Cells] dan semak [Imej jubin sebagai teduhan]. 10. Tetapkan [Pusat], [Mirror] dan fungsi lain yang anda perlukan, dan klik OK. Nota: Lalai adalah untuk gambar diisi dalam jadual
 Pengenalan kepada kaedah membuat ikon manusia dalam PPT
Mar 26, 2024 pm 04:21 PM
Pengenalan kepada kaedah membuat ikon manusia dalam PPT
Mar 26, 2024 pm 04:21 PM
1. Cipta halaman PPT baharu, masukkan bulatan, segi empat tepat bulat pada sisi yang sama (1 dalam gambar di bawah) dan segi empat tepat dalam grafik, dan kemudian gabungkannya untuk mencipta kesan grafik berbentuk manusia. Ambil perhatian bahawa bulatan (kepala) dan segi empat tepat (kaki) adalah lebar yang sama, dengan segi empat tepat bulat sedikit lebih lebar pada sisi yang sama. Perhatikan perkadaran antara figura manusia. 2. Seterusnya, pilih ketiga-tiga bentuk, keluarkan garis besarnya, tukar warna kepada kelabu, dan gunakan fungsi bentuk [gabung] (2 dalam gambar di bawah) untuk menukar tiga bentuk itu menjadi bentuk humanoid. 3. Selepas mengezum keluar, anda boleh menggunakan kaedah salinan pantas Ctrl+D untuk penyalinan yang cekap. 4. Warnakan bahagian penjahat. Jika tiada kandungan teknikal dalam mewarna kesemuanya, tukar sahaja warna penjahat kepada hijau. 2. Warnakan ikon manusia 1. Salin orang kecil secara berasingan. Kemudian masukkan [
 Bagaimana untuk mengalih keluar tarikh yang muncul secara automatik semasa mencetak daripada edaran PPT
Mar 26, 2024 pm 08:16 PM
Bagaimana untuk mengalih keluar tarikh yang muncul secara automatik semasa mencetak daripada edaran PPT
Mar 26, 2024 pm 08:16 PM
1. Izinkan saya bercakap dahulu tentang kaedah yang saya gunakan pada mulanya, mungkin semua orang menggunakannya juga. Mula-mula, buka [View]——]Templat Catatan[. 2. Tempat di mana anda sebenarnya boleh melihat tarikh selepas membukanya. 3. Pilihnya dahulu dan padamkannya. 4. Selepas memadam, klik [Close Master View]. 5. Buka pratonton cetakan sekali lagi dan ketahui bahawa tarikhnya masih ada. 6. Sebenarnya tarikh ini tidak dipadamkan di sini. Ia sepatutnya ada dalam [Guru Edaran]. Tengok gambar kat bawah ni. 7. Padam tarikh selepas anda menemuinya. 8. Sekarang apabila anda membuka pratonton dan melihat, tarikh itu tiada lagi. Nota: Sebenarnya, kaedah ini juga sangat mudah diingati, kerana edaran yang dicetak adalah edaran, jadi anda harus mencari [Induk Edaran].
 Langkah terperinci untuk membuat teks dengan kesan fon kapur dalam PPT
Mar 26, 2024 pm 04:50 PM
Langkah terperinci untuk membuat teks dengan kesan fon kapur dalam PPT
Mar 26, 2024 pm 04:50 PM
1. Jika anda ingin mendapatkan kesan yang menarik, anda boleh memadankan PPT dengan imej latar belakang [papan hitam] yang sepadan. 2. Mula-mula cipta bahan untuk [Huruf Kapur]. Lukiskan bentuk dalam [Sisipkan]-[Bentuk], apa-apa bentuk boleh digunakan, isi dengan hitam. 3. Salin bentuk yang dilukis dan tampalkannya sebagai [gambar]. 4. Padamkan bentuk yang dilukis dan tetapkan [Kesan Artistik] gambar yang ditampal kepada [Lukisan Garisan]. 5. Dalam [Kesan Artistik]-[Pilihan Kesan Artistik], kurangkan [Ketelusan] dan tingkatkan nilai [Saiz Pensil]. 6. [Alat Gambar]-[Warna]-[Tetapkan Warna Lutsinar] Tetapkan warna lutsinar kepada hitam. 7. Dalam】Tetapkan format gambar【-】Warna gambar【Warna semula gambar】【. 8. Dalam halaman ppt, masukkan [kotak teks] dan masukkan teks. 9. Kompleks
 Bagaimana untuk memasukkan ikon excel ke dalam slaid PPT
Mar 26, 2024 pm 05:40 PM
Bagaimana untuk memasukkan ikon excel ke dalam slaid PPT
Mar 26, 2024 pm 05:40 PM
1. Buka PPT dan putar halaman ke halaman di mana anda perlu memasukkan ikon excel. Klik tab Sisipkan. 2. Klik [Objek]. 3. Kotak dialog berikut akan muncul. 4. Klik [Buat daripada fail] dan klik [Semak imbas]. 5. Pilih jadual excel yang hendak disisipkan. 6. Klik OK dan halaman berikut akan muncul. 7. Tandakan [Show as icon]. 8. Klik OK.
 Pengenalan kepada kaedah memasukkan heptagon ke dalam slaid PPT
Mar 26, 2024 pm 07:46 PM
Pengenalan kepada kaedah memasukkan heptagon ke dalam slaid PPT
Mar 26, 2024 pm 07:46 PM
1. Buka dokumen slaid PPT, dan dalam lajur [Kerangka, Slaid] di sebelah kiri PPT, klik untuk memilih slaid di mana anda perlu memasukkan [bentuk] asas. 2. Selepas memilih, pilih menu [Sisipkan] dalam bar menu fungsi di atas PPT dan klik. 3. Selepas mengklik menu [Insert], bar submenu [Insert] muncul di bawah bar menu fungsi. Pilih menu [Shape] dalam bar submenu [Insert]. 4. Klik menu [Shape] untuk memunculkan halaman pemilihan jenis bentuk pratetap. 5. Dalam halaman pemilihan jenis bentuk, pilih bentuk [Heptagon] dan klik. 6. Selepas mengklik, gerakkan tetikus ke antara muka penyuntingan slaid, tekan tetikus untuk melukis, dan lepaskan tetikus selepas lukisan selesai. Lengkapkan sisipan bentuk [heptagon].
 Kaedah terperinci memasukkan carta alir kesan formula ke dalam PPT
Mar 26, 2024 pm 04:36 PM
Kaedah terperinci memasukkan carta alir kesan formula ke dalam PPT
Mar 26, 2024 pm 04:36 PM
1. Buka PPT, klik tab [Sisipkan], dan klik butang [smartArt] dalam kumpulan [Ilustrasi]. 2. Klik [Proses] dalam kotak dialog [Select smartArt graphics] yang terbuka. 3. Pilih carta alir [Formula] dalam anak tetingkap [Proses] yang terbuka. 4. Klik [OK], dan carta alir [Formula] akan dimasukkan ke dalam anak tetingkap slaid. 5. Klik [Teks] dalam lajur [Type text here] atau klik [Teks] pada grafik untuk memasukkan kandungan. 6. Pilih bentuk dalam grafik, klik tab [Design] [Alat Seni Pintar] dan klik butang [Tambah Bentuk] dalam kumpulan [Buat Grafik] untuk menambah bentuk. 7. Bentuk dalam grafik juga boleh dipilih dan dipadam Sudah tentu, anda juga boleh memadamnya dalam smar seperti yang diperlukan.
 Cara menangani tempat kosong semasa bermain slaid PPT
Mar 26, 2024 pm 07:51 PM
Cara menangani tempat kosong semasa bermain slaid PPT
Mar 26, 2024 pm 07:51 PM
1. Buka fail PPT yang anda buat dan pilih slaid kedua. 2. Pada slaid kedua, pilih salah satu gambar, dan kemudian pilih [Animasi] untuk menambah sebarang kesan animasi. 3. Dalam lajur permulaan bar animasi, tukar [While Standalone] kepada [After Previous Animation], dan anda akan melihat bahawa label animasi gambar [1] akan bertukar kepada [0]. Lakukan perkara yang sama untuk slaid seterusnya, dan anda boleh melihat kesannya dengan memainkan slaid pada penghujungnya.





