

1、首先,我们打开我们电脑上面的ppt
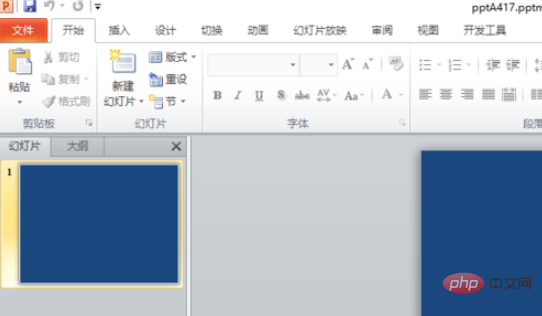
2、进入ppt之后,我们点击左上角的office按钮
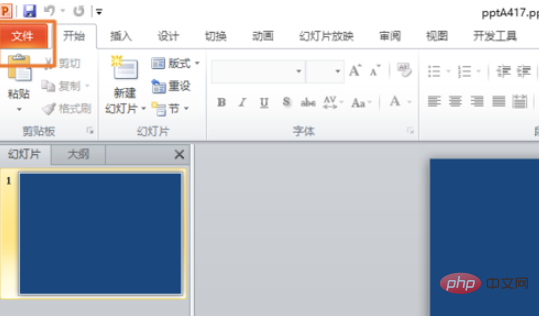
3、弹出的界面,我们点击选项
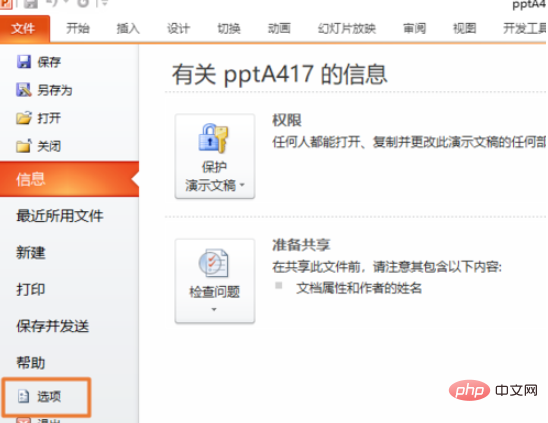
4、弹出的界面,我们点击保存
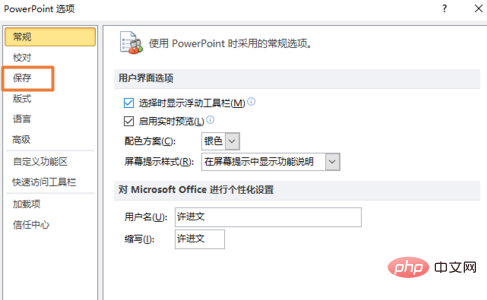
5、弹出的界面,我们可以看到默认的保存时间是10分钟
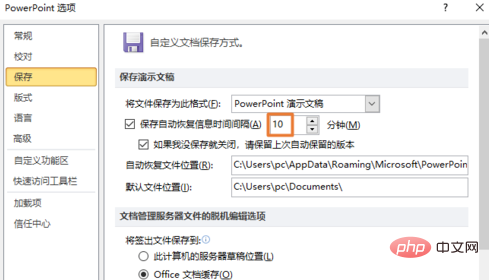
6、我们可以将自动保存的时间设置短一些,这样我们就不容易丢失文件了,我们设置为3分钟
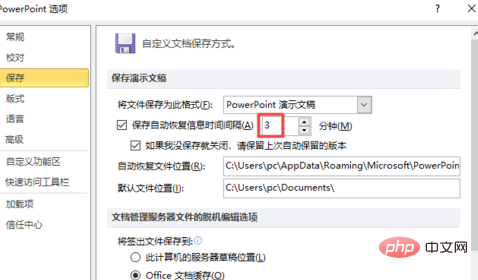
7、之后我们点击保存按钮,这样我们就设置好了
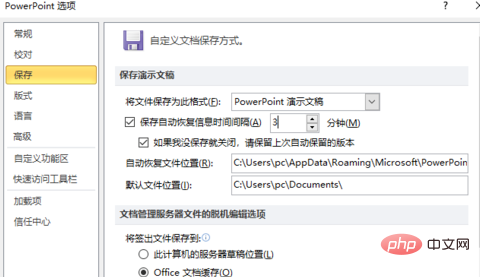
Atas ialah kandungan terperinci PPT自动保存时间. Untuk maklumat lanjut, sila ikut artikel berkaitan lain di laman web China PHP!
 perkataan kepada ppt
perkataan kepada ppt
 Bagaimana untuk memasukkan audio ke dalam ppt
Bagaimana untuk memasukkan audio ke dalam ppt
 ppt ke perkataan
ppt ke perkataan
 Bagaimana untuk menetapkan ppt skrin lebar
Bagaimana untuk menetapkan ppt skrin lebar
 Bagaimana untuk memasukkan nombor halaman dalam ppt
Bagaimana untuk memasukkan nombor halaman dalam ppt
 Mengapa video dalam ppt tidak boleh dimainkan?
Mengapa video dalam ppt tidak boleh dimainkan?
 Cara membuat carta dan carta analisis data dalam PPT
Cara membuat carta dan carta analisis data dalam PPT
 Bagaimana untuk menggantikan semua latar belakang ppt
Bagaimana untuk menggantikan semua latar belakang ppt




