ps换头像教程详细过程

1、启动PS,并把两张照片都用PS打开,在顶部属性栏标尺下方会有两个标签,点击【脸部素材】标签,就会切换到我们要抠图的照片。我们先把人物面部抠出来。
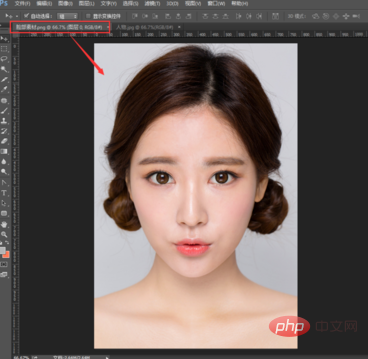
2、然后我们在左侧工具栏中选择【套索工具】,慢慢的把人物的脸部圈起来,我们我们选择的边缘就会自动变成选区。(人物眉毛、眼睛、鼻子嘴要保持完整)
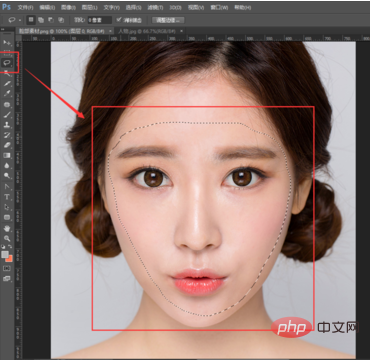
3、在顶部菜单栏中依次点击【选择】-【修改】-【羽化】(快捷键Shift+F6),在羽化弹窗中填写相应的羽化值
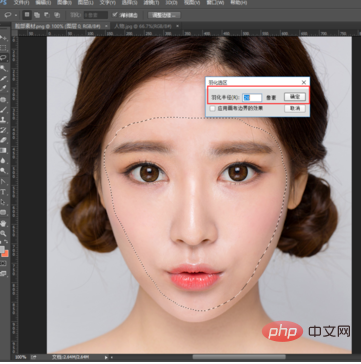
4、在选区中鼠标右键点击【通过拷贝图层】(快捷键Ctrl+J),就会把我们圈起来的人物脸部复制出一个新的图层【图层1】
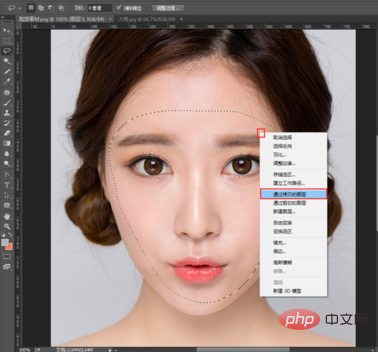
5、鼠标点击标尺下面的【脸部素材】标签不松手,把脸部素材文档拖拽下来,在右侧点击刚才抠出来的脸部图层【图层1】,手不要松开鼠标,直接把图层1拖拽到【人物】文档中
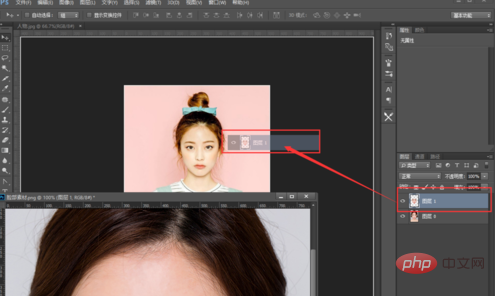
6、拖拽完成后,可以看到我们刚才抠出来的人的脸部图层已经到文档中了。然后我们按快捷键【Ctrl+T】调出变换图层,左手按住Shift键,右手把鼠标移动到变换控制的一个角落,往人物脸部中间慢慢移动进行缩放
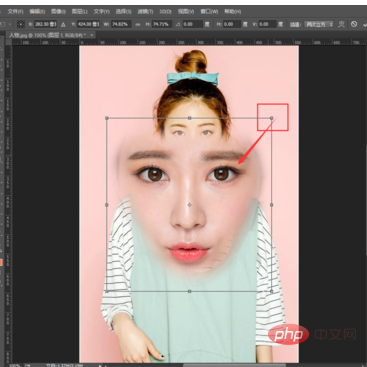
7、缩放到合适大小后,把人的脸部移动到背景人物的人物脸之上。缩放和移动到合适位置和大小后,点击回车键。我们可以看到,人物的脸部基本就换好啦。但是还有个小的问题,就是背景人物的面部颜色偏黄,而我们换过来的脸部颜色偏红,因此需要对上面的人物脸部进行调色
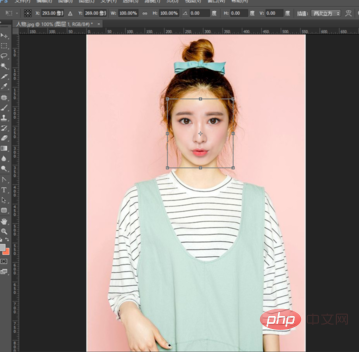
8、鼠标选择人物脸部图册【图层1】,在顶部依次点击选择【图像】-【调整】-【可选颜色】。在可选颜色窗口,选择颜色为【红色】,把下方的【洋红】数值像左调整到-23,这样就更接近背景人物的面部颜色了,但还是偏红。(这一步是为了去掉一点脸部的红色,所以把洋红色值减少了)
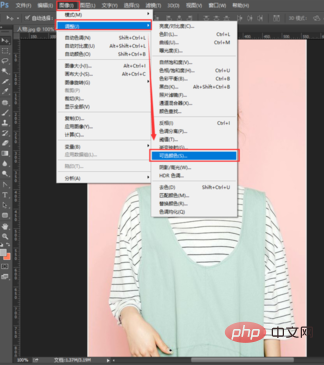
9、我们继续调整颜色,把【颜色】换成【白色】,继续调整【洋红】色值到-40,可以看到第二次减少红色后,和背景人物的脸部皮肤已经非常接近啦,调整好后点击弹窗右上角的【确定】,应用我们调整的颜色
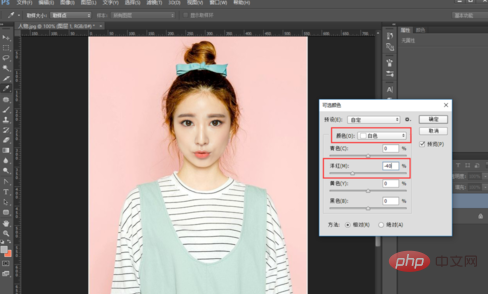
10、我们发现人物面部有点偏暗,我们再来调整下亮度。依次点击顶部菜单【图像】-【调整】-【曲线】(或直接按快捷键Ctrl+M),按照图2调高亮部,拉低一点暗部,人物面部就非常自然啦,点击右边的【确定】应用调好的曲线
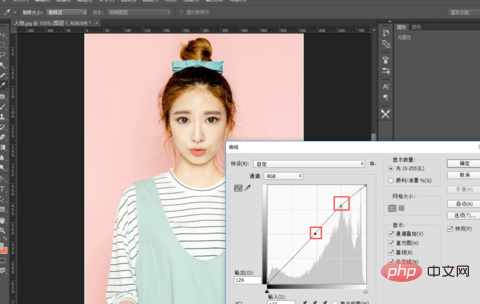
推荐教程:PS教程
Atas ialah kandungan terperinci ps换头像教程详细过程. Untuk maklumat lanjut, sila ikut artikel berkaitan lain di laman web China PHP!

Alat AI Hot

Undresser.AI Undress
Apl berkuasa AI untuk mencipta foto bogel yang realistik

AI Clothes Remover
Alat AI dalam talian untuk mengeluarkan pakaian daripada foto.

Undress AI Tool
Gambar buka pakaian secara percuma

Clothoff.io
Penyingkiran pakaian AI

AI Hentai Generator
Menjana ai hentai secara percuma.

Artikel Panas

Alat panas

Notepad++7.3.1
Editor kod yang mudah digunakan dan percuma

SublimeText3 versi Cina
Versi Cina, sangat mudah digunakan

Hantar Studio 13.0.1
Persekitaran pembangunan bersepadu PHP yang berkuasa

Dreamweaver CS6
Alat pembangunan web visual

SublimeText3 versi Mac
Perisian penyuntingan kod peringkat Tuhan (SublimeText3)

Topik panas
 1382
1382
 52
52
 Tutorial cara menggunakan Dewu
Mar 21, 2024 pm 01:40 PM
Tutorial cara menggunakan Dewu
Mar 21, 2024 pm 01:40 PM
Dewu APP pada masa ini merupakan perisian beli-belah jenama yang sangat popular, tetapi kebanyakan pengguna tidak tahu cara menggunakan fungsi dalam APP Dewu Panduan tutorial penggunaan yang paling terperinci Seterusnya, editor membawakan Dewuduo kepada pengguna tutorial. Pengguna yang berminat boleh datang dan lihat! Tutorial cara menggunakan Dewu [2024-03-20] Cara menggunakan pembelian ansuran Dewu [2024-03-20] Cara mendapatkan kupon Dewu [2024-03-20] Cara mencari perkhidmatan pelanggan manual Dewu [2024-03- 20] Cara menyemak kod pikap Dewu【2024-03-20】Di mana hendak mencari pembelian Dewu【2024-03-20】Cara membuka VIP Dewu【2024-03-20】Cara memohon pemulangan atau pertukaran Dewi
 Pada musim panas, anda mesti cuba menembak pelangi
Jul 21, 2024 pm 05:16 PM
Pada musim panas, anda mesti cuba menembak pelangi
Jul 21, 2024 pm 05:16 PM
Selepas hujan pada musim panas, anda sering dapat melihat pemandangan cuaca istimewa yang indah dan ajaib - pelangi. Ini juga merupakan pemandangan jarang yang boleh ditemui dalam fotografi, dan ia sangat fotogenik. Terdapat beberapa syarat untuk pelangi muncul: pertama, terdapat titisan air yang mencukupi di udara, dan kedua, matahari bersinar pada sudut yang lebih rendah. Oleh itu, adalah paling mudah untuk melihat pelangi pada sebelah petang selepas hujan reda. Walau bagaimanapun, pembentukan pelangi sangat dipengaruhi oleh cuaca, cahaya dan keadaan lain, jadi ia biasanya hanya bertahan untuk jangka masa yang singkat, dan masa tontonan dan penangkapan terbaik adalah lebih pendek. Jadi apabila anda menemui pelangi, bagaimanakah anda boleh merakamnya dengan betul dan mengambil gambar dengan kualiti? 1. Cari pelangi Selain keadaan yang dinyatakan di atas, pelangi biasanya muncul mengikut arah cahaya matahari, iaitu jika matahari bersinar dari barat ke timur, pelangi lebih cenderung muncul di timur.
 Tutorial tentang cara mematikan bunyi pembayaran di WeChat
Mar 26, 2024 am 08:30 AM
Tutorial tentang cara mematikan bunyi pembayaran di WeChat
Mar 26, 2024 am 08:30 AM
1. Mula-mula buka WeChat. 2. Klik [+] di penjuru kanan sebelah atas. 3. Klik kod QR untuk mengutip bayaran. 4. Klik tiga titik kecil di penjuru kanan sebelah atas. 5. Klik untuk menutup peringatan suara untuk ketibaan pembayaran.
 Pengenalan kepada proses mengekstrak lukisan garisan dalam PS
Apr 01, 2024 pm 12:51 PM
Pengenalan kepada proses mengekstrak lukisan garisan dalam PS
Apr 01, 2024 pm 12:51 PM
1. Buka perisian dan import sekeping bahan, seperti yang ditunjukkan dalam gambar di bawah. 2. Kemudian ctrl+shift+u untuk membuang warna. 3. Kemudian tekan ctrl+J untuk menyalin lapisan. 4. Kemudian terbalikkan ctrl+I, dan kemudian tetapkan mod adunan lapisan kepada Color Dodge. 5. Klik Penapis--Lain-lain--Minimum. 6. Dalam kotak dialog pop timbul, tetapkan jejari kepada 2 dan klik OK. 7. Akhir sekali, anda boleh melihat draf baris diekstrak.
 Apakah perisian photoshopcs5? -Tutorial penggunaan photoshopcs5
Mar 19, 2024 am 09:04 AM
Apakah perisian photoshopcs5? -Tutorial penggunaan photoshopcs5
Mar 19, 2024 am 09:04 AM
PhotoshopCS ialah singkatan daripada Photoshop Creative Suite Ia adalah perisian yang dihasilkan oleh Adobe Ia digunakan secara meluas dalam reka bentuk grafik dan pemprosesan imej Sebagai seorang pelajar baru yang belajar PS, hari ini biarkan editor menerangkan kepada anda apa itu perisian photoshopcs5. . 1. Apakah perisian photoshop cs5? Adobe Photoshop CS5 Extended sesuai untuk profesional dalam bidang filem, video dan multimedia, pereka grafik dan web yang menggunakan 3D dan animasi, dan profesional dalam bidang kejuruteraan dan saintifik. Paparkan imej 3D dan cantumkannya menjadi imej komposit 2D. Edit video dengan mudah
 Pakar mengajar anda! Cara Yang Betul untuk Memotong Gambar Panjang pada Telefon Mudah Alih Huawei
Mar 22, 2024 pm 12:21 PM
Pakar mengajar anda! Cara Yang Betul untuk Memotong Gambar Panjang pada Telefon Mudah Alih Huawei
Mar 22, 2024 pm 12:21 PM
Dengan perkembangan telefon pintar yang berterusan, fungsi telefon bimbit semakin berkuasa, antaranya fungsi mengambil gambar panjang menjadi salah satu fungsi penting yang digunakan oleh ramai pengguna dalam kehidupan seharian. Tangkapan skrin panjang boleh membantu pengguna menyimpan halaman web yang panjang, rekod perbualan atau gambar pada satu masa untuk memudahkan tontonan dan perkongsian. Di antara banyak jenama telefon bimbit, telefon bimbit Huawei juga merupakan salah satu jenama yang sangat dihormati oleh pengguna, dan fungsinya untuk memotong gambar panjang juga sangat dipuji. Artikel ini akan memperkenalkan anda kepada kaedah yang betul untuk mengambil gambar panjang pada telefon mudah alih Huawei, serta beberapa petua pakar untuk membantu anda menggunakan telefon mudah alih Huawei dengan lebih baik.
 Senarai lengkap kekunci pintasan ps
Mar 11, 2024 pm 04:31 PM
Senarai lengkap kekunci pintasan ps
Mar 11, 2024 pm 04:31 PM
1. Ctrl + N: Buat dokumen baharu. 2. Ctrl + O: Buka fail. 3. Ctrl + S: Simpan fail semasa. 4. Ctrl + Shift + S: Simpan sebagai. 5. Ctrl + W: Tutup dokumen semasa. 6. Ctrl + Q: Keluar dari Photoshop. 7. Ctrl + Z: Buat asal. 8. Ctrl + Y: Buat semula. 9. Ctrl + X: Potong kandungan yang dipilih. 10. Ctrl + C: Salin kandungan yang dipilih.
 Tutorial PHP: Bagaimana untuk menukar jenis int kepada rentetan
Mar 27, 2024 pm 06:03 PM
Tutorial PHP: Bagaimana untuk menukar jenis int kepada rentetan
Mar 27, 2024 pm 06:03 PM
Tutorial PHP: Cara Menukar Jenis Int kepada Rentetan Dalam PHP, menukar data integer kepada rentetan adalah operasi biasa. Tutorial ini akan memperkenalkan cara menggunakan fungsi terbina dalam PHP untuk menukar jenis int kepada rentetan, sambil memberikan contoh kod khusus. Gunakan cast: Dalam PHP, anda boleh menggunakan cast untuk menukar data integer kepada rentetan. Kaedah ini sangat mudah Anda hanya perlu menambah (rentetan) sebelum data integer untuk menukarnya menjadi rentetan. Di bawah ialah kod contoh mudah




