普通台式电脑因为缺少无线网卡而不能连接WIFI

普通台式电脑因为缺少无线网卡而不能连接WIFI
台式机没有无线网卡怎么连接wifi呢,最好的做法就是买一块usb wifi模块,插到电脑上然后安装驱动即可使用。
安装网卡驱动程序:
1、确保计算机正确识别网卡是使用无线网络的首要条件。当您购买无线网卡时,您可以通过携带驱动程序CD并直接在CD中运行可执行文件来自动完成整个驱动程序的安装
2、无线网卡驱动程序安装完成后,插入USB无线网卡,打开“控制面板”,点击“网络共享中心”进入
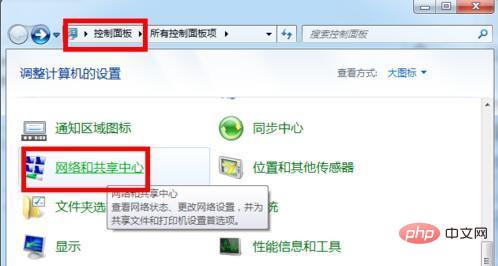
3、接着点击“更改适配器设置”项。
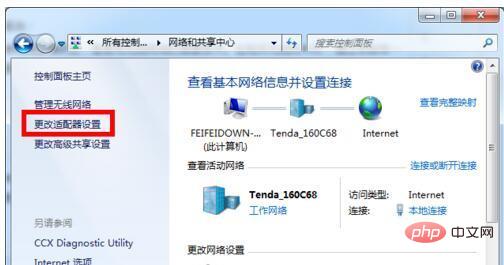
4、打开的窗口中,点击无线网卡设备,选择“连接/断开”项。
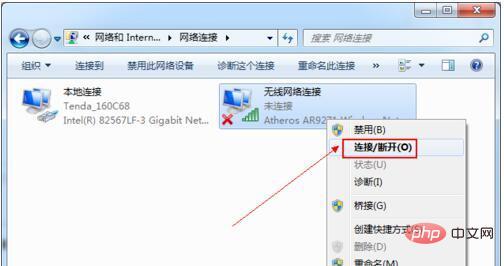
5、此时就会在状态栏上出现“连接无线网联”的窗口,选择已搜索到的无线网络,点击“连接”按钮。
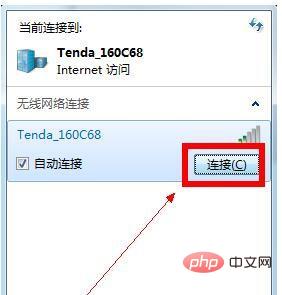
6、输入连接密码,点击“连接”按钮。
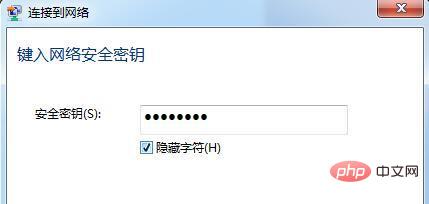
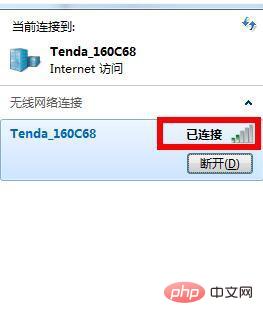
推荐教程:windows教程
Atas ialah kandungan terperinci 普通台式电脑因为缺少无线网卡而不能连接WIFI. Untuk maklumat lanjut, sila ikut artikel berkaitan lain di laman web China PHP!

Alat AI Hot

Undresser.AI Undress
Apl berkuasa AI untuk mencipta foto bogel yang realistik

AI Clothes Remover
Alat AI dalam talian untuk mengeluarkan pakaian daripada foto.

Undress AI Tool
Gambar buka pakaian secara percuma

Clothoff.io
Penyingkiran pakaian AI

AI Hentai Generator
Menjana ai hentai secara percuma.

Artikel Panas

Alat panas

Notepad++7.3.1
Editor kod yang mudah digunakan dan percuma

SublimeText3 versi Cina
Versi Cina, sangat mudah digunakan

Hantar Studio 13.0.1
Persekitaran pembangunan bersepadu PHP yang berkuasa

Dreamweaver CS6
Alat pembangunan web visual

SublimeText3 versi Mac
Perisian penyuntingan kod peringkat Tuhan (SublimeText3)

Topik panas
 1386
1386
 52
52
 Perkara yang perlu dilakukan jika pencetak HP tidak dapat menyambung ke wifi - Perkara yang perlu dilakukan jika pencetak HP tidak dapat menyambung ke wifi
Mar 06, 2024 pm 01:00 PM
Perkara yang perlu dilakukan jika pencetak HP tidak dapat menyambung ke wifi - Perkara yang perlu dilakukan jika pencetak HP tidak dapat menyambung ke wifi
Mar 06, 2024 pm 01:00 PM
Apabila ramai pengguna menggunakan pencetak HP, mereka tidak tahu apa yang perlu dilakukan jika pencetak HP tidak dapat menyambung ke wifi Di bawah, editor akan membawa anda penyelesaian kepada masalah pencetak HP tidak menyambung ke wifi. Tetapkan alamat mac pencetak HP untuk memilih dan menyertai rangkaian secara automatik untuk menukar konfigurasi rangkaian Gunakan dhcp untuk memasukkan kata laluan untuk menyambung ke pencetak HP.
 Mengapa saya tidak boleh menyambung ke Wi-Fi dalam Windows 10?
Jan 16, 2024 pm 04:18 PM
Mengapa saya tidak boleh menyambung ke Wi-Fi dalam Windows 10?
Jan 16, 2024 pm 04:18 PM
Apabila kami menggunakan sistem pengendalian win10 untuk menyambung ke rangkaian wayarles wifi, kami akan mendapati gesaan bahawa rangkaian wifi tidak boleh disambungkan dan dihadkan. Untuk masalah seperti ini, saya rasa anda boleh cuba mencari rangkaian anda sendiri dalam Pusat Rangkaian dan Perkongsian, dan kemudian membuat satu siri pelarasan. Mari kita lihat langkah-langkah khusus untuk melihat bagaimana editor melakukannya~ Mengapa Win10 tidak boleh menyambung ke wifi Kaedah 1: 1. Klik kanan ikon WIFI wayarles di kawasan pemberitahuan di bahagian bawah skrin komputer, pilih "Buka Tetapan Rangkaian dan Internet", dan kemudian Klik butang "Tukar Pilihan Penyesuai". 2. Dalam antara muka sambungan rangkaian pop timbul, cari sambungan wayarles bernama "WLAN", klik kanan sekali lagi dan pilih "Tutup" (atau "Lumpuhkan"). 3. Tunggu
 Bagaimana untuk menyelesaikan masalah tidak dapat memasukkan kata laluan wifi dalam win10
Dec 30, 2023 pm 05:43 PM
Bagaimana untuk menyelesaikan masalah tidak dapat memasukkan kata laluan wifi dalam win10
Dec 30, 2023 pm 05:43 PM
Tidak dapat memasukkan kata laluan untuk win10wifi adalah masalah yang sangat menyedihkan Biasanya ia adalah pemilik kad tutorial. Win10 Wifi Tidak Dapat Memasukkan Kata Laluan Tutorial Kaedah 1: 1. Tidak dapat memasukkan kata laluan mungkin menjadi masalah dengan sambungan papan kekunci kami, semak dengan teliti sama ada papan kekunci boleh digunakan. 2. Jika kita perlu menggunakan papan kekunci untuk memasukkan nombor, kita juga perlu menyemak sama ada pad kekunci dikunci. Kaedah 2: Nota: Sesetengah pengguna melaporkan bahawa komputer tidak dapat dihidupkan selepas melakukan operasi ini. Sebenarnya, ia bukan punca tetapan ini, tetapi masalah sistem komputer itu sendiri. Selepas melakukan operasi ini, ia tidak akan menjejaskan permulaan biasa komputer, dan sistem komputer tidak akan
 Penyelesaian kepada Win11 tidak dapat memaparkan WiFi
Jan 29, 2024 pm 04:03 PM
Penyelesaian kepada Win11 tidak dapat memaparkan WiFi
Jan 29, 2024 pm 04:03 PM
WiFi adalah medium penting untuk kita melayari Internet, tetapi ramai pengguna baru-baru ini melaporkan bahawa Win11 tidak memaparkan WiFi, jadi apa yang perlu kita lakukan? Pengguna boleh terus klik pada perkhidmatan di bawah pilihan carian, dan kemudian pilih jenis permulaan untuk ditukar kepada automatik atau klik pada rangkaian dan internet di sebelah kiri untuk beroperasi. Biarkan laman web ini dengan teliti memperkenalkan kepada pengguna analisis masalah komputer Win11 tidak memaparkan senarai wifi. Kaedah 1 untuk menyelesaikan masalah bahawa senarai Wi-Fi tidak boleh dipaparkan pada komputer win11: 1. Klik pilihan carian. 3. Kemudian kita tukar jenis permulaan kepada automatik. Kaedah 2: 1. Tekan win+i untuk memasukkan tetapan. 2. Klik Rangkaian dan Internet di sebelah kiri. 4. Seterusnya
 Bagaimana untuk menyelesaikan masalah tidak dapat menyambung ke Wifi selepas mengemas kini Win11_Cara menyelesaikan masalah tidak dapat menyambung ke Wifi selepas mengemas kini Win11
Mar 20, 2024 pm 05:50 PM
Bagaimana untuk menyelesaikan masalah tidak dapat menyambung ke Wifi selepas mengemas kini Win11_Cara menyelesaikan masalah tidak dapat menyambung ke Wifi selepas mengemas kini Win11
Mar 20, 2024 pm 05:50 PM
Sistem Windows 11 pada masa ini adalah sistem yang paling menarik perhatian Ramai pengguna telah menaik taraf kepada Win 11. Banyak operasi komputer hanya boleh diselesaikan selepas disambungkan ke Internet tetapi apa yang perlu anda lakukan jika anda tidak dapat menyambung ke wifi selepas mengemas kini ke Win 11? Editor akan memberitahu anda tentang kemas kini di bawah Penyelesaian kepada masalah tidak dapat menyambung ke wifi selepas win11. 1. Mula-mula, buka menu Mula, masukkan "Tetapan" dan klik "Penyelesaian Masalah". 2. Kemudian pilih "Penyelesaian Masalah Lain" dan klik Jalankan di sebelah kanan sambungan Internet. 3. Akhir sekali, sistem secara automatik akan membantu anda menyelesaikan masalah tidak dapat menyambung ke wifi.
 Apakah sebab mengapa fungsi wifi tidak boleh dihidupkan
Mar 14, 2024 pm 03:34 PM
Apakah sebab mengapa fungsi wifi tidak boleh dihidupkan
Mar 14, 2024 pm 03:34 PM
Pada masa kini, selain data dan wifi, telefon mudah alih mempunyai dua cara untuk mengakses Internet, dan telefon bimbit OPPO tidak terkecuali tetapi apa yang perlu kita lakukan jika kita tidak dapat menghidupkan fungsi wifi semasa menggunakannya? Jangan risau, anda juga boleh membaca tutorial ini, ia akan membantu anda! Apakah yang perlu saya lakukan jika fungsi wifi telefon saya tidak boleh dihidupkan? Ini mungkin kerana terdapat sedikit kelewatan apabila suis WLAN dihidupkan. 1. Anda boleh cuba masukkan "Tetapan>WLAN" dan cuba hidupkan suis WLAN sekali lagi. 2. Sila hidupkan/matikan mod kapal terbang dan cuba hidupkan suis WLAN sekali lagi. 3. Mulakan semula telefon dan cuba lihat sama ada WLAN boleh dihidupkan seperti biasa. 4. Adalah disyorkan untuk mencuba memulihkan tetapan kilang selepas membuat sandaran data. Jika tiada kaedah di atas menyelesaikan masalah anda, sila bawa yang dibeli
 Penyelesaian kepada kehilangan ikon wifi pada komputer win11
Jan 07, 2024 pm 12:33 PM
Penyelesaian kepada kehilangan ikon wifi pada komputer win11
Jan 07, 2024 pm 12:33 PM
Dalam sistem win11 yang baru dikemas kini, ramai pengguna mendapati bahawa mereka tidak dapat mencari ikon wifi Atas sebab ini, kami telah membawa anda penyelesaian kepada kehilangan ikon wifi pada komputer win11. Perkara yang perlu dilakukan jika ikon wifi hilang pada komputer win11: 1. Pertama, klik kanan bar tugas bawah, dan kemudian klik "Tetapan Bar Tugas". 2. Kemudian klik pilihan "Taskbar" dalam bar tugas kiri. 3. Selepas menarik ke bawah, anda boleh melihat kawasan pemberitahuan dan klik "Pilih ikon mana yang dipaparkan pada bar tugas". 4. Akhir sekali, anda boleh melihat tetapan rangkaian di bawah, dan hidupkan suis di bahagian belakang.
 ASUS melancarkan konsol desktop permainan Tianxuan X Plus 2024: Core + RTX 4060 Ti generasi ke-14, bermula daripada 7,299 yuan
May 01, 2024 am 08:01 AM
ASUS melancarkan konsol desktop permainan Tianxuan X Plus 2024: Core + RTX 4060 Ti generasi ke-14, bermula daripada 7,299 yuan
May 01, 2024 am 08:01 AM
Menurut berita dari laman web ini pada 30 April, konsol desktop permainan ASUS Tianxuan XPlus 2024 berada di rak, dilengkapi dengan pemproses Intel Core generasi ke-14 dan kad grafik bebas NVIDIA RTX4060Ti dengan deposit 10 yuan akan bermula pada 0 :00 pada 1 Mei. i5-14400F/RTX4060Ti/32GB/1TB: 7299 yuan i7-14700F/RTX4060Ti/32GB/1TB: 8799 yuan Tianxuan XPlus2024 dilengkapi dengan Intel Core i7-14700F () 14th Generasi ke-14-14700F ()4P+12E4P () ) Pemproses, kad grafik bebas NVIDIA RTX4060Ti, diprapasang dengan dua memori 16GB DDR55600 dan 1TBPCI




