

今天我们来介绍 Vim 的分屏功能。
为什么需要分屏功能?其实需求场合有很多。比如,我现在屏幕很大,但我们的代码一般是左对齐,右边很空,这样我们就可以通过分屏来充分利用右边的屏幕。再如,我现在想同时查看多个文档,除了打开多个终端外,我们还可以通过分屏来达到我们的目的。
当然类似的场合还有很多,只要我们充分挖掘,肯定能挖掘出更多需求。
下面我们就来详细介绍 Vim 的分屏操作。
推荐:【Linux视频教程】
分屏功能基本操作
首先我们随便打开一个代码文件。为了方便演示,代码长度越长越好。
vim test.c
现在让我们将界面分成左右两部分。首先我们按 ctrl+w ,紧接着按 v 。这样操作之后,屏幕就一分为二了,如下图示:

如果我们想要三等分怎么操作?很简单,在上面的基础之上,我们再次执行一遍上面的操作,屏幕就三等分了。

如果你觉得这样操作太麻烦,我们还可以通过在末行模式执行以下命令达到同样的效果:
:vsplit


既然是命令,那就肯定有缩写:
:vsp
简直简单到离谱...来点有水平的~让我们从头开始,这次我们将屏幕进行横向分割。首先我们在末行模式下运行以下命令:
:split


同样的,我们也有缩写命令:
:sp
这个功能也可通过键盘组合键实现。对于水平分割来讲,先按 ctrl + w ,然后按 s 。同样,所有这些字母都是小写的,并且是英文输入状态。

分屏之间切换
如前文所言,分屏在很多场景下非常有用,但是,你如果不能从一个分屏切换到另一个分屏,那这种拆分视图就完全没意义了。下面让我给大家展示如何从一个分屏切换另一个分屏。
在这里,我设置了同一文件的4个分割视图。

刚开始时,光标位于第一个分屏。现在,假如我们要切换到右侧分屏,我们需要先按 ctrl + w ,然后按 l 。



同样地,假如我们要切换到左侧窗口,需要先按 ctrl + w ,然后按 h 。


如果你是进行横向分割屏幕的,那么就只能上下移动光标。要切换到上面的分屏,需要先按 ctrl + w ,然后按 k 。


同样地,如果想要切换到下面的分屏,那么就需要先按 ctrl + w,然后按 j 。
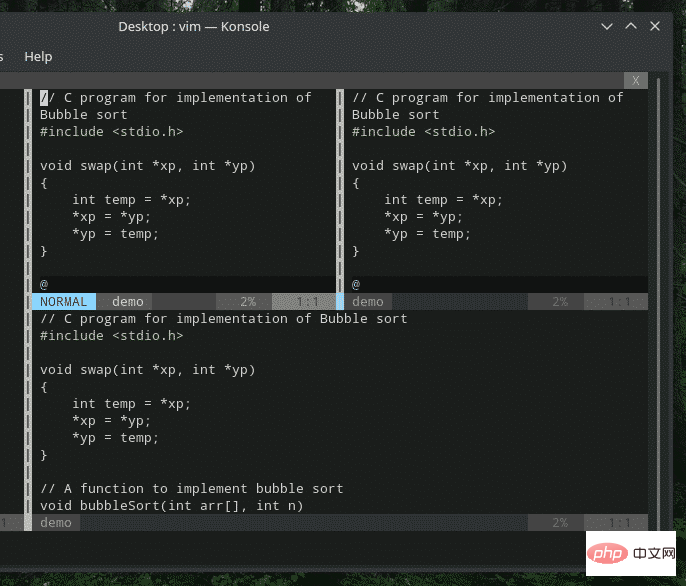
到此为止,我相信大家已经学会了怎么进行分屏操作了。那分完屏,我们怎么在这些分屏下进行文本编辑呢?其实,每个分屏都可以视为一个完整的 Vim 窗口,我们平常怎么编辑的,就怎样去编辑文档。

复制及粘贴操作
与未分屏是基本无差的,大家可以在从一个分屏里复制一段文本,再切换到另一个分屏进行粘贴。操作都是一样的,只是需要在不同分屏里切换而已。

改变分屏尺寸
默认情况下,Vim 是按等分进行分屏操作的。如果我们想最大化/最小化某个分屏,要如何操作?
如果要将当前窗口加宽到最大尺寸,需要先按 ctrl + w ,然后按 |(注意:不是小写 L ,是与或非的那个与 | )。
如果你想把当前窗口高度加高到最大尺寸,那么需要使用 ctrl + w ,然后使用 **_** 。
那如果想要重置所有分割窗口的大小,那么使用 ctrl+w ,然后按 = 。
默认情况下,Vim 在进行分屏操作时,每个分屏是等宽或等高的。如果要自定义分屏的宽度,大家可以使用以下结构:
:<width> vsp
同样地,对于水平分割而言,可以使用类似结构自定义高度:
:<height> sp
在同一个 Vim 窗口下打开多个不同文件
目前为止,所有的 Vim 分屏都是同一个文件的副本,但在很多情况下,我们需要打开多个不同的文件。我们可以将 Vim 窗口进行分屏,再在不同的分屏里打开不同的文件。
如何在 Vim 中打开一个新文件?我们可以使用以下命令:
:e<path_to_file>/filename.extension
例如,我们想要在一个全新的 Vim 实例中打开 vimrc,我们可以使用以下命令:
:e~/.vimrc
打开 vimrc 之后,我们想要将屏幕水平切分并打开一个新文件,可以使用以下命令:
:sp<file_path>
而对于垂直分割屏幕,使用的也是类似的结构:
:vsp<file_path>
小结
Vim 分屏讲到这里就要跟大家告一段落了。这种操作还是比较有趣,并且十分实用。
本文介绍了 Vim 分屏的一些基本操作及编辑方法,合理利用这个功能可以使我们更加高效使用电脑屏幕,提高我们的效率。
本文来自php中文网,linux系统教程栏目,欢迎学习!
Atas ialah kandungan terperinci Vim编辑器分屏操作(图文). Untuk maklumat lanjut, sila ikut artikel berkaitan lain di laman web China PHP!
 vim simpan dan keluar arahan
vim simpan dan keluar arahan
 Apakah perbezaan antara rangka kerja css dan perpustakaan komponen
Apakah perbezaan antara rangka kerja css dan perpustakaan komponen
 Apakah maksud rakaman skrin?
Apakah maksud rakaman skrin?
 Penggunaan PathFileExists
Penggunaan PathFileExists
 java export excel
java export excel
 Tiga rangka kerja utama untuk pembangunan android
Tiga rangka kerja utama untuk pembangunan android
 Bagaimana untuk menyelesaikan masalah bahawa pintasan IE tidak boleh dipadamkan
Bagaimana untuk menyelesaikan masalah bahawa pintasan IE tidak boleh dipadamkan
 Apakah 8 jenis data redis
Apakah 8 jenis data redis
 locallapstore
locallapstore