

在终端里使用什么样的 Shell
默认情况下,在 Windows 10 上我们会使用 PowerShell,而如果是 Win 10 以下的版本那么默认的 Shell 则会是 Cmd。macOS 和 Linux 下 VS Code 会检测你的默认 Shell 是什么。比如在我的系统上,我就是使用 Zsh,而如果没有找到的话,终端则会使用 Bash 或者 sh 作为启动时的 Shell 环境。
如果 VS Code 挑选的 Shell 不是你想要的,那么你可以修改 terminal.integrated.shell.windows、terminal.integrated.shell.osx或者 terminal.integrated.shell.linux,这个设置的值就是你想要使用的 Shell 在系统上的路径。
集成终端在创建时给 Shell 脚本传入参数
比如说我们想在 Linux 环境下创建 Bash 的时候,使用登陆 Shell (login shell),那我们就可以把 terminal.integrated.shellArgs.linux 修改为 -l 来实现。
环境变量
第三个非常常用的集成终端设置就是环境变量了,我们既可以把环境变量写到脚本里去,也可以使用 terminal.integrated.env.osx、terminal.integrated.env.linux 或者 terminal.integrated.env.windows 来控制集成终端创建 Shell 时,该使用哪些特殊的环境变量。如果你希望在 VS Code 和系统终端里使用不同的环境变量,那么这个设置就能帮助到你。
此外,集成终端还从各种终端模拟器那里学习到不少有用的设置,比如 terminal.integrated.cwd 用于控制 Shell 启动时的初始目录;terminal.integrated.rightClickBehavior 控制鼠标右键点击时的行为;terminal.integrated.enableBell 可以控制当脚本出错时是否要发出响声。
terminal.integrated.scrollback
终端在运行脚本时,只会保存最近输出的 1000 行结果。有的时候,当我们跑一些测试,1000 行根本不够用,测试跑完了,想往上翻页看看前面的结果,却发现只有 1000 行,没法看到全部的结果。那这时我们就可以把这个设置修改为一个较高的值,比如我就把这个值改成了 5000。
集成终端的代码实现还是很不错的,所以我一点也不担心把这个值调大后会影响 VS Code的整体性能。当然,如果我们觉得集成终端里的输出结果已经不需要了,也可以按下快捷键 “Cmd + K”来清除所有的输出结果。
优化终端的样貌
在下图中,我们能够轻松的看出,我的 Shell 现在是在 vscode-sample 这个文件夹下,同时这个项目是使用 Git 进行版本管理的,当前的分支是 master,你还能够看到特殊的符号。这里我使用的是 zsh 和 oh-my-zsh 插件,你也可以试试。对了,我在 Windows 上会使用 Posh-Git 来完成类似的效果。
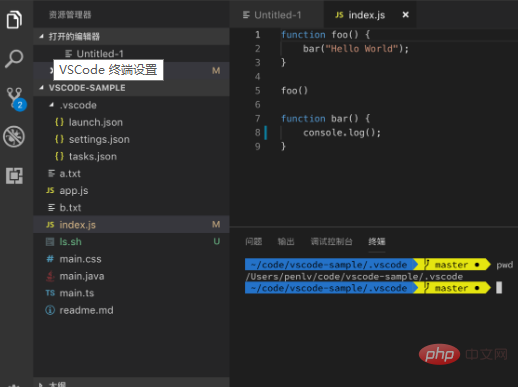
相关文章教程推荐:vscode教程
Atas ialah kandungan terperinci vscode如何设置终端进行优化. Untuk maklumat lanjut, sila ikut artikel berkaitan lain di laman web China PHP!
 apa itu pengoptimuman
apa itu pengoptimuman
 vscode
vscode
 Bagaimana untuk menjalankan kod dengan vscode
Bagaimana untuk menjalankan kod dengan vscode
 Perisian pengoptimuman kata kunci Baidu
Perisian pengoptimuman kata kunci Baidu
 Kaedah pengoptimuman kedudukan kata kunci SEO Baidu
Kaedah pengoptimuman kedudukan kata kunci SEO Baidu
 Pengenalan kepada rangka kerja yang digunakan oleh vscode
Pengenalan kepada rangka kerja yang digunakan oleh vscode
 Bahasa apakah yang biasanya digunakan untuk menulis vscode?
Bahasa apakah yang biasanya digunakan untuk menulis vscode?
 Bahasa apa yang boleh ditulis vscode?
Bahasa apa yang boleh ditulis vscode?




