cad怎么自动标注面积
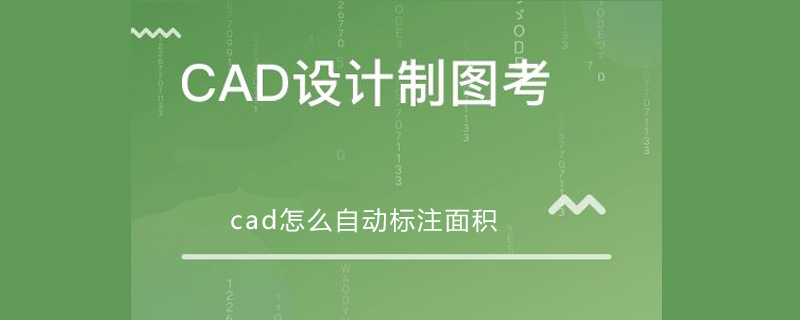
材料/工具:CAD
1、打开CAD软件,进入后找到需要测量的区域
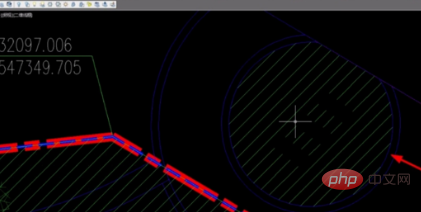
2、进入后点击Ctrl+1命令,打开“特性”工具选项
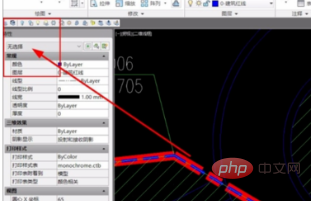
3、鼠标选中需要测量的区域,这里我们就可以看到底部的面积属性

4、然后记录下该区域的面积。
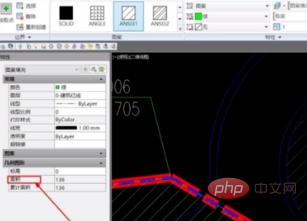
更多相关问题可以查看:常见问题
Atas ialah kandungan terperinci cad怎么自动标注面积. Untuk maklumat lanjut, sila ikut artikel berkaitan lain di laman web China PHP!

Alat AI Hot

Undresser.AI Undress
Apl berkuasa AI untuk mencipta foto bogel yang realistik

AI Clothes Remover
Alat AI dalam talian untuk mengeluarkan pakaian daripada foto.

Undress AI Tool
Gambar buka pakaian secara percuma

Clothoff.io
Penyingkiran pakaian AI

AI Hentai Generator
Menjana ai hentai secara percuma.

Artikel Panas

Alat panas

Notepad++7.3.1
Editor kod yang mudah digunakan dan percuma

SublimeText3 versi Cina
Versi Cina, sangat mudah digunakan

Hantar Studio 13.0.1
Persekitaran pembangunan bersepadu PHP yang berkuasa

Dreamweaver CS6
Alat pembangunan web visual

SublimeText3 versi Mac
Perisian penyuntingan kod peringkat Tuhan (SublimeText3)

Topik panas
 1383
1383
 52
52
 URL laman web rasmi binance Pintu masuk laman web rasmi binance pintu masuk tulen terkini
Dec 16, 2024 pm 06:15 PM
URL laman web rasmi binance Pintu masuk laman web rasmi binance pintu masuk tulen terkini
Dec 16, 2024 pm 06:15 PM
Artikel ini memfokuskan pada pintu masuk tulen terkini ke laman web rasmi Binance, termasuk laman web rasmi Binance Global, laman web rasmi AS dan laman web rasmi Akademi. Di samping itu, artikel itu juga menyediakan langkah akses terperinci, termasuk menggunakan peranti yang dipercayai, memasukkan URL yang betul, menyemak semula antara muka tapak web, mengesahkan sijil tapak web, menghubungi sokongan pelanggan, dsb., untuk memastikan akses yang selamat dan boleh dipercayai ke Binance platform.
 Petua Linux: Batalkan lekukan automatik apabila menampal dalam vim
Mar 07, 2024 am 08:30 AM
Petua Linux: Batalkan lekukan automatik apabila menampal dalam vim
Mar 07, 2024 am 08:30 AM
Prakata: vim ialah alat penyuntingan teks yang berkuasa, yang sangat popular di Linux. Baru-baru ini, saya menghadapi masalah aneh apabila menggunakan vim pada pelayan lain: apabila saya menyalin dan menampal skrip bertulis tempatan ke dalam fail kosong pada pelayan, lekukan automatik berlaku. Untuk menggunakan contoh mudah, skrip yang saya tulis secara tempatan adalah seperti berikut: aaabbcccddd Apabila saya menyalin kandungan di atas dan menampalnya ke dalam fail kosong dalam pelayan, apa yang saya dapat ialah: aabbbcccddd Jelas sekali, ini adalah apa yang vim lakukan secara automatik kami. Walau bagaimanapun, automatik ini agak tidak pintar. Catat penyelesaiannya di sini. Penyelesaian: Tetapkan fail konfigurasi .vimrc dalam direktori rumah kami, baharu
 Automount pemacu pada Linux
Mar 20, 2024 am 11:30 AM
Automount pemacu pada Linux
Mar 20, 2024 am 11:30 AM
Jika anda menggunakan sistem pengendalian Linux dan mahu sistem memasang pemacu secara automatik semasa but, anda boleh melakukannya dengan menambahkan pengecam unik peranti (UID) dan laluan titik lekap pada fail konfigurasi fstab. fstab ialah fail jadual sistem fail yang terletak dalam direktori /etc Ia mengandungi maklumat tentang sistem fail yang perlu dipasang apabila sistem bermula. Dengan mengedit fail fstab, anda boleh memastikan pemacu yang diperlukan dimuatkan dengan betul setiap kali sistem dimulakan, sekali gus memastikan operasi sistem yang stabil. Memasang pemacu secara automatik boleh digunakan dengan mudah dalam pelbagai situasi. Sebagai contoh, saya merancang untuk menyandarkan sistem saya kepada peranti storan luaran. Untuk mencapai automasi, pastikan peranti kekal disambungkan ke sistem, walaupun pada permulaan. Begitu juga, banyak aplikasi akan secara langsung
 Bagaimana untuk menggunakan rujukan luaran CAD tutorial penggunaan rujukan luaran
Mar 04, 2024 pm 07:10 PM
Bagaimana untuk menggunakan rujukan luaran CAD tutorial penggunaan rujukan luaran
Mar 04, 2024 pm 07:10 PM
Adakah anda tahu cara menggunakan rujukan luaran cad di bawah, editor membawakan cara menggunakan rujukan luaran cad Langkah pertama tutorial: mula-mula buka CAD dan masukkan arahan XR, seperti yang ditunjukkan dalam rajah. Langkah 2: Kotak gesaan akan muncul. Klik ikon untuk mematuhi DWG di atas, seperti yang ditunjukkan dalam gambar. Langkah 3: Fail yang dipilih ialah fail rujukan, dan kandungan dalam fail ini digunakan sebagai blok rujukan dan dimasukkan ke dalam fail semasa, seperti yang ditunjukkan dalam rajah. Langkah 4: Pilih kesan yang diingini dan pemasukan selesai, seperti yang ditunjukkan dalam gambar. Di atas adalah semua kandungan tentang cara menggunakan rujukan luaran cad yang dibawa oleh editor saya harap ia dapat membantu semua orang.
 Bagaimana untuk mengukur kawasan grafik dalam CAD Viewer Bagaimana untuk mengukur luas grafik dalam CAD Viewer.
Mar 13, 2024 pm 01:43 PM
Bagaimana untuk mengukur kawasan grafik dalam CAD Viewer Bagaimana untuk mengukur luas grafik dalam CAD Viewer.
Mar 13, 2024 pm 01:43 PM
Bagaimana untuk mengukur kawasan grafik dalam CAD Viewer? CAD Viewer ialah perisian yang sangat mudah digunakan untuk melihat lukisan kejuruteraan Perisian ini mempunyai banyak fungsi, dan lukisan dalam pelbagai format boleh dibuka dan dilihat. Jika apabila kita melihat lukisan, kita dapati bahawa ukuran kawasan bagi sesetengah grafik adalah salah atau sesetengah grafik terlupa untuk mengukur kawasan tersebut, kita boleh menggunakan perisian ini untuk mengukur keluasan grafik. Jadi bagaimana untuk mengukur kawasan grafik? Di bawah, editor laman web ini telah menyusun langkah-langkah raja lukisan CAD untuk mengukur kawasan grafik untuk rujukan anda. Langkah-langkah untuk mengukur kawasan grafik dalam CAD Viewer 1. Mula-mula, buka fail lukisan dalam CAD Viewer APP, ambil lukisan dengan grafik arka sebagai contoh, dan ukur luas grafik. 2. Selepas membuka lukisan, pergi ke bahagian bawah antara muka perisian
 Cara menggunakan arahan cad stretch-cara menggunakan arahan cad stretch
Mar 06, 2024 pm 02:31 PM
Cara menggunakan arahan cad stretch-cara menggunakan arahan cad stretch
Mar 06, 2024 pm 02:31 PM
Ramai rakan baru masih tidak tahu cara menggunakan arahan regangan CAD, jadi editor di bawah akan membawa anda cara menggunakan arahan regangan CAD Rakan yang memerlukan boleh melihat dengan cepat. Langkah 1: Buka perisian CAD Sebagai contoh, anda ingin meregangkan segitiga di bawah, seperti yang ditunjukkan dalam gambar di bawah. Langkah 2: Masukkan arahan kekunci pintasan dalam bar arahan di bawah dan tekan Enter, seperti yang ditunjukkan dalam rajah di bawah. Langkah 3: Kemudian pilih objek dari kanan ke kiri dan tekan Enter (Nota: Ia tidak boleh lebih rendah daripada sempadan bawah atau melebihi puncak atas. Ia mesti berada di antara bahagian yang perlu diregangkan.), seperti yang ditunjukkan dalam rajah di bawah. Langkah 4: Kemudian tentukan titik asas mengikut gesaan, seperti yang ditunjukkan dalam rajah di bawah. Langkah 5: Regangkan ke kedudukan yang ditentukan mengikut keperluan lukisan dan klik untuk menyelesaikan regangan, seperti yang ditunjukkan dalam rajah di bawah. Di atas ialah arahan regangan cad yang editor bawa kepada anda.
 Cara menggunakan anotasi berterusan CAD - Tutorial penggunaan anotasi berterusan CAD
Mar 05, 2024 pm 05:46 PM
Cara menggunakan anotasi berterusan CAD - Tutorial penggunaan anotasi berterusan CAD
Mar 05, 2024 pm 05:46 PM
Baru-baru ini, ramai rakan telah bertanya kepada editor bagaimana menggunakan anotasi berterusan CAD Seterusnya, mari kita pelajari tutorial tentang cara menggunakan anotasi berterusan CAD. Saya harap ia dapat membantu semua orang. Langkah 1: Buka CAD, ambil segmen berbilang baris sebagai contoh, seperti yang ditunjukkan dalam rajah. Langkah 2: Klik Label dan pilih jenis label yang diingini, seperti yang ditunjukkan dalam rajah. Langkah 3: Labelkan segmen pertama segmen berbilang baris, seperti yang ditunjukkan dalam rajah. Langkah 4: Selepas pelabelan pertama selesai, masukkan arahan pintasan "dco" untuk pelabelan berterusan, seperti yang ditunjukkan dalam rajah. Langkah 5: Klik pada titik akhir segmen garisan yang perlu ditanda untuk menandakan secara berterusan, seperti yang ditunjukkan dalam rajah. Langkah 6: Akhirnya, ia selesai, seperti yang ditunjukkan dalam gambar. Di atas ialah keseluruhan kandungan cara menggunakan anotasi berterusan CAD yang dibawa oleh editor kepada anda. Saya harap ia dapat membantu semua orang.
 Siri Apple Watch 10: Imej CAD yang bocor mendedahkan paparan yang lebih besar daripada Apple Watch Ultra tetapi perubahan reka bentuk yang minimum
Jun 28, 2024 am 02:13 AM
Siri Apple Watch 10: Imej CAD yang bocor mendedahkan paparan yang lebih besar daripada Apple Watch Ultra tetapi perubahan reka bentuk yang minimum
Jun 28, 2024 am 02:13 AM
Apple berkemungkinan akan berehat beberapa bulan daripada memperkenalkan kumpulan jam tangan pintarnya yang seterusnya. Memandangkan masa pengumuman Watch Series 9 dan Watch Ultra 2 (kurr. $646.94 - diperbaharui di Amazon), nampaknya Apple akan bertahan sehingga bulan September.



