word排版图片总是乱跑怎么办

在用word编辑文档,当上下文插入图片过多时常常出现图片乱跑的现象,下面我们来看一下解决这种情况的方法。
打开word软件,点击【插入】菜单,选择下拉菜单中的【图片】,在下级菜单中点击【来自文件】,弹出插入图片对话框。选择一张电脑中的图片,点击【插入】按钮,将图片插入到文档中。
在图片上点击鼠标右键,在弹出的菜单中选择【设置图片格式】,弹出对话框后,选择【版式】选项卡,再点击下面的【高级】按钮打开高级版式窗口。
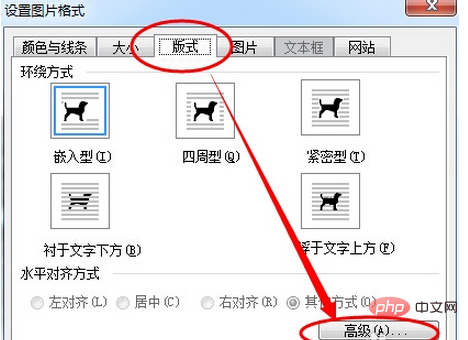
在高级版式窗口中,点击文字环绕选项卡,选择“四周型”或“紧密型”;然后选择【位置】选项卡,点击取消勾选【对象随文字移动】复选框,然后单击确定按钮。
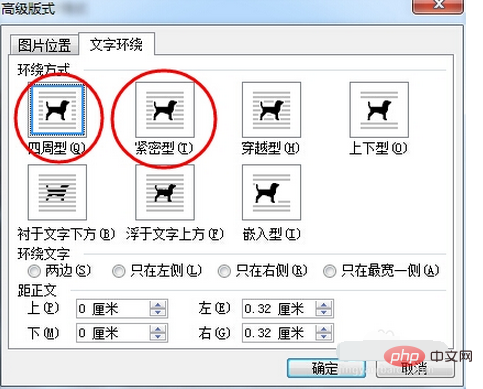

本文来自PHP中文网Word教程栏目。
Atas ialah kandungan terperinci word排版图片总是乱跑怎么办. Untuk maklumat lanjut, sila ikut artikel berkaitan lain di laman web China PHP!

Alat AI Hot

Undresser.AI Undress
Apl berkuasa AI untuk mencipta foto bogel yang realistik

AI Clothes Remover
Alat AI dalam talian untuk mengeluarkan pakaian daripada foto.

Undress AI Tool
Gambar buka pakaian secara percuma

Clothoff.io
Penyingkiran pakaian AI

Video Face Swap
Tukar muka dalam mana-mana video dengan mudah menggunakan alat tukar muka AI percuma kami!

Artikel Panas

Alat panas

Notepad++7.3.1
Editor kod yang mudah digunakan dan percuma

SublimeText3 versi Cina
Versi Cina, sangat mudah digunakan

Hantar Studio 13.0.1
Persekitaran pembangunan bersepadu PHP yang berkuasa

Dreamweaver CS6
Alat pembangunan web visual

SublimeText3 versi Mac
Perisian penyuntingan kod peringkat Tuhan (SublimeText3)

Topik panas
 1389
1389
 52
52
 Bagaimana untuk menyelesaikan masalah menyimpan gambar secara automatik semasa menerbitkan di Xiaohongshu? Di manakah imej yang disimpan secara automatik semasa menyiarkan?
Mar 22, 2024 am 08:06 AM
Bagaimana untuk menyelesaikan masalah menyimpan gambar secara automatik semasa menerbitkan di Xiaohongshu? Di manakah imej yang disimpan secara automatik semasa menyiarkan?
Mar 22, 2024 am 08:06 AM
Dengan perkembangan media sosial yang berterusan, Xiaohongshu telah menjadi platform untuk lebih ramai golongan muda berkongsi kehidupan mereka dan menemui perkara yang indah. Ramai pengguna bermasalah dengan isu autosimpan semasa menyiarkan imej. Jadi, bagaimana untuk menyelesaikan masalah ini? 1. Bagaimana untuk menyelesaikan masalah menyimpan gambar secara automatik semasa menerbitkan di Xiaohongshu? 1. Kosongkan cache Pertama, kita boleh cuba mengosongkan data cache Xiaohongshu. Langkah-langkahnya adalah seperti berikut: (1) Buka Xiaohongshu dan klik butang "Saya" di sudut kanan bawah (2) Pada halaman tengah peribadi, cari "Tetapan" dan klik padanya (3) Tatal ke bawah dan cari "; Kosongkan Cache". Klik OK. Selepas mengosongkan cache, masukkan semula Xiaohongshu dan cuba siarkan gambar untuk melihat sama ada masalah penjimatan automatik telah diselesaikan. 2. Kemas kini versi Xiaohongshu untuk memastikan bahawa Xiaohongshu anda
 Bagaimana untuk menyiarkan gambar dalam ulasan TikTok? Di manakah pintu masuk ke gambar di ruang komen?
Mar 21, 2024 pm 09:12 PM
Bagaimana untuk menyiarkan gambar dalam ulasan TikTok? Di manakah pintu masuk ke gambar di ruang komen?
Mar 21, 2024 pm 09:12 PM
Dengan populariti video pendek Douyin, interaksi pengguna di kawasan komen menjadi lebih berwarna. Sesetengah pengguna ingin berkongsi imej dalam ulasan untuk meluahkan pendapat atau emosi mereka dengan lebih baik. Jadi, bagaimana untuk menyiarkan gambar dalam ulasan TikTok? Artikel ini akan menjawab soalan ini secara terperinci untuk anda dan memberikan anda beberapa petua dan langkah berjaga-jaga yang berkaitan. 1. Bagaimana untuk menyiarkan gambar dalam komen Douyin? 1. Buka Douyin: Pertama, anda perlu membuka APP Douyin dan log masuk ke akaun anda. 2. Cari kawasan ulasan: Apabila menyemak imbas atau menyiarkan video pendek, cari tempat yang anda mahu mengulas dan klik butang "Ulasan". 3. Masukkan kandungan ulasan anda: Masukkan kandungan ulasan anda dalam ruangan komen. 4. Pilih untuk menghantar gambar: Dalam antara muka untuk memasukkan kandungan ulasan, anda akan melihat butang "gambar" atau butang "+", klik
 Penjelasan terperinci tentang cara memaparkan pembaris dalam Word dan cara mengendalikan pembaris!
Mar 20, 2024 am 10:46 AM
Penjelasan terperinci tentang cara memaparkan pembaris dalam Word dan cara mengendalikan pembaris!
Mar 20, 2024 am 10:46 AM
Apabila kami menggunakan Word, untuk mengedit kandungan dengan lebih cantik, kami sering menggunakan pembaris. Anda harus tahu bahawa pembaris dalam Word termasuk pembaris mendatar dan pembaris menegak, yang digunakan untuk memaparkan dan melaraskan jidar halaman dokumen, inden perenggan, tab, dsb. Jadi, bagaimana anda memaparkan pembaris dalam Word? Seterusnya, saya akan mengajar anda cara menetapkan paparan pembaris. Pelajar yang memerlukan perlu segera mengumpulnya! Langkah-langkahnya adalah seperti berikut: 1. Mula-mula, kita perlu memaparkan perkataan pembaris Dokumen perkataan lalai tidak memaparkan perkataan pembaris Kita hanya perlu mengklik butang [Lihat] dalam perkataan. 2. Kemudian, kita cari pilihan [Pembaris] dan semaknya. Dengan cara ini, kita boleh menyesuaikan perkataan pembaris! Ya atau tidak
 Bagaimana untuk menambah tandatangan tulisan tangan pada dokumen perkataan
Mar 20, 2024 pm 08:56 PM
Bagaimana untuk menambah tandatangan tulisan tangan pada dokumen perkataan
Mar 20, 2024 pm 08:56 PM
Dokumen Word digunakan secara meluas kerana fungsinya yang berkuasa bukan sahaja pelbagai format boleh dimasukkan ke dalam Word, seperti gambar dan jadual, dsb., tetapi kini untuk integriti dan ketulenan fail, banyak fail memerlukan tandatangan manual pada penghujungnya. daripada dokumen. Bunyinya seperti ini Bagaimana untuk menyelesaikan masalah yang rumit Hari ini saya akan mengajar anda cara menambah tandatangan tulisan tangan pada dokumen perkataan. Gunakan pengimbas, kamera atau telefon bimbit untuk mengimbas atau mengambil gambar tandatangan tulisan tangan, dan kemudian gunakan PS atau perisian penyuntingan imej lain untuk melakukan pemangkasan yang diperlukan pada imej. 2. Pilih "Sisipkan - Gambar - Dari Fail" dalam dokumen Word yang anda mahu masukkan tandatangan tulisan tangan dan pilih tandatangan tulisan tangan yang dipangkas. 3. Klik dua kali pada gambar tandatangan tulisan tangan (atau klik kanan pada gambar dan pilih "Tetapkan Format Gambar"), dan "Tetapkan Format Gambar" muncul.
 Cara membuat gambar ppt muncul satu persatu
Mar 25, 2024 pm 04:00 PM
Cara membuat gambar ppt muncul satu persatu
Mar 25, 2024 pm 04:00 PM
Dalam PowerPoint, ia adalah teknik biasa untuk memaparkan gambar satu demi satu, yang boleh dicapai dengan menetapkan kesan animasi. Panduan ini memperincikan langkah untuk melaksanakan teknik ini, termasuk persediaan asas, sisipan imej, menambah animasi dan melaraskan susunan dan masa animasi. Selain itu, tetapan dan pelarasan lanjutan disediakan, seperti menggunakan pencetus, melaraskan kelajuan dan susunan animasi, dan pratonton kesan animasi. Dengan mengikuti langkah dan petua ini, pengguna boleh dengan mudah menyediakan gambar untuk muncul satu demi satu dalam PowerPoint, dengan itu meningkatkan kesan visual persembahan dan menarik perhatian penonton.
 Bagaimana untuk menyusun dua gambar bersebelahan dalam dokumen wps
Mar 20, 2024 pm 04:00 PM
Bagaimana untuk menyusun dua gambar bersebelahan dalam dokumen wps
Mar 20, 2024 pm 04:00 PM
Apabila menggunakan perisian pejabat WPS, kami mendapati bahawa bukan sahaja satu bentuk digunakan, jadual dan gambar boleh ditambah pada teks, gambar juga boleh ditambah pada jadual, dll. Ini semua digunakan bersama untuk membuat kandungan keseluruhan dokumen kelihatan lebih kaya , jika anda perlu memasukkan dua gambar ke dalam dokumen dan ia perlu disusun bersebelahan. Kursus seterusnya kami boleh menyelesaikan masalah ini: bagaimana untuk meletakkan dua gambar bersebelahan dalam dokumen wps. 1. Mula-mula, anda perlu membuka perisian WPS dan cari gambar yang ingin anda laraskan. Klik kiri pada gambar dan bar menu akan muncul, pilih "Layout Halaman". 2. Pilih "Pembungkusan ketat" dalam pembungkusan teks. 3. Selepas semua gambar yang anda perlukan disahkan untuk ditetapkan kepada "Pembungkusan teks yang ketat", anda boleh menyeret gambar ke kedudukan yang sesuai dan klik pada gambar pertama.
 Di manakah tetapan teduhan dalam perkataan?
Mar 20, 2024 am 08:16 AM
Di manakah tetapan teduhan dalam perkataan?
Mar 20, 2024 am 08:16 AM
Kami sering menggunakan perkataan untuk kerja pejabat, tetapi adakah anda tahu di mana tetapan teduhan dalam perkataan? Hari ini saya akan berkongsi dengan anda langkah-langkah operasi khusus. Datang dan lihat, kawan-kawan! 1. Mula-mula, buka dokumen perkataan, pilih perenggan maklumat perenggan teks yang perlu ditambah dengan lorekan, kemudian klik butang [Mula] pada bar alat, cari kawasan perenggan, dan klik butang lungsur di sebelah kanan (seperti yang ditunjukkan dalam bulatan merah dalam rajah di bawah) ). 2. Selepas mengklik butang kotak lungsur, dalam pilihan menu timbul, klik pilihan [Border and Shading] (seperti yang ditunjukkan dalam bulatan merah dalam rajah di bawah). 3. Dalam kotak dialog pop timbul [Border and Shading], klik pilihan [Shading] (seperti yang ditunjukkan dalam bulatan merah dalam rajah di bawah). 4. Dalam lajur yang diisi, pilih warna
 Adakah anda tahu cara menjumlahkan jadual Word?
Mar 21, 2024 pm 01:10 PM
Adakah anda tahu cara menjumlahkan jadual Word?
Mar 21, 2024 pm 01:10 PM
Kadangkala, kita sering menghadapi masalah mengira dalam jadual Word Secara amnya, apabila menghadapi masalah seperti itu, kebanyakan pelajar akan menyalin jadual Word ke Excel untuk pengiraan secara senyap. Adakah terdapat cara cepat untuk mengiranya? Sudah tentu ada, sebenarnya jumlahnya juga boleh dikira dalam Word. Jadi, adakah anda tahu bagaimana untuk melakukannya? Hari ini, mari kita lihat bersama-sama! Tanpa berlengah lagi, rakan-rakan yang memerlukan perlu segera mengumpulnya! Butiran langkah: 1. Mula-mula, kita buka perisian Word pada komputer dan buka dokumen yang perlu diproses. (Seperti yang ditunjukkan dalam gambar) 2. Seterusnya, kami meletakkan kursor pada sel di mana nilai yang dijumlahkan terletak (seperti yang ditunjukkan dalam gambar kemudian, kami klik [Bar Menu);




