PPT搭建结构原则
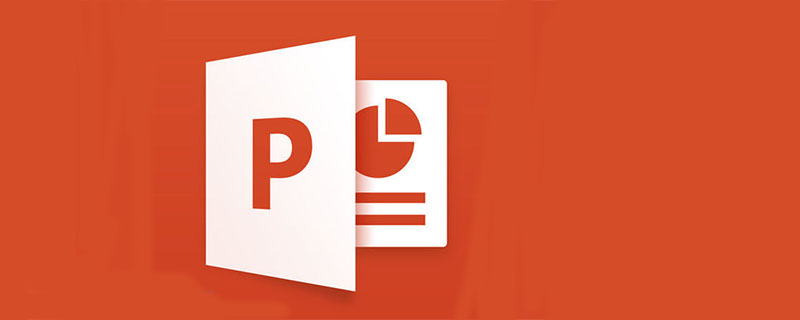
亲密性:组织清晰的内容结构 (推荐学习:phpstorm)
首先,对于PPT上都是孤立的元素,根据内容的逻辑关系进行分类, 相关的内容放在一起,距离上更靠近。
标签经过分类整理后,整洁明了,有助于组织信息,减少混乱,提供清晰的结构。
除此之外,我们可以通过加框、加线条来更好的区分层次。
亲密性,让相关的内容在距离上更靠近,更加容易整理出内容的结构。
对比:突出重点的词句内容
第二步,提炼出每个部分的小标题作为总结。这个总结要概括与正文有足够的区别,能够吸引人的注意力。
常用的对比手法有:加大字号、跟换颜色、色块反衬。不同手法常常同时使用。
除此之外,换种形状也是不错的对比。
对比,为了突出结论,避免页面上的内容太过相似,需要对元素(字号,大小,颜色,形状等)做出改变。
有对比,才有主次之分。
创造精致的视觉
PPT 上的任何东西都不能随意摆放!每个元素之间应该有存在这某种视觉联系。这样才能有一个简洁清晰的外观。
两页同样的内容,对齐与不对齐在视觉上会有很大的不同感受。内容对齐的PPT,便于阅读,同时也显得更专业。
基本的对齐方式有「左对齐」、「右对齐」、「居中对齐」。
因为排版是左右式,所以左侧的文字适合左对齐。我们可以通过添加参考线,来检查页面元素是否真的对齐了。
其次,「横向分布」和「纵向分布」。这两种对齐方式是指间距。
对齐,通过创造虚拟的线条,让页面内容变的更有条理,建立视觉联系,便于阅读。
重复:统一PPT整体风格
我们经常听说「做一个PPT要统一字体、统一颜色」,但你知道为什么要统一吗?
对!是为了形成统一的风格。
字体颜色作为视觉设计要素,必定会出现在整个PPT的多处,所以统一起来,可以增加条理性。
黄黑的配色,卡通人物形象,一看就知道是PPT大神 @Simon_阿文 的作品。
这就是重复的力量!
不断重复出现,可以加深观众的印象。
除此之外,公司的 PPT 模板经常中能看到公司 Logo 重复出现在每页 PPT 的固定位置上。这也是重复的运用。
重复的对象,不止局限于字体颜色,还有形状、线条、大小、空间关系等等。
重复,视觉设计要素在不断重复使用中,增加条理性,形成统一的风格。
Atas ialah kandungan terperinci PPT搭建结构原则. Untuk maklumat lanjut, sila ikut artikel berkaitan lain di laman web China PHP!

Alat AI Hot

Undresser.AI Undress
Apl berkuasa AI untuk mencipta foto bogel yang realistik

AI Clothes Remover
Alat AI dalam talian untuk mengeluarkan pakaian daripada foto.

Undress AI Tool
Gambar buka pakaian secara percuma

Clothoff.io
Penyingkiran pakaian AI

AI Hentai Generator
Menjana ai hentai secara percuma.

Artikel Panas

Alat panas

Notepad++7.3.1
Editor kod yang mudah digunakan dan percuma

SublimeText3 versi Cina
Versi Cina, sangat mudah digunakan

Hantar Studio 13.0.1
Persekitaran pembangunan bersepadu PHP yang berkuasa

Dreamweaver CS6
Alat pembangunan web visual

SublimeText3 versi Mac
Perisian penyuntingan kod peringkat Tuhan (SublimeText3)

Topik panas
 1376
1376
 52
52
 Langkah-langkah melaraskan format gambar yang disisipkan dalam jadual PPT
Mar 26, 2024 pm 04:16 PM
Langkah-langkah melaraskan format gambar yang disisipkan dalam jadual PPT
Mar 26, 2024 pm 04:16 PM
1. Buat fail PPT baharu dan namakannya [Petua PPT] sebagai contoh. 2. Klik dua kali [Petua PPT] untuk membuka fail PPT. 3. Masukkan jadual dengan dua baris dan dua lajur sebagai contoh. 4. Klik dua kali pada sempadan jadual, dan pilihan [Reka Bentuk] akan muncul pada bar alat atas. 5. Klik pilihan [Shading] dan klik [Picture]. 6. Klik [Gambar] untuk muncul kotak dialog pilihan isi dengan gambar sebagai latar belakang. 7. Cari dulang yang anda ingin masukkan dalam direktori dan klik OK untuk memasukkan gambar. 8. Klik kanan pada kotak jadual untuk memaparkan kotak dialog tetapan. 9. Klik [Format Cells] dan semak [Imej jubin sebagai teduhan]. 10. Tetapkan [Pusat], [Mirror] dan fungsi lain yang anda perlukan, dan klik OK. Nota: Lalai adalah untuk gambar diisi dalam jadual
 Bagaimana untuk memasukkan ikon excel ke dalam slaid PPT
Mar 26, 2024 pm 05:40 PM
Bagaimana untuk memasukkan ikon excel ke dalam slaid PPT
Mar 26, 2024 pm 05:40 PM
1. Buka PPT dan putar halaman ke halaman di mana anda perlu memasukkan ikon excel. Klik tab Sisipkan. 2. Klik [Objek]. 3. Kotak dialog berikut akan muncul. 4. Klik [Buat daripada fail] dan klik [Semak imbas]. 5. Pilih jadual excel yang hendak disisipkan. 6. Klik OK dan halaman berikut akan muncul. 7. Tandakan [Show as icon]. 8. Klik OK.
 Pengenalan kepada kaedah membuat ikon manusia dalam PPT
Mar 26, 2024 pm 04:21 PM
Pengenalan kepada kaedah membuat ikon manusia dalam PPT
Mar 26, 2024 pm 04:21 PM
1. Cipta halaman PPT baharu, masukkan bulatan, segi empat tepat bulat pada sisi yang sama (1 dalam gambar di bawah) dan segi empat tepat dalam grafik, dan kemudian gabungkannya untuk mencipta kesan grafik berbentuk manusia. Ambil perhatian bahawa bulatan (kepala) dan segi empat tepat (kaki) adalah lebar yang sama, dengan segi empat tepat bulat sedikit lebih lebar pada sisi yang sama. Perhatikan perkadaran antara figura manusia. 2. Seterusnya, pilih ketiga-tiga bentuk, keluarkan garis besarnya, tukar warna kepada kelabu, dan gunakan fungsi bentuk [gabung] (2 dalam gambar di bawah) untuk menukar tiga bentuk itu menjadi bentuk humanoid. 3. Selepas mengezum keluar, anda boleh menggunakan kaedah salinan pantas Ctrl+D untuk penyalinan yang cekap. 4. Warnakan bahagian penjahat. Jika tiada kandungan teknikal dalam mewarna kesemuanya, tukar sahaja warna penjahat kepada hijau. 2. Warnakan ikon manusia 1. Salin orang kecil secara berasingan. Kemudian masukkan [
 Kaedah terperinci memasukkan carta alir kesan formula ke dalam PPT
Mar 26, 2024 pm 04:36 PM
Kaedah terperinci memasukkan carta alir kesan formula ke dalam PPT
Mar 26, 2024 pm 04:36 PM
1. Buka PPT, klik tab [Sisipkan], dan klik butang [smartArt] dalam kumpulan [Ilustrasi]. 2. Klik [Proses] dalam kotak dialog [Select smartArt graphics] yang terbuka. 3. Pilih carta alir [Formula] dalam anak tetingkap [Proses] yang terbuka. 4. Klik [OK], dan carta alir [Formula] akan dimasukkan ke dalam anak tetingkap slaid. 5. Klik [Teks] dalam lajur [Type text here] atau klik [Teks] pada grafik untuk memasukkan kandungan. 6. Pilih bentuk dalam grafik, klik tab [Design] [Alat Seni Pintar] dan klik butang [Tambah Bentuk] dalam kumpulan [Buat Grafik] untuk menambah bentuk. 7. Bentuk dalam grafik juga boleh dipilih dan dipadam Sudah tentu, anda juga boleh memadamnya dalam smar seperti yang diperlukan.
 Cara menangani tempat kosong semasa bermain slaid PPT
Mar 26, 2024 pm 07:51 PM
Cara menangani tempat kosong semasa bermain slaid PPT
Mar 26, 2024 pm 07:51 PM
1. Buka fail PPT yang anda buat dan pilih slaid kedua. 2. Pada slaid kedua, pilih salah satu gambar, dan kemudian pilih [Animasi] untuk menambah sebarang kesan animasi. 3. Dalam lajur permulaan bar animasi, tukar [While Standalone] kepada [After Previous Animation], dan anda akan melihat bahawa label animasi gambar [1] akan bertukar kepada [0]. Lakukan perkara yang sama untuk slaid seterusnya, dan anda boleh melihat kesannya dengan memainkan slaid pada penghujungnya.
 Bagaimana untuk mengalih keluar tarikh yang muncul secara automatik semasa mencetak daripada edaran PPT
Mar 26, 2024 pm 08:16 PM
Bagaimana untuk mengalih keluar tarikh yang muncul secara automatik semasa mencetak daripada edaran PPT
Mar 26, 2024 pm 08:16 PM
1. Izinkan saya bercakap dahulu tentang kaedah yang saya gunakan pada mulanya, mungkin semua orang menggunakannya juga. Mula-mula, buka [View]——]Templat Catatan[. 2. Tempat di mana anda sebenarnya boleh melihat tarikh selepas membukanya. 3. Pilihnya dahulu dan padamkannya. 4. Selepas memadam, klik [Close Master View]. 5. Buka pratonton cetakan sekali lagi dan ketahui bahawa tarikhnya masih ada. 6. Sebenarnya tarikh ini tidak dipadamkan di sini. Ia sepatutnya ada dalam [Guru Edaran]. Tengok gambar kat bawah ni. 7. Padam tarikh selepas anda menemuinya. 8. Sekarang apabila anda membuka pratonton dan melihat, tarikh itu tiada lagi. Nota: Sebenarnya, kaedah ini juga sangat mudah diingati, kerana edaran yang dicetak adalah edaran, jadi anda harus mencari [Induk Edaran].
 Kandungan operasi PPT untuk melukis animasi burung terbang
Mar 26, 2024 pm 05:06 PM
Kandungan operasi PPT untuk melukis animasi burung terbang
Mar 26, 2024 pm 05:06 PM
1. Buka perisian PPT, cipta slaid baharu dan masukkan arka daripada bar menu. 2. Salin lengkok yang telah ditetapkan, dan kemudian gerakkan lengkok untuk membentuk bentuk permukaan laut. 3. Masukkan gambar burung dari [Insert], [Picture] dalam bar menu. Kemudian tetapkan saiz imej yang lebih besar. 4. Klik [Animasi] pada bar menu, pilih gambar, tetapkan animasi kepada laluan tersuai, dan pilih kiri. 5. Salin gambar dan tetapkan laluan animasi tersuai kepada lengkok ke bawah. 6. Pilih gambar pertama, tetapkan tempoh animasi gambar kepada titik yang lebih panjang, dan kemudian lanjutkan laluan animasi gambar ke hujung kiri slaid.
 Pengenalan kepada kaedah memasukkan heptagon ke dalam slaid PPT
Mar 26, 2024 pm 07:46 PM
Pengenalan kepada kaedah memasukkan heptagon ke dalam slaid PPT
Mar 26, 2024 pm 07:46 PM
1. Buka dokumen slaid PPT, dan dalam lajur [Kerangka, Slaid] di sebelah kiri PPT, klik untuk memilih slaid di mana anda perlu memasukkan [bentuk] asas. 2. Selepas memilih, pilih menu [Sisipkan] dalam bar menu fungsi di atas PPT dan klik. 3. Selepas mengklik menu [Insert], bar submenu [Insert] muncul di bawah bar menu fungsi. Pilih menu [Shape] dalam bar submenu [Insert]. 4. Klik menu [Shape] untuk memunculkan halaman pemilihan jenis bentuk pratetap. 5. Dalam halaman pemilihan jenis bentuk, pilih bentuk [Heptagon] dan klik. 6. Selepas mengklik, gerakkan tetikus ke antara muka penyuntingan slaid, tekan tetikus untuk melukis, dan lepaskan tetikus selepas lukisan selesai. Lengkapkan sisipan bentuk [heptagon].



