

存储感知技术是Windows 10的一个主要的新增加功能,它可以智能地为用户提供体贴的“空间问题”服务,比如防止因系统盘空间被逐渐占用而引起的系统性能下降,如何用好存储感知,让系统更加智能的运作。
1. 擅用存储感知 避免盘满造成性能下降 (推荐学习:phpstorm)
将下载或软件新生的数据保存在与Windows分区中,随着这些文件对磁盘空间的不断占用,超过一定数量后系统会变得越来越慢,甚至会影响到鼠标操作。利用Windows 10的存储感知,可避免这一问题的发生。
点击“开始→设置→系统”选项,进入“存储”设置窗口,打开“存储感知”开关。这样,当系统监测到剩余空间不足时,会提醒用户通过删除不需要的文件(如临时文件和回收站中的内容)自动释放空间(图1)。
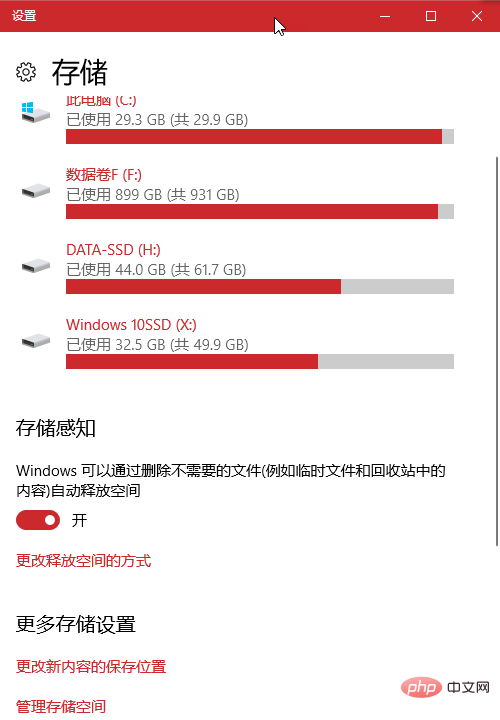
具体释放哪些文件,存放多久的文件会被自动删除,这些都可以通过“更改释放空间的方式”选项来控制。在“存储感知”页面中,可以选择打开“删除我的应用未使用的临时文件”开关,还可以打开“删除已放入回收站30天以上的文件”开关。这样,在存储感知发挥作用时,便可以方便地按设定发挥作用了。
当然,你也可以按下“立即清理”按钮,不等自动感知发挥作用,当下即可清理一番(图2)。
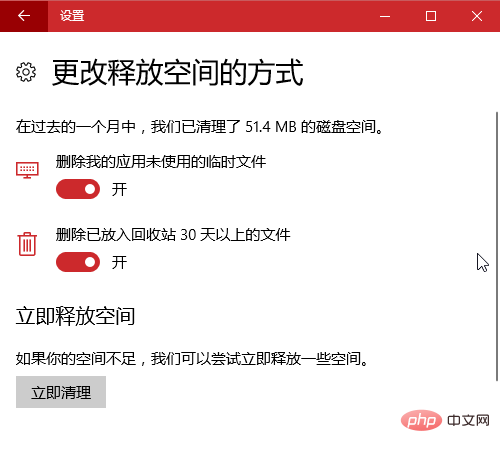
2. “智能感知”本身无法解决的问题
“智能感知”所能解决的问题主要是释放磁盘空间。然而磁盘空间释放的余地也是有限的。如果在通过“智能感知”功能实现磁盘清理之后,磁盘空间仍不足。可通过更改新内容的保存位置来解决。
在“存储”设置窗口中设置“更改新内容的保存位置”,按需分别将新的应用、新的文档、新的音乐、新的照片和视频、新的电影和电视节目、离线地图等保存到系统盘之外的其他分区,这样就可以减轻系统分区的负担(图3)。
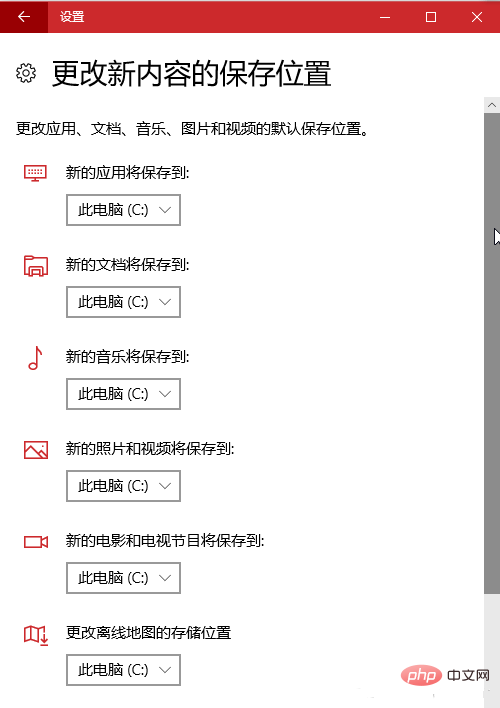
小提示:
“智能感知”虽然自动化程度高,但它只能解决空间紧张问题,而无法解决数据安全存储问题。
为此,可通过“存储池”来解决。在“存储”窗口中选择“管理存储空间”,然后选择“创建新的池和存储空间”,之后便可将一块另外接入的存储介质作为“存储池”的一部分,与现有存储器构成一个完整的新存储空间,它能为文件数据提供类似于磁盘阵列(RAID1)的安全组合存储方式,一块磁盘出现故障也不至于造成数据丢失(图4)。
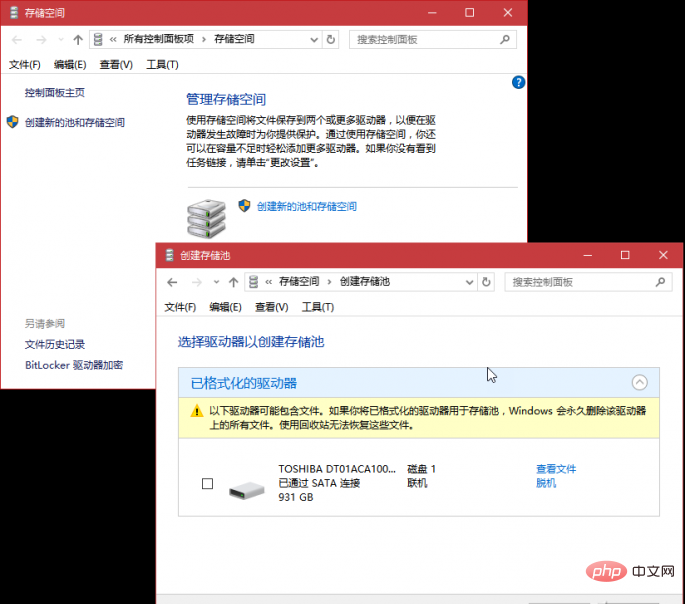
Atas ialah kandungan terperinci win10存储感知要不要开. Untuk maklumat lanjut, sila ikut artikel berkaitan lain di laman web China PHP!
 suis bluetooth win10 tiada
suis bluetooth win10 tiada
 Mengapakah semua ikon di penjuru kanan sebelah bawah win10 muncul?
Mengapakah semua ikon di penjuru kanan sebelah bawah win10 muncul?
 Perbezaan antara tidur win10 dan hibernasi
Perbezaan antara tidur win10 dan hibernasi
 Win10 menjeda kemas kini
Win10 menjeda kemas kini
 Perkara yang perlu dilakukan jika suis Bluetooth tiada dalam Windows 10
Perkara yang perlu dilakukan jika suis Bluetooth tiada dalam Windows 10
 win10 menyambung ke pencetak kongsi
win10 menyambung ke pencetak kongsi
 Bersihkan sampah dalam win10
Bersihkan sampah dalam win10
 Bagaimana untuk berkongsi pencetak dalam win10
Bagaimana untuk berkongsi pencetak dalam win10