usb网络共享怎么用
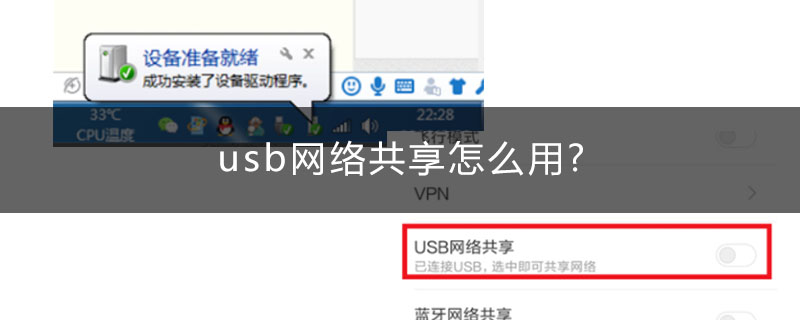
usb网络共享怎么用
1、首先将电脑和共享网络的手机用USB线连接好。
2、打开手机找到【设置】功能选项并点击。
3、在【网络和连接】功能下方找到【更多连接方式】并点击。
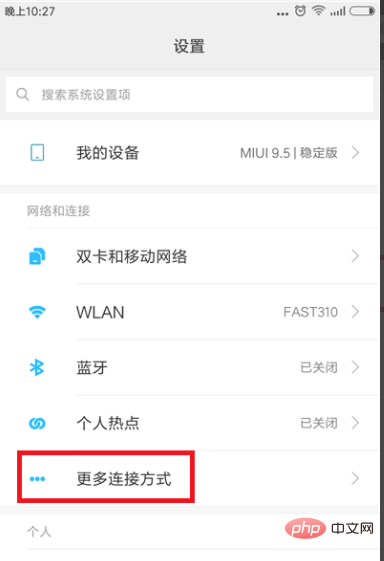
4、在接下来的界面中找到【USB共享网络】,点击后面的开关打开该功能。
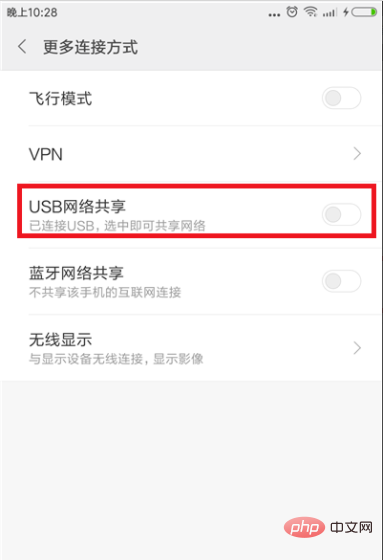
5、打开后在电脑端会显示【设备驱动程序正在安装】,等待安装即可。
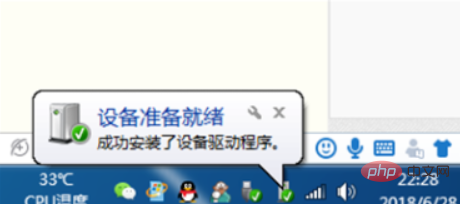
6、安装成功后电脑就和手机实现USB共享网络了,这时候电脑就可以连接网络了。
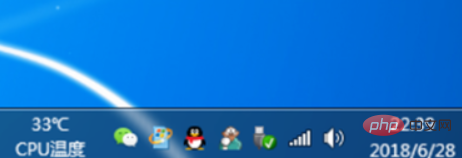
相关文章教程推荐:windows教程
Atas ialah kandungan terperinci usb网络共享怎么用. Untuk maklumat lanjut, sila ikut artikel berkaitan lain di laman web China PHP!

Alat AI Hot

Undresser.AI Undress
Apl berkuasa AI untuk mencipta foto bogel yang realistik

AI Clothes Remover
Alat AI dalam talian untuk mengeluarkan pakaian daripada foto.

Undress AI Tool
Gambar buka pakaian secara percuma

Clothoff.io
Penyingkiran pakaian AI

AI Hentai Generator
Menjana ai hentai secara percuma.

Artikel Panas

Alat panas

Notepad++7.3.1
Editor kod yang mudah digunakan dan percuma

SublimeText3 versi Cina
Versi Cina, sangat mudah digunakan

Hantar Studio 13.0.1
Persekitaran pembangunan bersepadu PHP yang berkuasa

Dreamweaver CS6
Alat pembangunan web visual

SublimeText3 versi Mac
Perisian penyuntingan kod peringkat Tuhan (SublimeText3)

Topik panas
 1376
1376
 52
52
 Cara membuat dan menyediakan kunci keselamatan USB pada Windows 11
Sep 16, 2023 am 11:29 AM
Cara membuat dan menyediakan kunci keselamatan USB pada Windows 11
Sep 16, 2023 am 11:29 AM
Melindungi PC anda daripada akses tanpa kebenaran adalah penting jika anda ingin melindungi fail dan data peribadi anda, itulah sebabnya ramai orang ingin mencipta kunci keselamatan USB pada Windows 11. Ini ialah kaedah pengesahan yang paling selamat, dan dalam panduan hari ini, kami akan menunjukkan kepada anda cara untuk menyediakannya dengan betul pada PC anda. Faedah Menggunakan Kekunci Keselamatan USB pada Windows 11 Kekunci keselamatan fizikal memberikan pengesahan dua faktor yang paling selamat. Mereka kebal terhadap serangan pancingan data kerana mereka tidak menggunakan sambungan internet. Kunci keselamatan melindungi akaun Windows anda dan kebanyakan akaun dalam talian. Banyak kunci keselamatan serasi dengan Windows Hello. Cara membuat lombong dari awal pada Windows 11
 Penyesuai USB ke HDMI tidak berfungsi dengan betul pada Windows 11/10
Feb 19, 2024 pm 12:00 PM
Penyesuai USB ke HDMI tidak berfungsi dengan betul pada Windows 11/10
Feb 19, 2024 pm 12:00 PM
Jika anda mengalami masalah dengan penyesuai USB ke HDMI anda tidak berfungsi dengan betul pada Windows, ia mungkin disebabkan oleh pemacu kad grafik yang sudah lapuk atau masalah dengan penyesuai itu sendiri. Kandungan berikut akan membantu anda menyelesaikan dilema ini. Betulkan penyesuai USB ke HDMI tidak berfungsi pada Windows 11/10 Gunakan penyelesaian berikut untuk membaiki penyesuai USB ke HDMI tidak berfungsi pada Windows 10/11: Kemas Kini Penyesuai Paparan Pemacu Guling Balik Pemacu Grafik Cabut dan Palamkan USB ke Penyesuai HDMI BIOS yang Dikemas kini Mari mulakan. 1] Kemas kini Isu Pemacu Penyesuai Paparan mungkin disebabkan oleh pemacu penyesuai paparan yang lapuk atau rosak. Anda boleh cuba memuat turun dari laman web rasmi pengeluar
 9 Cara untuk Menyambung iPhone ke Mac Tanpa USB
Feb 02, 2024 pm 04:09 PM
9 Cara untuk Menyambung iPhone ke Mac Tanpa USB
Feb 02, 2024 pm 04:09 PM
iPhone dan Mac ialah dua peranti dengan tujuan yang berbeza, tetapi dengan penyepaduan ekosistem Apple, anda mendapat pengalaman pengguna yang bersatu tidak kira peranti yang anda pilih. Jika anda mempunyai kedua-dua iPhone dan Mac dan ingin menyambungkannya tanpa menggunakan kabel USB, perkara berikut boleh membantu anda mencapai matlamat ini. Menyambung iPhone dan Mac tanpa USB: Keperluan Sebelum menyambungkan iPhone dan Mac, keperluan berikut perlu dipenuhi untuk memastikan sambungan berfungsi tanpa masalah: iPhone menjalankan versi terkini iOS Mac menjalankan versi terkini macOS Akaun AppleID yang sah iPhone dan Mac boleh sambung ke rangkaian wayarles dan/atau Bee pada iPhone
 Sila kemas kini tetapan peranti anda untuk menerima pemindahan media
Feb 19, 2024 pm 12:24 PM
Sila kemas kini tetapan peranti anda untuk menerima pemindahan media
Feb 19, 2024 pm 12:24 PM
Kami akan menunjukkan kepada anda cara untuk membetulkan ralat pemindahan media apabila menyambungkan telefon anda ke PC melalui kabel USB. Apabila anda cuba mengimport foto dan video daripada telefon anda ke komputer anda, anda mungkin menghadapi mesej ralat "Sila kemas kini tetapan peranti anda untuk menerima pemindahan media" yang dipaparkan oleh apl Foto. Sila kemas kini tetapan peranti anda untuk menerima pemindahan media Kemas kini tetapan peranti anda untuk membenarkan pemindahan media menyelesaikan mesej ralat. Mulakan semula dua peranti anda Gunakan kabel USB berbeza Semak tetapan telefon Android anda Pasang pemacu peranti USB MTP Gunakan kaedah lain untuk memindahkan foto dan video anda Mari mulakan. 1] Mulakan semula kedua-dua peranti Adalah disyorkan bahawa apabila anda mengalami kegagalan sementara, anda mula-mula cuba memulakan semula peranti anda, termasuk komputer dan telefon. berat
 Petua untuk menyelesaikan masalah voltan port USB yang tidak mencukupi dan tidak stabil pada komputer WIN10
Mar 27, 2024 pm 10:41 PM
Petua untuk menyelesaikan masalah voltan port USB yang tidak mencukupi dan tidak stabil pada komputer WIN10
Mar 27, 2024 pm 10:41 PM
1. Pada desktop komputer, klik kanan [PC ini]. 2. Pada menu pop timbul, klik [Properties]. 3. Selepas memasuki halaman [Sistem], klik [Pengurus Peranti] di sebelah kiri. 4. Dalam kotak senarai [Pengurus Peranti], cari [Pengawal Bas Bersiri Universal] dan klik dua kali (atau klik [>] di sebelah kiri). 5. Selepas mengembangkan senarai [Pengawal Bas Bersiri Universal], klik kanan item berlabel [Hub] atau [Hub]. 6. Dalam menu pop timbul, klik [Properties]. 7. Pada halaman [USBRootHub Properties], klik tab [Power Management]. 8. Selepas membuka halaman [Pengurusan Kuasa], klik kotak atau [Benarkan komputer untuk mematikan peranti ini untuk menjimatkan kuasa (A)] untuk menyahtanda kotak. 9. [Benarkan komputer untuk mematikan peranti ini
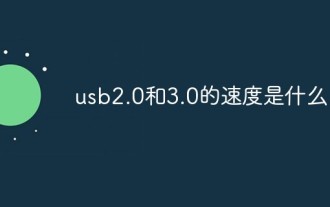 usb2.0和3.0的速度是什么
Jan 19, 2021 am 11:22 AM
usb2.0和3.0的速度是什么
Jan 19, 2021 am 11:22 AM
理论上USB1.1的传输速度可以达到12Mbps/秒,而USB2.0则可以达到速度480Mbps/秒(60MB/s);USB3.0是最新的USB规范,特点是传输速率非常快,最大传输速度能达到5.0Gbps/秒(500MB/s)。USB3.0比现在的480Mbps的USB2.0快10倍,外形和现在的USB接口基本一致,能兼容USB 2.0和USB 1.1设备。
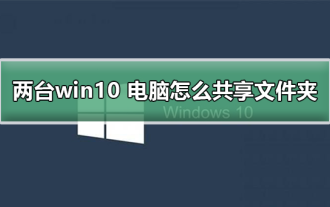 Bagaimana untuk berkongsi folder antara dua komputer Windows 10
Jan 10, 2024 pm 10:06 PM
Bagaimana untuk berkongsi folder antara dua komputer Windows 10
Jan 10, 2024 pm 10:06 PM
Kami sering menghadapi situasi di mana dua komputer berkongsi folder yang sama, tetapi kebanyakan orang tidak tahu cara menghidupkan ciri ini. Hari ini saya telah membawakan anda tutorial terperinci, mari kita lihat. Kaedah tutorial satu untuk berkongsi folder antara dua komputer win10: Gunakan peranti storan seperti pemacu keras mudah alih dan pemacu kilat USB untuk memindahkan data Sambungkan pemacu keras luaran ke komputer pertama, buka alat pengurusan fail yang sepadan, cari dan cari peranti baharu anda . Untuk beroperasi dengan menyalin fail yang diperlukan, sambungkan pemacu keras luaran ke komputer kedua dan salin-tampal fail tersebut. Kaedah 2: Gunakan rangkaian untuk perkongsian dan pemindahan fail Kami mula-mula menyambungkan dua komputer ke rangkaian yang sama, dan masing-masing membolehkan perkongsian fail dan perkhidmatan perkongsian pencetak. Klik pada "Panel Kawalan
 Bagaimana untuk melakukan perkongsian rangkaian dan pemindahan fail pada Kirin OS?
Aug 05, 2023 pm 09:17 PM
Bagaimana untuk melakukan perkongsian rangkaian dan pemindahan fail pada Kirin OS?
Aug 05, 2023 pm 09:17 PM
Bagaimana untuk melakukan perkongsian rangkaian dan pemindahan fail pada Kirin OS? Sistem pengendalian Kirin ialah sistem pengendalian yang dibangunkan berdasarkan kernel Linux dan dipandang tinggi untuk kestabilan dan keselamatannya. Perkongsian rangkaian dan pemindahan fail sangat mudah pada Kirin OS Artikel ini akan memperkenalkan anda kepada beberapa kaedah dan contoh kod yang mudah. 1. Gunakan Samba untuk perkongsian rangkaian Samba ialah suite perisian yang digunakan untuk berkongsi fail dan pencetak antara sistem Linux dan Windows. Berikut ialah cara menyediakan Samba pada OS Kirin




