ie浏览器截图快捷方式是什么
使用浏览器查找到需要的资料想要直接快速的保留下来,截图是最好的方式,而IE浏览器要怎么截图呢?
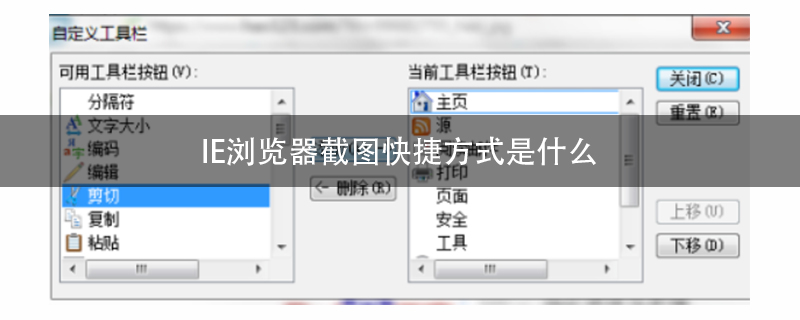
ie浏览器截图快捷方式是什么
1、IE浏览器有自带截剪工具,在打开浏览器的右上方的小工具栏上会有一个剪刀的图标,直接使用就可以了
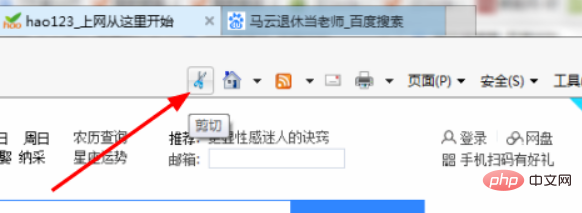
2、若在小工具栏上没看到剪刀图标时,可在工具栏右侧找到 [工具(O)]鼠标左键点开,找到 [工具栏(T)]点开
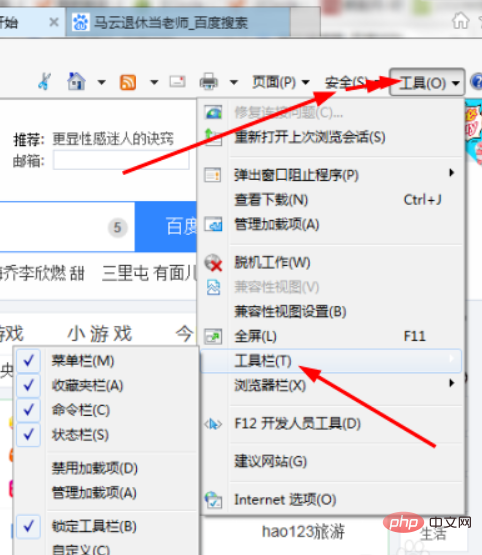
3、找到 [工具栏(T)]点开后,在出现的选项框中找到 [自定义]点开,会弹出一个小工具的选项框,可从左侧框中找到 剪刀标志并选定添加至后边框中点关闭,这时就可看到小工具栏上会有 剪刀的图标了
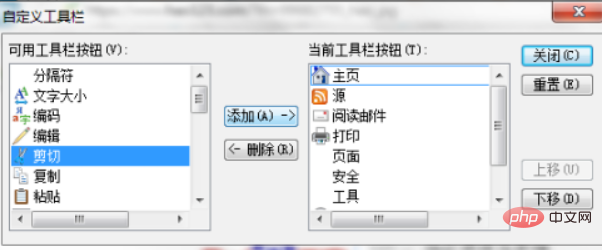
更多相关教程,请关注PHP中文网。
Atas ialah kandungan terperinci ie浏览器截图快捷方式是什么. Untuk maklumat lanjut, sila ikut artikel berkaitan lain di laman web China PHP!

Alat AI Hot

Undresser.AI Undress
Apl berkuasa AI untuk mencipta foto bogel yang realistik

AI Clothes Remover
Alat AI dalam talian untuk mengeluarkan pakaian daripada foto.

Undress AI Tool
Gambar buka pakaian secara percuma

Clothoff.io
Penyingkiran pakaian AI

AI Hentai Generator
Menjana ai hentai secara percuma.

Artikel Panas

Alat panas

Notepad++7.3.1
Editor kod yang mudah digunakan dan percuma

SublimeText3 versi Cina
Versi Cina, sangat mudah digunakan

Hantar Studio 13.0.1
Persekitaran pembangunan bersepadu PHP yang berkuasa

Dreamweaver CS6
Alat pembangunan web visual

SublimeText3 versi Mac
Perisian penyuntingan kod peringkat Tuhan (SublimeText3)

Topik panas
 1380
1380
 52
52
 Bagaimana untuk menghantar halaman web ke desktop sebagai pintasan dalam pelayar Edge?
Mar 14, 2024 pm 05:22 PM
Bagaimana untuk menghantar halaman web ke desktop sebagai pintasan dalam pelayar Edge?
Mar 14, 2024 pm 05:22 PM
Bagaimana untuk menghantar halaman web ke desktop sebagai pintasan dalam pelayar Edge? Ramai pengguna kami ingin memaparkan halaman web yang kerap digunakan pada desktop sebagai pintasan untuk kemudahan membuka terus halaman akses, tetapi mereka tidak tahu bagaimana untuk melakukannya Sebagai tindak balas kepada masalah ini, editor isu ini akan berkongsi penyelesaian dengan majoriti pengguna , mari kita lihat kandungan yang dikongsi dalam tutorial perisian hari ini. Kaedah pintasan menghantar halaman web ke desktop dalam pelayar Edge: 1. Buka perisian dan klik butang "..." pada halaman. 2. Pilih "Pasang tapak ini sebagai aplikasi" dalam "Aplikasi" dalam pilihan menu lungsur. 3. Akhir sekali, klik pada tetingkap pop timbul
 Bagaimana dengan cepat memulihkan anak panah kecil ikon pintasan dalam Win10 Penyelesaian kepada ikon pintasan yang hilang
Feb 29, 2024 pm 04:46 PM
Bagaimana dengan cepat memulihkan anak panah kecil ikon pintasan dalam Win10 Penyelesaian kepada ikon pintasan yang hilang
Feb 29, 2024 pm 04:46 PM
Artikel ini akan memperkenalkan cara memulihkan anak panah kecil ikon pintasan dalam Win10. Anak panah kecil dalam ikon pintasan menunjukkan bahawa fail atau folder adalah pintasan dan bukan fail atau folder asal. Jika anak panah kecil pada ikon pintasan hilang, ia boleh menyebabkan kekeliruan dan kesukaran bagi pengguna untuk mengenal pasti fail atau folder yang merupakan pintasan. Artikel ini akan menyediakan langkah terperinci untuk membantu pengguna memulihkan anak panah kecil pada ikon pintasan dengan mudah. Petua untuk memulihkan anak panah kecil pada ikon pintasan 1. Secara lalai dalam sistem Win10, ikon pintasan desktop akan mempunyai anak panah kecil dipaparkan, tetapi sesetengah pengguna mendapati bahawa anak panah kecil pada ikon pintasan hilang secara pelik 2. Apabila desktop adalah kosong di mana, klik [klik kanan], dan dalam item menu klik kanan yang terbuka, pilih [New-Teks
 Apa yang perlu dilakukan jika skrin hitam muncul semasa mengambil tangkapan skrin pada komputer win10_Cara menangani skrin hitam apabila mengambil tangkapan skrin pada komputer win10
Mar 27, 2024 pm 01:01 PM
Apa yang perlu dilakukan jika skrin hitam muncul semasa mengambil tangkapan skrin pada komputer win10_Cara menangani skrin hitam apabila mengambil tangkapan skrin pada komputer win10
Mar 27, 2024 pm 01:01 PM
1. Tekan kekunci menang + kekunci r, masukkan regedit, dan klik OK. 2. Dalam tetingkap editor pendaftaran yang dibuka, kembangkan: HKEY_LOCAL_MACHINESYSTEMCurrentControlSetControlGraphicsDriversDCI, pilih Tamat Masa di sebelah kanan dan klik dua kali. 3. Kemudian tukar 7 dalam [Data Numerik] kepada 0, dan sahkan untuk keluar.
 Bagaimana untuk mengambil tangkapan skrin pada Redmi 13c?
Mar 04, 2024 pm 09:13 PM
Bagaimana untuk mengambil tangkapan skrin pada Redmi 13c?
Mar 04, 2024 pm 09:13 PM
Baru-baru ini, ramai pengguna sedang mempertimbangkan untuk menggantikan telefon bimbit mereka, dan Redmi13C ialah pilihan yang sangat menjimatkan. Prestasi dan konfigurasi telefon ini sangat baik Untuk memudahkan penggunaan harian, izinkan saya memperkenalkan secara ringkas cara mengambil tangkapan skrin pada Redmi 13C. Mari kita ketahui bersama. Cara mengambil tangkapan skrin pada Redmi 13c 1. Kekunci pintasan untuk mengambil tangkapan skrin: Tekan butang kuasa dan kekunci kelantangan turun telefon Redmi pada masa yang sama untuk mengambil tangkapan skrin. 2. Tangkapan skrin gerak isyarat: Masukkan tetapan telefon Redmi, cari "Lagi tetapan", cari dan klik "Gerak isyarat dan pintasan kekunci", kemudian dayakan operasi "tarik turun tiga jari" dan tetapkannya untuk mengambil tangkapan skrin. Dengan cara ini, apabila anda perlu mengambil tangkapan skrin, anda hanya perlu meluncur ke bawah pada skrin dengan tiga jari untuk mengambil tangkapan skrin. 3. Ambil tangkapan skrin bar pemberitahuan: dari skrin telefon
 Tangkapan skrin iPhone tidak berfungsi: Cara membetulkannya
May 03, 2024 pm 09:16 PM
Tangkapan skrin iPhone tidak berfungsi: Cara membetulkannya
May 03, 2024 pm 09:16 PM
Ciri tangkapan skrin tidak berfungsi pada iPhone anda? Mengambil tangkapan skrin adalah sangat mudah kerana anda hanya perlu menahan butang Naik Kelantangan dan butang Kuasa pada masa yang sama untuk meraih skrin telefon anda. Walau bagaimanapun, terdapat cara lain untuk menangkap bingkai pada peranti. Betulkan 1 – Menggunakan Assistive Touch Ambil tangkapan skrin menggunakan ciri Assistive Touch. Langkah 1 – Pergi ke tetapan telefon anda. Langkah 2 – Seterusnya, ketik untuk membuka tetapan Kebolehcapaian. Langkah 3 – Buka tetapan Sentuh. Langkah 4 – Seterusnya, buka tetapan Assistive Touch. Langkah 5 – Hidupkan Sentuhan Bantu pada telefon anda. Langkah 6 – Buka “Sesuaikan Menu Teratas” untuk mengaksesnya. Langkah 7 – Sekarang anda hanya perlu memautkan mana-mana fungsi ini ke tangkapan skrin anda. Jadi klik pada yang pertama
 Apakah yang perlu saya lakukan jika imej pada halaman web tidak boleh dimuatkan? 6 penyelesaian
Mar 15, 2024 am 10:30 AM
Apakah yang perlu saya lakukan jika imej pada halaman web tidak boleh dimuatkan? 6 penyelesaian
Mar 15, 2024 am 10:30 AM
Beberapa netizen mendapati bahawa apabila mereka membuka halaman web pelayar, gambar di halaman web itu tidak dapat dimuatkan untuk masa yang lama. Saya menyemak bahawa rangkaian adalah normal, jadi apakah masalahnya? Editor di bawah akan memperkenalkan kepada anda enam penyelesaian kepada masalah bahawa imej halaman web tidak boleh dimuatkan. Imej halaman web tidak boleh dimuatkan: 1. Masalah kelajuan Internet Halaman web tidak dapat memaparkan imej Ia mungkin kerana kelajuan Internet komputer agak perlahan dan terdapat lebih banyak perisian yang dibuka pada komputer Dan imej yang kami akses adalah agak besar mungkin disebabkan oleh tamat masa pemuatan Akibatnya, gambar tidak dapat dipaparkan Anda boleh mematikan perisian yang mengambil kelajuan rangkaian dan menyemaknya dalam pengurus tugas. 2. Terlalu ramai pelawat Jika halaman web tidak dapat memaparkan gambar, mungkin kerana halaman web yang kami lawati telah dilawati pada masa yang sama.
 Bagaimana untuk menggunakan kekunci pintasan untuk mengambil tangkapan skrin dalam Win8?
Mar 28, 2024 am 08:33 AM
Bagaimana untuk menggunakan kekunci pintasan untuk mengambil tangkapan skrin dalam Win8?
Mar 28, 2024 am 08:33 AM
Bagaimana untuk menggunakan kekunci pintasan untuk mengambil tangkapan skrin dalam Win8? Dalam penggunaan komputer harian kita, kita selalunya perlu mengambil tangkapan skrin kandungan pada skrin. Bagi pengguna sistem Windows 8, mengambil tangkapan skrin melalui kekunci pintasan adalah kaedah operasi yang mudah dan cekap. Dalam artikel ini, kami akan memperkenalkan beberapa kekunci pintasan yang biasa digunakan untuk mengambil tangkapan skrin dalam sistem Windows 8 untuk membantu anda mengambil tangkapan skrin dengan lebih cepat. Kaedah pertama ialah menggunakan kombinasi kekunci "Win key + PrintScreen key" untuk melaksanakan sepenuhnya
 Bagaimana untuk mengambil tangkapan skrin dalam Ubuntu
Mar 21, 2024 am 11:30 AM
Bagaimana untuk mengambil tangkapan skrin dalam Ubuntu
Mar 21, 2024 am 11:30 AM
Tangkapan skrin ialah alat yang digunakan untuk menangkap data atau maklumat penting pada telefon atau skrin komputer anda. Mampu merakam dengan tepat apa yang anda lihat dalam sekelip mata, ia merupakan cara yang mudah untuk merakam, berkongsi atau menyimpan maklumat visual. Sistem pengendalian Ubuntu menyediakan pelbagai kaedah tangkapan skrin Pengguna boleh memilih untuk menangkap keseluruhan desktop, tetingkap tertentu atau kawasan yang disesuaikan. Ciri-ciri ini membolehkan pengguna Ubuntu dengan mudah menangkap maklumat penting pada skrin, meningkatkan kecekapan kerja dan kemudahan berkongsi maklumat. Dalam artikel ini, kita akan melihat cara mengambil tangkapan skrin menggunakan apl desktop dan pintasan papan kekunci. Kaedah 1: Gunakan Kekunci Pintasan untuk Mengambil Tangkapan Skrin Syot kilat manual biasanya merupakan kaedah lalai dan biasa digunakan kerana ia agak mudah untuk dimulakan. Bagi pengguna biasa, tiada foto atau video yang rumit diperlukan



