0x00000006无法连接打印机怎么办

0x00000006无法连接打印机怎么办?
解决思路一:
WIN10作为主机共享的话要设置一下,具体如下,鼠标右击任务栏 网络 图标,在菜单中左键点击 打开网络和共享中心,鼠标左键点击打开窗口的左上角 更改高级共享设置,在打开的窗口中,鼠标左键点击 所有网络,选择
1.公用文件夹(启用)
2.文件共享连接使用128位加密3.密码保护的共享(关闭),保存。
然后去需要共享的机器:按下键盘左下角的 windows键 不放,再按键盘的字母 R 键,打开运行窗口输入“\\主机IP或者计算机名”,回车,没错看到打印机了,右键打印机,打开或者链接都可以。到此步,OK了。也许会有个小问题,主机或者需要共享的机器重启之后打印机脱机了,去控制面版,凭据管理器,添加一下主机的 windows凭据。
解决思路二:
最近遇到这种问题,解决方法如下:首先去做共享的WIN10系统上检查打印机的驱动,在设备和打印机里面点击共享的打印机,上面会出来打印服务器属性,查看打印机所用的驱动类型,HP的有类型3和类型4,我遇到是WIN10装的类型4的驱动,共享给WIN7会出现错误,把WIN10电脑上的驱动换成类型3的就可以共享了,如果有32位的电脑需要打印,在这里再添加X86同类型的驱动就可以了。
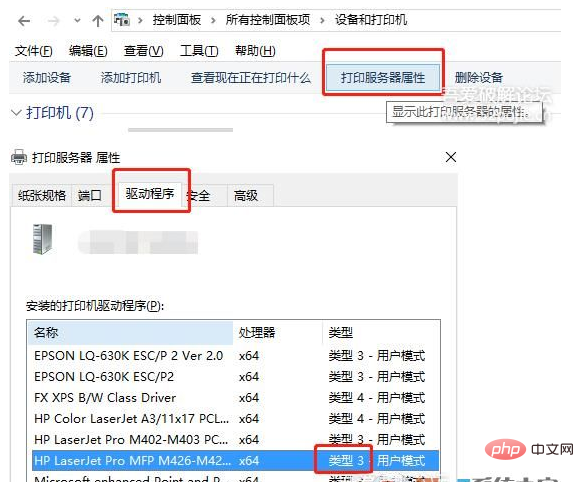
解决思路三:
尝试在Win7 64位系统和Win10系统上安装同一个驱动程序,彼此兼容就不会出现上面的错误问题了。
Atas ialah kandungan terperinci 0x00000006无法连接打印机怎么办. Untuk maklumat lanjut, sila ikut artikel berkaitan lain di laman web China PHP!

Alat AI Hot

Undresser.AI Undress
Apl berkuasa AI untuk mencipta foto bogel yang realistik

AI Clothes Remover
Alat AI dalam talian untuk mengeluarkan pakaian daripada foto.

Undress AI Tool
Gambar buka pakaian secara percuma

Clothoff.io
Penyingkiran pakaian AI

AI Hentai Generator
Menjana ai hentai secara percuma.

Artikel Panas

Alat panas

Notepad++7.3.1
Editor kod yang mudah digunakan dan percuma

SublimeText3 versi Cina
Versi Cina, sangat mudah digunakan

Hantar Studio 13.0.1
Persekitaran pembangunan bersepadu PHP yang berkuasa

Dreamweaver CS6
Alat pembangunan web visual

SublimeText3 versi Mac
Perisian penyuntingan kod peringkat Tuhan (SublimeText3)

Topik panas
 1384
1384
 52
52
 Apa yang perlu dilakukan jika win11 menyambung kepada ralat pencetak dikongsi 0x00000bc4
Jan 30, 2024 pm 11:33 PM
Apa yang perlu dilakukan jika win11 menyambung kepada ralat pencetak dikongsi 0x00000bc4
Jan 30, 2024 pm 11:33 PM
Sistem baharu win11 membawa banyak pengoptimuman dan ciri baharu kepada pengguna, tetapi apabila menyambung ke pencetak yang dikongsi, anda mungkin menghadapi kod ralat 0x00000bc4, yang menyebabkan pencetak tidak dapat menyambung dan mencetak. Jadi bagaimana untuk menyelesaikan masalah pencetak kongsi 0x00000bc4? ? Mari kita lihat kaedah pemprosesan berikut. Kaedah 1. Perkongsian pencetak (sistem pengendalian yang sama): 1. Semua pelanggan terletak dalam segmen rangkaian yang sama, seperti 192.168.1.* segmen rangkaian (jika IP penghala ialah 192.168.1.1); segmen rangkaian yang sama Dalam kumpulan kerja yang sama, seperti WORKGROUP matikan perkongsian yang dilindungi kata laluan dalam WIN7: Buka Pusat Rangkaian dan Perkongsian, pilih Tukar tetapan perkongsian lanjutan, dan klik ke bawah.
 Tidak dapat menyelesaikan operasi (Ralat 0x0000771) Ralat pencetak
Mar 16, 2024 pm 03:50 PM
Tidak dapat menyelesaikan operasi (Ralat 0x0000771) Ralat pencetak
Mar 16, 2024 pm 03:50 PM
Jika anda menemui mesej ralat semasa menggunakan pencetak anda, seperti operasi tidak dapat diselesaikan (ralat 0x00000771), ini mungkin kerana pencetak telah diputuskan sambungan. Dalam kes ini, anda boleh menyelesaikan masalah melalui kaedah berikut. Dalam artikel ini, kami akan membincangkan cara membetulkan isu ini pada Windows 11/10 PC. Keseluruhan mesej ralat berkata: Operasi tidak dapat diselesaikan (ralat 0x0000771). Pencetak yang ditentukan telah dipadamkan. Betulkan 0x00000771 Ralat Pencetak pada Windows PC Untuk membetulkan Ralat Pencetak operasi tidak dapat diselesaikan (Ralat 0x0000771), pencetak yang ditentukan telah dipadamkan pada Windows 11/10 PC, ikut penyelesaian ini: Mulakan semula Print Spool
 Pencetak mempunyai memori yang tidak mencukupi dan tidak boleh mencetak halaman ralat Excel atau PowerPoint
Feb 19, 2024 pm 05:45 PM
Pencetak mempunyai memori yang tidak mencukupi dan tidak boleh mencetak halaman ralat Excel atau PowerPoint
Feb 19, 2024 pm 05:45 PM
Jika anda menghadapi masalah memori pencetak yang tidak mencukupi semasa mencetak lembaran kerja Excel atau persembahan PowerPoint, artikel ini mungkin membantu anda. Anda mungkin menerima mesej ralat serupa yang menyatakan bahawa pencetak tidak mempunyai memori yang mencukupi untuk mencetak halaman. Walau bagaimanapun, terdapat beberapa cadangan yang boleh anda ikuti untuk menyelesaikan masalah ini. Mengapakah memori pencetak tidak tersedia semasa mencetak? Memori pencetak yang tidak mencukupi boleh menyebabkan ralat memori tidak tersedia. Kadangkala ia disebabkan tetapan pemacu pencetak terlalu rendah, tetapi ia juga boleh disebabkan oleh sebab lain. Saiz fail besar Pemacu pencetak Lapuk atau rosak Gangguan daripada alat tambah yang dipasang Salah konfigurasi tetapan pencetak Isu ini juga mungkin berlaku kerana tetapan memori rendah pada pemacu pencetak Microsoft Windows. Membaiki percetakan
 Penyelesaian kepada kod ralat 0x00003e3 apabila menyambungkan komputer ke pencetak
Jan 30, 2024 am 09:15 AM
Penyelesaian kepada kod ralat 0x00003e3 apabila menyambungkan komputer ke pencetak
Jan 30, 2024 am 09:15 AM
Komputer menggesa kod ralat 0x00003e3 apabila menyambung ke pencetak Dalam kerja dan kehidupan harian, kita sering perlu menggunakan pencetak untuk mencetak fail. Walau bagaimanapun, kadangkala kita mungkin menghadapi beberapa masalah, seperti kod ralat 0x00003e3 apabila komputer disambungkan ke pencetak. Kod ralat ini biasanya menunjukkan bahawa terdapat beberapa kerosakan dengan pencetak atau masalah sambungan. Dalam artikel ini, kami akan memperkenalkan beberapa cara untuk menyelesaikan masalah ini. Mula-mula, kita boleh cuba mulakan semula komputer dan pencetak. Kadangkala, kod ralat ini hanyalah isu sementara yang mungkin diselesaikan dengan memulakan semula peranti. Kita boleh mematikan komputer dan pencetak dahulu, kemudian tunggu sebentar sebelum memulakannya semula. Jika kaedah ini tidak menyelesaikan masalah, kita boleh mencuba perkara berikut
 Apakah sebab kelewatan tindak balas yang lama pencetak dalam sistem Win11? Analisis terperinci
Jan 29, 2024 pm 07:09 PM
Apakah sebab kelewatan tindak balas yang lama pencetak dalam sistem Win11? Analisis terperinci
Jan 29, 2024 pm 07:09 PM
Pencetak adalah peralatan yang sering kita gunakan di pejabat dan kehidupan harian kita Kadangkala, kita mungkin menghadapi masalah kelewatan respons pencetakan yang lama, yang menyakitkan kepala. Terdapat banyak sebab untuk ini. Mula-mula, semak sama ada pencetak disambungkan dengan betul dan pastikan semua kabel dipasang dengan ketat. Kedua, mungkin terdapat terlalu banyak tugas untuk diproses dalam baris gilir cetakan Anda boleh cuba mengosongkan baris gilir cetakan atau memulakan semula pencetak. Mungkin juga terdapat masalah dengan pemacu pencetak Anda boleh cuba mengemas kini pemacu atau memasangnya semula. Selain itu, kegagalan perkakasan di dalam pencetak juga boleh menyebabkan kelewatan Dalam kes ini, anda perlu menghubungi perkhidmatan selepas jualan.
 Akses Isu Dinafikan—Pencetak Kongsi Sistem Win10
Jan 29, 2024 pm 06:12 PM
Akses Isu Dinafikan—Pencetak Kongsi Sistem Win10
Jan 29, 2024 pm 06:12 PM
Akses pencetak dikongsi sistem Win10 dinafikan (penyelesaian kepada ketidakupayaan untuk menyambung ke pencetak yang dikongsi) Apabila menggunakan sistem pengendalian Windows 10, kadangkala kita menghadapi masalah akses pencetak yang dikongsi dinafikan, iaitu, tidak dapat menyambung ke pencetak yang dikongsi. Masalah ini mungkin menyebabkan kita tidak dapat mencetak fail seperti biasa, menyebabkan ketidakselesaan kepada kerja dan kehidupan kita. Berikut adalah beberapa penyelesaian untuk membantu anda menyelesaikan masalah ini. 1. Semak sambungan rangkaian: Mula-mula, pastikan komputer anda dan pencetak yang dikongsi disambungkan ke rangkaian yang sama. Semak sama ada sambungan rangkaian adalah normal dan pastikan sambungan rangkaian stabil. 2. Semak kebenaran perkongsian: Pada komputer di mana pencetak dikongsi terletak, buka "Panel Kawalan" dan pilih "Peranti dan Pencetak". Klik kanan pencetak yang dikongsi dan pilih "
 Tidak dapat mencetak daripada alat snipping dalam Windows 11/10
Feb 19, 2024 am 11:39 AM
Tidak dapat mencetak daripada alat snipping dalam Windows 11/10
Feb 19, 2024 am 11:39 AM
Jika anda tidak dapat mencetak menggunakan Alat Snipping dalam Windows 11/10, ia mungkin disebabkan oleh fail sistem yang rosak atau isu pemacu. Artikel ini akan memberi anda penyelesaian kepada masalah ini. Tidak boleh mencetak daripada Snipping Tool dalam Windows 11/10 Jika anda tidak boleh mencetak daripada Snipping Tool dalam Windows 11/10, gunakan pembetulan ini: Mulakan semula Pencetak PC Kosongkan baris gilir cetakan Kemas kini pencetak dan pemacu grafik Betulkan atau tetapkan semula Snipping Tool Jalankan SFC dan DISM Scan menggunakan arahan PowerShell untuk menyahpasang dan memasang semula Alat Snipping. mari kita mulakan. 1] Mulakan semula PC dan pencetak anda Memulakan semula PC dan pencetak anda membantu menghapuskan gangguan sementara
 Apakah yang perlu saya lakukan jika WPS tidak dapat memulakan kerja pencetak?
Mar 20, 2024 am 08:20 AM
Apakah yang perlu saya lakukan jika WPS tidak dapat memulakan kerja pencetak?
Mar 20, 2024 am 08:20 AM
Kita boleh menggunakan perisian pejabat untuk menghasilkan pelbagai dokumen elektronik sangat menjimatkan penggunaan kertas dan lebih mudah untuk disimpan dan dibaca Namun, kadangkala mengikut keperluan kerja, pihak atasan memerlukan pencetakan dokumen kertas untuk semua orang mengedarkan tetapi tidak dapat mencetak. Sangat sukar untuk menghadapi situasi seperti itu. Pelajaran berikut ialah: Apakah yang perlu saya lakukan jika WPS tidak dapat memulakan kerja pencetak? Apabila cuba mencetak dokumen menggunakan pencetak LAN, masalah berlaku, mengatakan "WPSOffice tidak boleh memulakan kerja cetakan. Sila semak sama ada pencetak dihidupkan dan dalam talian." Tetapi sebenarnya, pencetak dihidupkan dan dalam talian. 2. Klik "OK", kemudian klik pada sudut kiri atas bar tajuk seperti yang ditunjukkan dalam gambar



