重装系统后电脑巨慢怎么办?
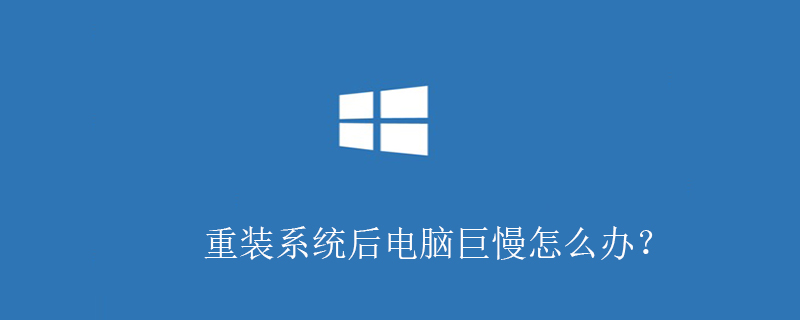
反应慢,有两种可能:
一、新系统镜像不咋样,重新找正宗的镜像文件再次安装。
二、设置没到位,包括驱动不匹配等因素。
开机慢一般分为三部分:
第一、开机过了BIOS有一段很长的黑屏时间(超过五秒)可以将BIOS设为出厂默认值。
找到:Lood setup Defaults 回车确认,保存之后(F10)重启即可还原到出厂默认状态。
第二、关闭随机启动项,随机启动项开得越多麻烦越多。无论啥程序都可以等到启动完毕再打开的。
原因是这些东东随机启动后,就再也不自动退出来了,占用有限的资源不说,还会互相打架!
①开始→运行→输入:msconfig 回车打开【系统配置实用程序】→启动项→禁用无用的随机启动项。
②也可使用第三方软件优化:360安全卫士→优化加速→【启动项】→选中不要的东东→禁止启动
③如果电脑安装了打印机、扫描仪等设备,或在启动时已经连接了USB硬盘,那么不妨试试先将它们断开,看看启动速度是不是有变化。一般来说,由于USB接口速度较慢,因此相应设备会对电脑启动速度有较明显的影响,尽量在启动后再连接USB设备。
④看看光驱内是否有光盘?有光盘,电脑开机也会读盘的。
⑤共享文件夹和打印机也会拖累启动速度。桌面存放大型文件也会拖累启动速度。
第三、过了微软徽标旗(四色方块旗)进入桌面明显慢了:
如果电脑连接在局域网内,默认情况下系统会自动通过DHCP来获得IP地址,但大多数公司的局域网并没有DHCP服务器,因此如果用户设置成“自动获得IP地址”,系统在启动时就会不断在网络中搜索DHCP 服务器,直到获得IP 地址或超时,自然就影响了启动时间,个人用户最好为自己的电脑指定固定IP地址。
更多相关内容,请关注php中文网windows教程栏目!
Atas ialah kandungan terperinci 重装系统后电脑巨慢怎么办?. Untuk maklumat lanjut, sila ikut artikel berkaitan lain di laman web China PHP!

Alat AI Hot

Undresser.AI Undress
Apl berkuasa AI untuk mencipta foto bogel yang realistik

AI Clothes Remover
Alat AI dalam talian untuk mengeluarkan pakaian daripada foto.

Undress AI Tool
Gambar buka pakaian secara percuma

Clothoff.io
Penyingkiran pakaian AI

AI Hentai Generator
Menjana ai hentai secara percuma.

Artikel Panas

Alat panas

Notepad++7.3.1
Editor kod yang mudah digunakan dan percuma

SublimeText3 versi Cina
Versi Cina, sangat mudah digunakan

Hantar Studio 13.0.1
Persekitaran pembangunan bersepadu PHP yang berkuasa

Dreamweaver CS6
Alat pembangunan web visual

SublimeText3 versi Mac
Perisian penyuntingan kod peringkat Tuhan (SublimeText3)

Topik panas
 1384
1384
 52
52
 Tutorial tentang menyediakan cakera USB bios untuk but dan memasang semula sistem
Jul 13, 2023 pm 04:33 PM
Tutorial tentang menyediakan cakera USB bios untuk but dan memasang semula sistem
Jul 13, 2023 pm 04:33 PM
Bagaimana untuk menyediakan but cakera USB dalam bios? Apabila kami membuat semula sistem melalui pemacu kilat USB, kami perlu menetapkan but pemacu kilat USB dalam BIOS untuk operasi biasa Walau bagaimanapun, ramai pengguna tidak tahu cara menyediakan but pemacu kilat USB dalam BIOS Hari ini, editor akan Kaedah tetapan membawa semua orang. Tetapkan item but USB untuk membuat semula sistem 1. Editor mengambil komputer Lenovo v310 sebagai contoh Pertama, kami memasukkan cakera but yang disediakan ke dalam komputer, tekan dan tahan F2 atau F12 semasa permulaan untuk memasuki halaman bios "security" dan tukar "secureboot" kepada pilihan "disabled". 2. Kemudian klik pada pilihan "boot" dan tukar "bootmade" kepada
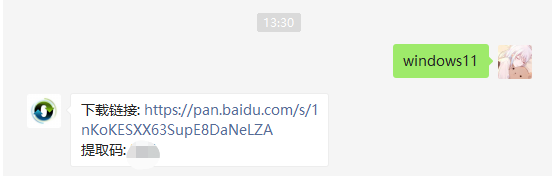 Tutorial langkah demi langkah untuk memasang semula sistem win11 dengan satu klik
Jul 10, 2023 pm 09:29 PM
Tutorial langkah demi langkah untuk memasang semula sistem win11 dengan satu klik
Jul 10, 2023 pm 09:29 PM
Sistem Win11 telah keluar untuk seketika baru-baru ini, dan bagi kebanyakan pengguna pemula, menggunakan pemacu kilat USB untuk memasang sistem adalah sangat rumit Jadi adakah terdapat cara untuk memasang semula sistem Win11 dengan satu klik? Sebenarnya, kaedah pengendaliannya sangat mudah Di bawah, editor akan menunjukkan kepada anda cara mengendalikannya! 1. Mula-mula muat turun fail imej sistem Win11, ikuti akaun rasmi sistem pemasangan semula satu klik Xiaobai, dan kemudian balas Windows 11 di latar belakang (ps: tiada ruang) 2. Selepas muat turun selesai, cari lokasi muat turun sistem dan muatkan fail ini. 3. Beban akan dibuka dan secara automatik memasuki folder untuk menjalankan pemasang sistem Windows. 4. Tunggu program pemasangan berjalan Antara muka berikut akan muncul Pilih "Windows11Pro" 5. Mengikut yang disyorkan
 Bagaimana untuk memasang semula sistem pengendalian Windows 7 Ultimate
Jan 03, 2024 pm 07:39 PM
Bagaimana untuk memasang semula sistem pengendalian Windows 7 Ultimate
Jan 03, 2024 pm 07:39 PM
Apabila kita menggunakan sistem operasi win7, jika pelbagai masalah berlaku dalam sistem semasa penggunaan, kita pasti akan berfikir untuk memasang semula sistem operasi jika kita tidak dapat menyelesaikannya. Jadi mengenai persoalan bagaimana untuk memasang semula sistem Windows 7 Ultimate, editor merasakan bahawa ia tidak sukar. Kami hanya perlu memuat turun sistem pengendalian yang selamat dan hijau dan kemudian menggunakan perisian alat yang berkaitan untuk memasang semula sistem. Mari kita lihat langkah-langkah khusus untuk melihat bagaimana editor melakukannya ~ Cara memasang semula sistem Windows 7 Ultimate Edition 1. Alat persediaan untuk memasang semula sistem win7: 1. Cakera U kosong 8G 2. Penciptaan cakera boot cakera Xiaobai U alat >>> Alamat muat turun pemasangan semula satu klik Xiaobai<<<3
 Bagaimana untuk memasang semula sistem win10 menggunakan CD
Dec 30, 2023 pm 01:57 PM
Bagaimana untuk memasang semula sistem win10 menggunakan CD
Dec 30, 2023 pm 01:57 PM
Baru-baru ini, beberapa rakan melaporkan bahawa sistem win10 mereka ranap dan tidak boleh boot ke mod selamat untuk membaiki sistem. Sebenarnya, kita boleh memuat turun sistem baru dan memasangnya menggunakan CD Hari ini, editor telah membawa langkah terperinci untuk menyelesaikan masalah, mari kita lihat butiran bersama-sama. Langkah-langkah untuk memasang semula sistem win10 dengan CD: 1. Masukkan CD win10, mulakan semula komputer, tekan F12, F11, Esc dan kekunci pintasan lain, pilih pilihan DVD, dan tekan Enter 2. Apabila antara muka ini muncul, tekan sebarang kunci untuk boot dari CD atau DVD 3. Boot dari CD dan masukkan antara muka pemasangan win10, pilih bahasa dan kaedah input, dan sahkan 4. Dalam antara muka ini, terus klik "Pasang Sekarang" 5. Apabila digesa untuk memasukkan kunci produk, pilih Langkau. 6. Pilih versi sistem pemasangan
 Tutorial pemasangan semula sistem komputer riba Dell
Jul 21, 2023 am 08:33 AM
Tutorial pemasangan semula sistem komputer riba Dell
Jul 21, 2023 am 08:33 AM
Dell telah menjual dengan sangat hangat sejak beberapa tahun kebelakangan ini. Ia mempunyai penampilan yang bergaya dan ringan, prestasi yang hebat dan prestasi kos tinggi Ia telah dicari oleh ramai pekerja pejabat dan pelajar. Baru-baru ini, saya juga telah menerima pertanyaan daripada beberapa rakan tentang cara memasang semula sistem pada komputer riba Dell, saya akan menunjukkan kepada anda keseluruhan proses pemasangan semula sistem pada komputer riba Dell. 1. Pertama, anda perlu memuat turun perisian pemasangan semula bar pemasangan (anda boleh memuat turunnya dari laman web rasmi Bar Pemasangan Baidu Selepas memuat turun, buka antara muka bar pemasangan 3. Pilih sistem yang perlu dipasang dan muat turunnya. 4. Pilih sistem yang ingin anda pasangkan perisian komputer 5. Mulakan muat turun 6. Sebarkan persekitaran pemasangan 7. Kerahan persekitaran selesai, klik Mulakan semula sekarang 8. Selepas memulakan semula, masukkan antara muka pe. , pilih item kedua 9. Mulakan pemasangan
 Tutorial pemasangan semula sistem Win10 1803
Jan 03, 2024 pm 02:17 PM
Tutorial pemasangan semula sistem Win10 1803
Jan 03, 2024 pm 02:17 PM
Microsoft telah menolak pratonton pantas Windows 10 RS4 versi 17133, dan menolak kemas kini 17133 untuk saluran perlahan RS4. Versi ini sepatutnya versi RTM Windows 10 RS4 yang dinantikan oleh semua orang Versi rasmi Windows 10 Creators Update Spring Edition RTM dikunci untuk Build 17133, dan versi yang dikemas kini ialah: 1803. Seterusnya, editor akan menunjukkan kepada anda cara memasangnya. Tutorial pemasangan semula sistem Win10 Tutorial 1803 Windows 10 kemas kini dan naik taraf kepada tutorial sistem versi 1803 Kemas kini dan naik taraf Windows 10 daripada versi 17127 kepada 1803 (17133) Windows 10 Creators Update Spring Edition RTM versi rasmi, yang dinaik taraf daripada kemas kini saluran perlahan
 Tetikus rosak selepas pemasangan semula sistem
Jan 06, 2024 pm 05:13 PM
Tetikus rosak selepas pemasangan semula sistem
Jan 06, 2024 pm 05:13 PM
Apabila komputer kita ketinggalan, ramai pengguna akan memilih untuk memasang semula sistem Namun, ramai pengguna mengatakan bahawa selepas memasang semula sistem, tetikus mereka tidak boleh digunakan dan tidak boleh digerakkan apabila dipasang. Bagaimana masalah ini harus diselesaikan? lihat tutorial terperinci ~ Tetikus tidak boleh digunakan selepas memasang semula sistem: 1. Mulakan semula komputer, kemudian apabila skrin permulaan komputer muncul, tekan kekunci pintas untuk memasuki tetapan sistem dan gunakan permulaan. ps: Klik untuk melihat cara memulakan mod selamat sistem >>> 2. Selepas permulaan, tetikus secara amnya boleh digunakan secara normal Jika tidak boleh digunakan, sila semak sama ada tetikus rosak atau ada masalah dengan USB antara muka. 3. Kemudian gunakan Driver Life atau Driver Wizard untuk memasang semula pemacu tetikus. 4. Jika masalah masih tidak dapat diselesaikan, maka
 Bagaimana untuk menyediakan BIOS apabila memasang Win7 dari pemacu kilat USB
Dec 26, 2023 pm 04:15 PM
Bagaimana untuk menyediakan BIOS apabila memasang Win7 dari pemacu kilat USB
Dec 26, 2023 pm 04:15 PM
Apabila kami menggunakan sistem pengendalian win7, jika kami ingin memasang semula sistem kami, kami boleh cuba menggunakan pemacu kilat USB. Tetapi ramai rakan masih tidak tahu bagaimana untuk menyediakan bios apabila memasang semula sistem win7 dari pemacu kilat USB. Jadi setakat yang editor tahu, selepas memulakan semula komputer dan menggunakan kekunci pintasan untuk memasuki antara muka bios, kita boleh memilih pilihan but untuk melaksanakan operasi yang berkaitan. Mari kita lihat langkah-langkah khusus untuk melihat bagaimana editor melakukannya ~ Bagaimana untuk menyediakan win7bios untuk memasang semula sistem daripada pemacu kilat USB 1. Selepas memasuki antara muka BIOS, tukar ke antara muka pilihan but dan cari pemacu kilat USB pilihan (komputer yang berbeza memaparkan sedikit berbeza. Secara umumnya, ia dipaparkan sebagai Nama pemacu kilat USB mungkin bermula dengan USB), apa yang dipaparkan pada antara muka editor ialah "removebledevice",




