win7和win10怎么共享打印机

win7和win10怎么共享打印机?
在需要共享打印机的电脑上,打开“开始”菜单,点击“设置”→“设备”→“打印机和扫描仪”,找到需共享的打印机,点击“管理”;
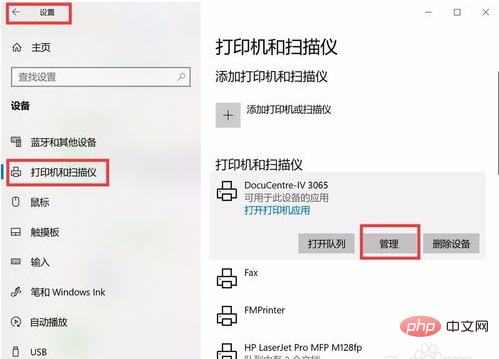
点击“管理设备”下的“打印机属性”,在弹出的打印面属性菜单中选择“共享”,点击“更改共享选项”;
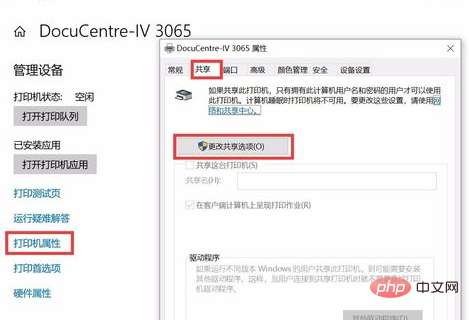
勾选“共享这台打印机”,输入打印机的“共享名”,点击“确定”。
至此,本地共享打印机的操作就完成了,但要让其它电脑可以访问这台共享打印机,还必须确保本地安全设置正确,许多共享打印机设置完成后,其它电脑却无法访问,就是因为本地安全设置不正确。
下面介绍一下本地电脑的安全设置。
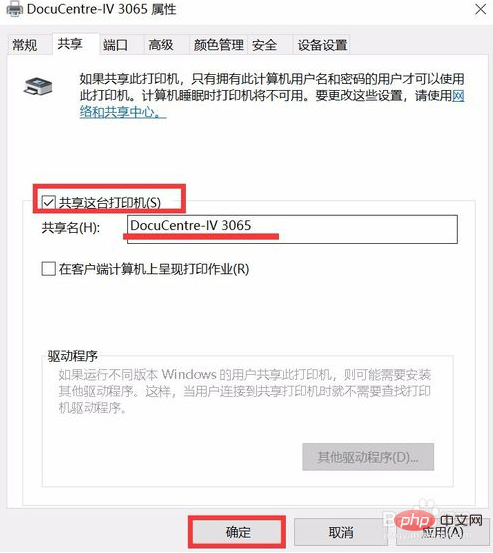
在已共享打印机的电脑上,打开“开始”菜单,点击“设置”→“网络和Internet”,点击“网络和共享中心”;
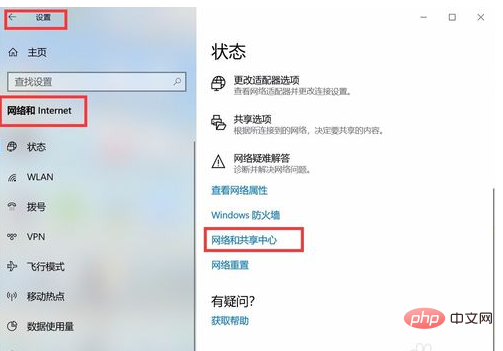
在弹出的“网络和共享中心”界面,点击左边的“更改高级共享设置”;
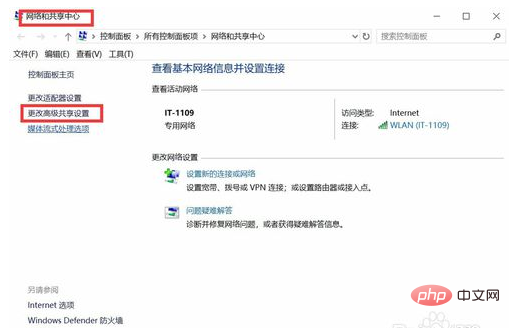
点击“启用文件与打印机共享”,点击“保存更改”;
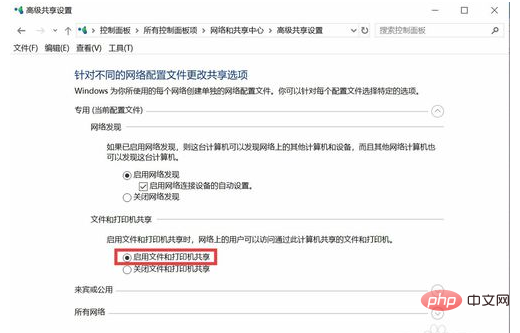
点击桌面上“我的电脑”,右键“管理”,进入“计算机管理”界面,点击“本地用户和组“中的”用户“,选择”Guest“用户,右键,点击“属性”;
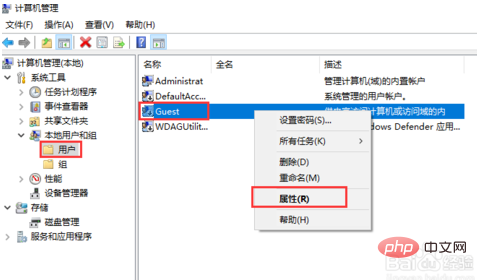
去掉“帐户已禁用”,点击“确定”。
至此,本地安全设置完成。
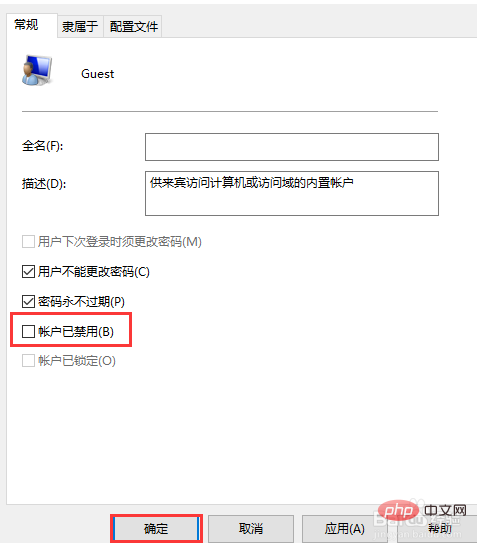
在其它需要连接共享打印机的电脑上,“开始”→“运行”(快捷键 win+R),输入:\\ip地址(共享打印机电脑),即可找到共享的打印机,双击打印机,即可完成打印机的安装。
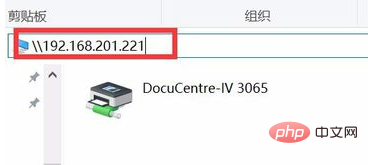
Atas ialah kandungan terperinci win7和win10怎么共享打印机. Untuk maklumat lanjut, sila ikut artikel berkaitan lain di laman web China PHP!

Alat AI Hot

Undresser.AI Undress
Apl berkuasa AI untuk mencipta foto bogel yang realistik

AI Clothes Remover
Alat AI dalam talian untuk mengeluarkan pakaian daripada foto.

Undress AI Tool
Gambar buka pakaian secara percuma

Clothoff.io
Penyingkiran pakaian AI

Video Face Swap
Tukar muka dalam mana-mana video dengan mudah menggunakan alat tukar muka AI percuma kami!

Artikel Panas

Alat panas

Notepad++7.3.1
Editor kod yang mudah digunakan dan percuma

SublimeText3 versi Cina
Versi Cina, sangat mudah digunakan

Hantar Studio 13.0.1
Persekitaran pembangunan bersepadu PHP yang berkuasa

Dreamweaver CS6
Alat pembangunan web visual

SublimeText3 versi Mac
Perisian penyuntingan kod peringkat Tuhan (SublimeText3)

Topik panas
 1393
1393
 52
52
 1207
1207
 24
24
 Pemulihan Sistem menggesa bahawa anda mesti mendayakan perlindungan sistem pada pemacu ini
Jun 19, 2024 pm 12:23 PM
Pemulihan Sistem menggesa bahawa anda mesti mendayakan perlindungan sistem pada pemacu ini
Jun 19, 2024 pm 12:23 PM
Komputer mempunyai titik pemulihan dan apabila sistem dipulihkan, ia menggesa "Anda mesti mendayakan perlindungan sistem pada pemacu ini Ini biasanya bermakna fungsi perlindungan sistem tidak dihidupkan." Perlindungan sistem ialah ciri yang disediakan oleh sistem pengendalian Windows yang boleh mencipta titik pemulihan sistem untuk menyandarkan fail dan tetapan sistem. Dengan cara itu, jika berlaku masalah, anda boleh kembali ke keadaan sebelumnya. Apabila sistem gagal dan anda tidak boleh memasuki desktop untuk memulakannya, anda hanya boleh mencuba kaedah berikut: Penyelesaian Masalah-Pilihan Lanjutan-Perintah Prompt Perintah 1 netstartvssrstrui.exe/offline:C:\windows=active Perintah 2 cd%windir%\ system32 \configrenSYSTEMsy
 Apakah yang perlu saya lakukan jika win10 tidak menukar antara muka log masuk Win10 tidak mempunyai pilihan untuk menukar pengguna
Jun 25, 2024 pm 05:21 PM
Apakah yang perlu saya lakukan jika win10 tidak menukar antara muka log masuk Win10 tidak mempunyai pilihan untuk menukar pengguna
Jun 25, 2024 pm 05:21 PM
Masalah yang mungkin dihadapi oleh pengguna Windows 10 ialah mereka tidak dapat mencari pilihan pengguna suis pada antara muka log masuk Jadi apakah yang perlu saya lakukan jika tiada pilihan pengguna suis pada antara muka log masuk win10? Biarkan laman web ini memberi pengguna penjelasan terperinci tentang masalah tidak menukar pilihan pengguna dalam antara muka log masuk win10. Penyelesaian terperinci kepada masalah menukar pilihan pengguna pada antara muka log masuk win10: Semak tetapan akaun pengguna: Pertama, pastikan anda mempunyai berbilang akaun pengguna pada komputer anda dan akaun ini didayakan. Anda boleh menyemak dan mendayakan akaun dengan mengikuti langkah berikut: a. Tekan kekunci Win+I untuk membuka Tetapan dan pilih "Akaun". b. Pilih "Keluarga & Lain-lain" atau &ld dalam bar navigasi kiri
 Bagaimana untuk mematikan perlindungan masa nyata secara kekal dalam win10 Bagaimana untuk melumpuhkan fungsi perlindungan masa nyata dalam komputer win10 0?
Jun 05, 2024 pm 09:46 PM
Bagaimana untuk mematikan perlindungan masa nyata secara kekal dalam win10 Bagaimana untuk melumpuhkan fungsi perlindungan masa nyata dalam komputer win10 0?
Jun 05, 2024 pm 09:46 PM
Walaupun perisian anti-virus komprehensif yang disertakan dengan sistem Windows 10 boleh melindungi keselamatan komputer peribadi anda secara berterusan, kadangkala ia juga boleh menjejaskan beberapa fail yang dimuat turun. Bagi sesetengah pengguna, mungkin lebih sesuai untuk mematikan fungsi perlindungan masa nyata buat sementara waktu. Tetapi ramai pengguna tidak tahu cara untuk mematikan ciri perlindungan masa nyata pada sistem win10 secara kekal. 1. Pertama, tekan kekunci "Win+R" untuk membuka tetingkap jalankan, masukkan arahan "gpedit.msc" untuk membuka antara muka Editor Dasar Kumpulan tempatan 2. Kemudian, dalam antara muka yang dibuka, klik "Konfigurasi Komputer/Pentadbiran Templat/ Komponen Windows/MicrosoftDef
 Apakah yang perlu saya lakukan jika bar tugas Win7 tidak memaparkan ikon Bagaimana untuk menyelesaikan masalah ikon bar tugas komputer hilang
Jun 09, 2024 pm 01:49 PM
Apakah yang perlu saya lakukan jika bar tugas Win7 tidak memaparkan ikon Bagaimana untuk menyelesaikan masalah ikon bar tugas komputer hilang
Jun 09, 2024 pm 01:49 PM
Baru-baru ini, ramai pengguna yang menggunakan sistem Win7 telah mendapati bahawa ikon dalam bar tugas tiba-tiba hilang, yang menjadikan operasi sangat menyusahkan dan mereka tidak tahu bagaimana untuk menyelesaikan masalah Artikel ini akan memperkenalkan kepada anda bagaimana untuk menyelesaikan masalah bar tugas yang hilang ikon dalam sistem Win7. Analisis Punca Apabila menghadapi situasi sedemikian, biasanya terdapat dua situasi: satu ialah bar tugas pada komputer tidak benar-benar hilang, tetapi hanya tersembunyi, dan satu lagi ialah bar tugas hilang. Kaedah 1: 1. Terdapat situasi yang perlu anda sahkan terlebih dahulu iaitu apabila tetikus diletakkan di bahagian bawah skrin, bar tugas akan dipaparkan Anda boleh terus klik tetikus pada bar tugas dan pilih "Properties ". 2. Dalam kotak dialog yang terbuka, klik & pada pilihan "Sembunyikan bar tugas".
 Windows tidak boleh memulakan Ralat perkhidmatan Audio Windows 0x80070005
Jun 19, 2024 pm 01:08 PM
Windows tidak boleh memulakan Ralat perkhidmatan Audio Windows 0x80070005
Jun 19, 2024 pm 01:08 PM
Komputer lelaki itu muncul: Windows tidak boleh memulakan perkhidmatan WindowsAudio (terletak pada komputer tempatan). Ralat 0x8007005: Akses ditolak. Keadaan ini biasanya disebabkan oleh kebenaran pengguna Anda boleh mencuba kaedah berikut untuk membetulkannya. Kaedah 1: Ubah suai pendaftaran untuk menambah kebenaran melalui pemprosesan kelompok, buat dokumen teks baharu pada desktop, simpannya sebagai .bat dan klik kanan pentadbir untuk pergi jauh. Echo ===========================EchoProcessingRegistryPermission.Sila tunggu...Echo================ == ========subinacl/subkey
 Apa yang perlu dilakukan jika Pengurus Tugas Win10 ranap Bagaimana untuk membetulkan ranap Pengurus Tugas Win10?
Jun 25, 2024 pm 04:31 PM
Apa yang perlu dilakukan jika Pengurus Tugas Win10 ranap Bagaimana untuk membetulkan ranap Pengurus Tugas Win10?
Jun 25, 2024 pm 04:31 PM
Hello semua, pernahkah anda menghadapi situasi di mana Windows 10 Task Manager terus ranap? Fungsi ini banyak membantu kami, membolehkan kami melihat semua tugas yang dijalankan dengan cepat, yang sangat mudah digunakan, bukan? Walau bagaimanapun, beberapa rakan mengatakan bahawa mereka menghadapi masalah ini dan tidak tahu cara menyelesaikannya, jadi izinkan saya berkongsi dengan anda penyelesaian khusus! Penyelesaian kepada ranap Pengurus Tugas Win10 1. Pertama, tekan dan tahan kekunci "Win" + "R" pada papan kekunci untuk membuka Run, masukkan "regedit" dan tekan kekunci Enter. 2. Kembangkan folder dan cari "HKEY_CURRENT_USERSoftwareMicros
 Perkhidmatan Print Spooler dimatikan secara automatik dan pencetak tidak boleh mencetak seperti biasa.
Jun 18, 2024 pm 08:20 PM
Perkhidmatan Print Spooler dimatikan secara automatik dan pencetak tidak boleh mencetak seperti biasa.
Jun 18, 2024 pm 08:20 PM
Pencetak rakan saya tiba-tiba berhenti mencetak apabila WPS sedang mencetak, ia menggesa "Perkhidmatan cetakan sistem telah ditutup" dan "Perkhidmatan PrintSpooler sistem telah dikesan ditutup. Sila dayakannya dan cuba lagi di latar belakang dan mengendalikan interaksi dengan pencetak . Jika anda mematikan perkhidmatan, anda tidak boleh mencetak atau melihat pencetak. Mengikut gesaan, secara amnya kita hanya perlu mencari perkhidmatan PrintSpooler dalam perkhidmatan, memulakannya dan menukarnya kepada automatik. Selepas komputer rakan saya memulakan perkhidmatan PrintSpooler, perkhidmatan secara automatik berhenti kira-kira seminit dan bermula semula, dan situasi yang sama berlaku. Melihat spoolsv.exe dan dl melalui pemapar acara
 Apakah yang perlu saya lakukan jika tiada peringatan timbul untuk acara kalendar dalam Win10 Bagaimana untuk memulihkan jika peringatan acara kalendar hilang dalam Win10?
Jun 09, 2024 pm 02:52 PM
Apakah yang perlu saya lakukan jika tiada peringatan timbul untuk acara kalendar dalam Win10 Bagaimana untuk memulihkan jika peringatan acara kalendar hilang dalam Win10?
Jun 09, 2024 pm 02:52 PM
Kalendar boleh membantu pengguna merekodkan jadual anda dan juga menetapkan peringatan Walau bagaimanapun, ramai pengguna bertanya apa yang perlu dilakukan jika peringatan acara kalendar tidak muncul dalam Windows 10? Pengguna boleh menyemak status kemas kini Windows dahulu atau mengosongkan cache Windows App Store untuk melaksanakan operasi. Biarkan tapak ini dengan teliti memperkenalkan kepada pengguna analisis masalah peringatan acara kalendar Win10 yang tidak muncul. Untuk menambah acara kalendar, klik program "Kalendar" dalam menu sistem. Klik butang kiri tetikus pada tarikh dalam kalendar. Masukkan nama acara dan masa peringatan dalam tetingkap pengeditan, dan klik butang "Simpan" untuk menambah acara. Menyelesaikan masalah peringatan acara kalendar win10 tidak muncul



