MacBook Pro重启快捷键是什么
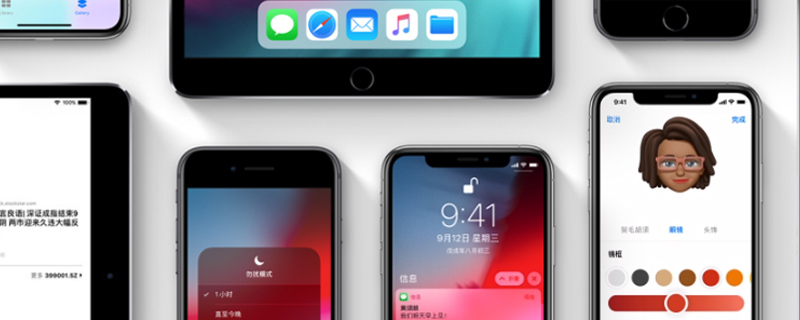
MacBook Pro重启快捷键是什么
1、如果您的苹果电脑没有光驱,可使用Control–Command–电源按钮强制重新启动(系统不会提示是否要存储任何打开且未存储的文稿)。
2、如果您的苹果电脑有光驱,可使用Control–Command–Media Eject重新启动(如果任何打开的文稿有未存储的更改,系统会询问您是否要存储这些更改)。
3、此外,如果苹果电脑死机,无法通过关键按键和组合快捷键关机的话,还可以试试键盘快捷键来关闭你的Mac,先使用option+command+est组合快捷键强制退出死的程序,然后再按照以上方法关机,如果依旧不行,那只能通过长按【电源键】大约5s后,即可强制关机;
推荐教程:thinkphp教程。
Atas ialah kandungan terperinci MacBook Pro重启快捷键是什么. Untuk maklumat lanjut, sila ikut artikel berkaitan lain di laman web China PHP!

Alat AI Hot

Undresser.AI Undress
Apl berkuasa AI untuk mencipta foto bogel yang realistik

AI Clothes Remover
Alat AI dalam talian untuk mengeluarkan pakaian daripada foto.

Undress AI Tool
Gambar buka pakaian secara percuma

Clothoff.io
Penyingkiran pakaian AI

AI Hentai Generator
Menjana ai hentai secara percuma.

Artikel Panas

Alat panas

Notepad++7.3.1
Editor kod yang mudah digunakan dan percuma

SublimeText3 versi Cina
Versi Cina, sangat mudah digunakan

Hantar Studio 13.0.1
Persekitaran pembangunan bersepadu PHP yang berkuasa

Dreamweaver CS6
Alat pembangunan web visual

SublimeText3 versi Mac
Perisian penyuntingan kod peringkat Tuhan (SublimeText3)

Topik panas
 1378
1378
 52
52
 Bagaimana untuk menyelesaikan masalah bahawa kekunci pintasan rakaman skrin kad grafik NVIDIA tidak boleh digunakan?
Mar 13, 2024 pm 03:52 PM
Bagaimana untuk menyelesaikan masalah bahawa kekunci pintasan rakaman skrin kad grafik NVIDIA tidak boleh digunakan?
Mar 13, 2024 pm 03:52 PM
Kad grafik NVIDIA mempunyai fungsi rakaman skrin mereka sendiri. Sekarang biarkan tapak ini memberi pengguna pengenalan terperinci kepada masalah kekunci pintasan rakaman skrin N-kad tidak bertindak balas. Analisis masalah kekunci pintasan rakaman skrin NVIDIA tidak bertindak balas Kaedah 1, rakaman automatik 1. Rakaman automatik dan mod main semula segera Pemain boleh menganggapnya sebagai mod rakaman automatik Pertama, buka Pengalaman NVIDIA GeForce. 2. Selepas memanggil menu perisian dengan kekunci Alt+Z, klik butang Buka di bawah Main Semula Segera untuk memulakan rakaman, atau gunakan kekunci pintasan Alt+Shift+F10 untuk mula merakam.
 2 Cara untuk Mengunci Foto pada Mac
Mar 22, 2024 am 09:06 AM
2 Cara untuk Mengunci Foto pada Mac
Mar 22, 2024 am 09:06 AM
Apabila anda menyimpan foto pada Mac anda, anda kadangkala menyertakan beberapa foto peribadi Untuk memastikan privasinya, anda boleh mempertimbangkan untuk menguncinya. Ini menghalang orang lain daripada melihat foto tanpa kebenaran. Artikel ini akan menerangkan cara mengunci foto pada Mac untuk memastikan hanya anda boleh mengaksesnya apabila anda memerlukannya. Cara Mengunci Foto pada Mac [2 Kaedah] Anda boleh mengunci foto pada Mac dalam dua cara – menggunakan apl Foto atau apl Utiliti Cakera. Kaedah 1: Gunakan apl Foto Anda boleh menggunakan apl Foto untuk mengunci foto anda jika ia disimpan dalam apl. Jika foto anda disimpan di tempat lain, anda perlu menguncinya dengan mengalihkannya ke apl Foto. Langkah 1: Tambahkan gambar
 Apakah kekunci pintasan untuk mematikan komputer Apakah kekunci pintasan untuk mematikan komputer?
Feb 22, 2024 pm 02:34 PM
Apakah kekunci pintasan untuk mematikan komputer Apakah kekunci pintasan untuk mematikan komputer?
Feb 22, 2024 pm 02:34 PM
Kekunci pintasan tutup untuk komputer desktop Windows ialah ALT+F4 kekunci pintasan tutup untuk komputer riba Windows ialah Alt+Fn+F4 kekunci pintasan untuk komputer Apple ialah Ctrl+Option+power. Analisis 1 Jika ia adalah komputer desktop Windows, kekunci pintasan untuk penutupan ialah ALT+F4 Selepas menekan kekunci, antara muka penutupan akan muncul Hanya tekan kekunci Enter untuk menyelesaikan penutupan. 2. Jika ia adalah komputer riba Windows, kekunci pintasan untuk ditutup ialah Alt+Fn+F4, dan kemudian tekan kekunci Enter untuk menyelesaikan penutupan. 3. Jika ia adalah komputer Apple, maka kekunci penutupan ialah Ctrl+Option+Kekunci Kuasa untuk melengkapkan penutupan. Tambahan: Apakah kekunci pintasan komputer 1 Kekunci pintasan komputer ialah: C
 Bagaimana untuk menggunakan kekunci pintasan untuk mengambil tangkapan skrin dalam Win8?
Mar 28, 2024 am 08:33 AM
Bagaimana untuk menggunakan kekunci pintasan untuk mengambil tangkapan skrin dalam Win8?
Mar 28, 2024 am 08:33 AM
Bagaimana untuk menggunakan kekunci pintasan untuk mengambil tangkapan skrin dalam Win8? Dalam penggunaan komputer harian kita, kita selalunya perlu mengambil tangkapan skrin kandungan pada skrin. Bagi pengguna sistem Windows 8, mengambil tangkapan skrin melalui kekunci pintasan adalah kaedah operasi yang mudah dan cekap. Dalam artikel ini, kami akan memperkenalkan beberapa kekunci pintasan yang biasa digunakan untuk mengambil tangkapan skrin dalam sistem Windows 8 untuk membantu anda mengambil tangkapan skrin dengan lebih cepat. Kaedah pertama ialah menggunakan kombinasi kekunci "Win key + PrintScreen key" untuk melaksanakan sepenuhnya
 Apakah kekunci pintasan untuk menamakan semula Apakah kekunci pintasan untuk menamakan semula?
Feb 22, 2024 pm 02:50 PM
Apakah kekunci pintasan untuk menamakan semula Apakah kekunci pintasan untuk menamakan semula?
Feb 22, 2024 pm 02:50 PM
Kekunci pintasan untuk menamakan semula ialah F2. Analisis 1 Kekunci pintasan untuk menamakan semula ialah F2 2 Jika anda ingin menamakan semula fail atau folder, anda boleh menekan F2 selepas memilih fail, ubah suai terus dan tekan Enter. 3 Kadangkala anda juga boleh menggunakan tetikus untuk memilih fail, klik kanan, pilih Namakan semula dan tekan Enter selepas pengubahsuaian selesai. 4 Kekunci pintasan merujuk kepada gabungan atau jujukan kekunci khas pada papan kekunci untuk melengkapkan arahan tertentu dengan cepat, yang boleh meningkatkan kecekapan kerja dengan berkesan. Tambahan: Apakah kekunci pintasan? 1 Kekunci pintasan, juga dipanggil kekunci panas, merujuk kepada melengkapkan operasi melalui kekunci tertentu, urutan kekunci atau kombinasi kekunci. Anda boleh menggunakan kekunci pintasan untuk melakukan beberapa kerja dan bukannya tetikus Anda boleh menggunakan pintasan papan kekunci untuk membuka, menutup dan menavigasi menu mula, desktop, menu dan kotak dialog.
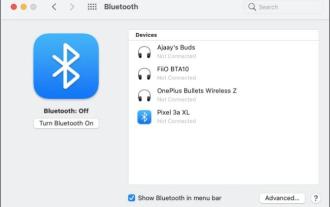 Cara Menyediakan Berbilang Output Audio pada Mac
Mar 15, 2024 pm 07:16 PM
Cara Menyediakan Berbilang Output Audio pada Mac
Mar 15, 2024 pm 07:16 PM
Dalam kebanyakan kes, peranti audio direka bentuk untuk beroperasi secara bersendirian, jadi hanya anda yang mendengar lagu atau menikmati filem. Tetapi bagaimana jika anda mahu mendengar lagu pada berbilang peranti audio? Pada hari-hari awal, anda mungkin telah menemui pembahagi audio yang dengan mudah mengalihkan audio ke dua fon kepala yang berasingan. Ini mungkin tidak berguna sekarang kerana kami berurusan dengan peranti audio wayarles. Jadi, bagaimanakah anda menyambungkan berbilang pembesar suara atau fon kepala ke Mac anda tanpa menggunakan aksesori tambahan? Inilah yang akan kami jelaskan dalam artikel ini. Prasyarat Sebelum anda boleh menyediakan pembesar suara dan fon kepala anda sebagai satu output, anda perlu menyambungkan kesemuanya ke Mac anda. Berikut ialah beberapa konfigurasi yang boleh anda gunakan untuk menyambungkan peranti audio yang anda miliki ke Mac anda: 1. Gunakan Bluetooth untuk menyambungkan berbilang peranti wayarles
 Apakah cara yang betul untuk memulakan semula perkhidmatan dalam Linux?
Mar 15, 2024 am 09:09 AM
Apakah cara yang betul untuk memulakan semula perkhidmatan dalam Linux?
Mar 15, 2024 am 09:09 AM
Apakah cara yang betul untuk memulakan semula perkhidmatan dalam Linux? Apabila menggunakan sistem Linux, kami sering menghadapi situasi di mana kami perlu memulakan semula perkhidmatan tertentu, tetapi kadangkala kami mungkin menghadapi beberapa masalah semasa memulakan semula perkhidmatan, seperti perkhidmatan tidak benar-benar berhenti atau bermula. Oleh itu, adalah sangat penting untuk menguasai cara yang betul untuk memulakan semula perkhidmatan. Di Linux, anda biasanya boleh menggunakan perintah systemctl untuk mengurus perkhidmatan sistem. Perintah systemctl adalah sebahagian daripada pengurus sistem systemd
 Apakah kekunci pintasan untuk pengurus bar tugas win11_Apakah kekunci pintasan untuk pengurus bar tugas win11
Mar 20, 2024 pm 09:11 PM
Apakah kekunci pintasan untuk pengurus bar tugas win11_Apakah kekunci pintasan untuk pengurus bar tugas win11
Mar 20, 2024 pm 09:11 PM
Baru-baru ini, netizen merasa sangat menyusahkan untuk mencari pengurus bar tugas Mereka bertanya kepada editor jika ada cara untuk membuka pengurus bar tugas dengan segera pengurus bar tugas win11 saya harap ia dapat membantu kepada semua netizen. Kaedah 1: Cari kekunci pintasan Ctrl+Shift+ESC dalam sistem Win11. 1. Tekan [Ctrl+Shift+ESC] untuk membuka Pengurus Tugas. Kaedah 2: Klik kanan menu Mula untuk membuka dan mencari Pengurus Tugas. 1. Klik kanan menu mula untuk membuka: Selepas mengklik kanan ikon mula dengan tetikus, anda boleh melihat versi ringkas senarai fungsi. Kebanyakan arahan di sini adalah berkaitan dengan sistem, dan "Pengurus Tugas" juga antaranya.



