播放ppt时如何隐藏任务栏
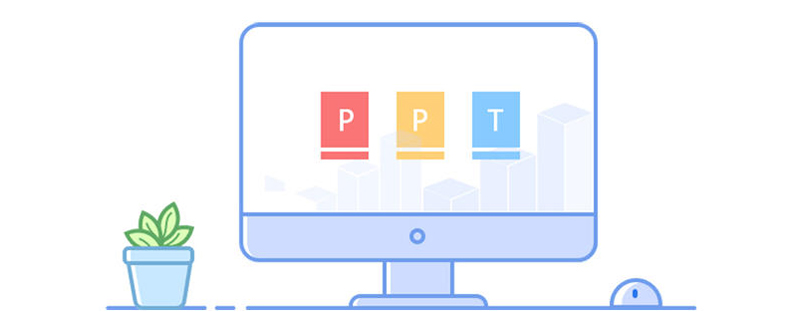
问题描述:
原本应该全屏的PPT放映模式,下面的任务栏却没有隐藏。
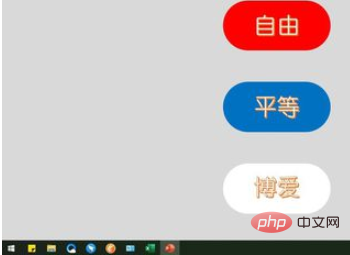
(学习推荐:java视频教程)
解决方法:
【右键】点击任务栏,选择【任务管理器】。
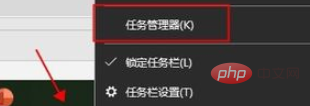
找到【进程】→【Windows资源管理器】→右键点击→【重新启动】
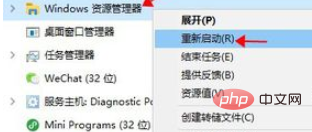
重新启动时,底部任务栏相关图标会【暂时消失】,不用担心,其他的活动窗口不会关闭,启动完成后会【复原】。
Atas ialah kandungan terperinci 播放ppt时如何隐藏任务栏. Untuk maklumat lanjut, sila ikut artikel berkaitan lain di laman web China PHP!

Alat AI Hot

Undresser.AI Undress
Apl berkuasa AI untuk mencipta foto bogel yang realistik

AI Clothes Remover
Alat AI dalam talian untuk mengeluarkan pakaian daripada foto.

Undress AI Tool
Gambar buka pakaian secara percuma

Clothoff.io
Penyingkiran pakaian AI

AI Hentai Generator
Menjana ai hentai secara percuma.

Artikel Panas

Alat panas

Notepad++7.3.1
Editor kod yang mudah digunakan dan percuma

SublimeText3 versi Cina
Versi Cina, sangat mudah digunakan

Hantar Studio 13.0.1
Persekitaran pembangunan bersepadu PHP yang berkuasa

Dreamweaver CS6
Alat pembangunan web visual

SublimeText3 versi Mac
Perisian penyuntingan kod peringkat Tuhan (SublimeText3)

Topik panas
 1386
1386
 52
52
 Apakah yang perlu saya lakukan jika bar tugas Win7 tidak memaparkan ikon Bagaimana untuk menyelesaikan masalah ikon bar tugas komputer hilang
Jun 09, 2024 pm 01:49 PM
Apakah yang perlu saya lakukan jika bar tugas Win7 tidak memaparkan ikon Bagaimana untuk menyelesaikan masalah ikon bar tugas komputer hilang
Jun 09, 2024 pm 01:49 PM
Baru-baru ini, ramai pengguna yang menggunakan sistem Win7 telah mendapati bahawa ikon dalam bar tugas tiba-tiba hilang, yang menjadikan operasi sangat menyusahkan dan mereka tidak tahu bagaimana untuk menyelesaikan masalah Artikel ini akan memperkenalkan kepada anda bagaimana untuk menyelesaikan masalah bar tugas yang hilang ikon dalam sistem Win7. Analisis Punca Apabila menghadapi situasi sedemikian, biasanya terdapat dua situasi: satu ialah bar tugas pada komputer tidak benar-benar hilang, tetapi hanya tersembunyi, dan satu lagi ialah bar tugas hilang. Kaedah 1: 1. Terdapat situasi yang perlu anda sahkan terlebih dahulu iaitu apabila tetikus diletakkan di bahagian bawah skrin, bar tugas akan dipaparkan Anda boleh terus klik tetikus pada bar tugas dan pilih "Properties ". 2. Dalam kotak dialog yang terbuka, klik & pada pilihan "Sembunyikan bar tugas".
 Bagaimana untuk menjadikan bar tugas Win11 hitam? Pengenalan kepada cara menetapkan bar tugas hitam dalam Win11
Apr 22, 2024 pm 06:40 PM
Bagaimana untuk menjadikan bar tugas Win11 hitam? Pengenalan kepada cara menetapkan bar tugas hitam dalam Win11
Apr 22, 2024 pm 06:40 PM
Sesetengah rakan juga mahu bar tugas bertukar hitam selepas menukar kertas dinding gelap pada komputer mereka, tetapi mereka tidak tahu cara melakukannya Mari lihat kaedah khusus di bawah! 1. Klik kanan kawasan kosong dalam bar tugas dan pilih "Tetapan Bar Tugas." 2. Dalam tetingkap tetapan bar tugas, cari tab "Penampilan" dan klik padanya. 3. Di bawah tab "Penampilan", cari pilihan "Latar Belakang Bar Tugas" dan klik menu lungsur. 4. Pilih "Hitam". 5. Tutup tetingkap "Tetapan Bar Tugas". Pencantikan bar tugas Xiaozhi Eye Protector ialah alat bar tugas telus win11 yang sangat mudah digunakan Ia menyokong ketelusan bar tugas, pengindahan bar tugas dan pelbagai gaya untuk mencantikkan antara muka bar tugas, menjadikan antara muka komputer anda lebih cantik (klik untuk muat turun sekarang) Xiaozhi Eye Protection
 Bagaimana untuk menyelesaikan masalah yang bar tugas win11 tidak bertindak balas apabila diklik/tidak boleh digunakan
May 09, 2024 pm 06:43 PM
Bagaimana untuk menyelesaikan masalah yang bar tugas win11 tidak bertindak balas apabila diklik/tidak boleh digunakan
May 09, 2024 pm 06:43 PM
Selepas menaik taraf kepada sistem Windows 11, ramai pengguna menghadapi masalah bahawa bar tugas tidak boleh diklik, yang mempunyai kesan yang besar kepada kehidupan dan kerja Jadi bagaimana untuk menyelesaikannya secara khusus? Mari lihat di bawah! Kaedah 1 1. Mula-mula, kami tekan kekunci pintasan Ctrl+Shift+Esc pada papan kekunci untuk membuka Pengurus Tugas. 2. Kemudian klik Fail di sudut kiri atas dan pilih Jalankan Tugasan Baru. 3. Selepas membukanya, masukkan kawalan dan tekan Enter untuk memasuki panel kawalan. 4. Cari masa dan kawasan dan pilih untuk menukar tarikh dan masa. 5. Tukar masa kepada 4 September atau lebih baru, matikan penyegerakan masa automatik selepas tetapan selesai, dan kemudian mulakan semula komputer. 6. Selepas memulakan semula, masukkan semula tetapan masa dan pergi ke pemilihan masa internet.
 Bagaimana untuk memasukkan ikon excel ke dalam slaid PPT
Mar 26, 2024 pm 05:40 PM
Bagaimana untuk memasukkan ikon excel ke dalam slaid PPT
Mar 26, 2024 pm 05:40 PM
1. Buka PPT dan putar halaman ke halaman di mana anda perlu memasukkan ikon excel. Klik tab Sisipkan. 2. Klik [Objek]. 3. Kotak dialog berikut akan muncul. 4. Klik [Buat daripada fail] dan klik [Semak imbas]. 5. Pilih jadual excel yang hendak disisipkan. 6. Klik OK dan halaman berikut akan muncul. 7. Tandakan [Show as icon]. 8. Klik OK.
 Bagaimana untuk mengalih keluar tarikh yang muncul secara automatik semasa mencetak daripada edaran PPT
Mar 26, 2024 pm 08:16 PM
Bagaimana untuk mengalih keluar tarikh yang muncul secara automatik semasa mencetak daripada edaran PPT
Mar 26, 2024 pm 08:16 PM
1. Izinkan saya bercakap dahulu tentang kaedah yang saya gunakan pada mulanya, mungkin semua orang menggunakannya juga. Mula-mula, buka [View]——]Templat Catatan[. 2. Tempat di mana anda sebenarnya boleh melihat tarikh selepas membukanya. 3. Pilihnya dahulu dan padamkannya. 4. Selepas memadam, klik [Close Master View]. 5. Buka pratonton cetakan sekali lagi dan ketahui bahawa tarikhnya masih ada. 6. Sebenarnya tarikh ini tidak dipadamkan di sini. Ia sepatutnya ada dalam [Guru Edaran]. Tengok gambar kat bawah ni. 7. Padam tarikh selepas anda menemuinya. 8. Sekarang apabila anda membuka pratonton dan melihat, tarikh itu tiada lagi. Nota: Sebenarnya, kaedah ini juga sangat mudah diingati, kerana edaran yang dicetak adalah edaran, jadi anda harus mencari [Induk Edaran].
 Bagaimana untuk menyelesaikan masalah bahawa bar tugas tidak boleh diubah saiznya dalam sistem Windows 11
Apr 17, 2024 pm 06:40 PM
Bagaimana untuk menyelesaikan masalah bahawa bar tugas tidak boleh diubah saiznya dalam sistem Windows 11
Apr 17, 2024 pm 06:40 PM
Baru-baru ini, sesetengah pengguna Windows 11 mendapati bahawa saiz bar tugas tidak boleh diskalakan secara bebas mengikut keutamaan peribadi, terutamanya apabila mereka ingin menambah atau mengurangkan saiz bar tugas. Untuk menyelesaikan masalah yang dihadapi oleh pengguna ini, artikel ini akan memberi tumpuan kepada masalah bahawa saiz bar tugas tidak boleh dilaraskan dalam sistem Windows 11 dan menyediakan penyelesaian yang berkaitan. Kaedah pengendalian 1. Klik Mula dalam bar tugas di sudut kiri bawah, masukkan "Editor Pendaftaran" dalam kotak carian di atas dan bukanya. 2. Selepas memasukkan antara muka baharu, klik "HKEY_CURRENT_USERSoftwareMicrosoftWindowsCurrentVersionExpl" dalam lajur kiri
 Bagaimana untuk menetapkan bar tugas Win11 menjadi telus sepenuhnya? Panduan terperinci untuk menetapkan bar tugas Win11 kepada ketelusan 100%.
May 09, 2024 pm 01:22 PM
Bagaimana untuk menetapkan bar tugas Win11 menjadi telus sepenuhnya? Panduan terperinci untuk menetapkan bar tugas Win11 kepada ketelusan 100%.
May 09, 2024 pm 01:22 PM
Windows 11 ialah sistem pengendalian terbaharu yang dilancarkan oleh Microsoft Ia menggunakan reka bentuk antara muka dan kaedah interaksi yang baru. Mari lihat di bawah! Tetapan asas 1. Klik kanan ruang kosong pada bar tugas dan pilih "Tetapan Bar Tugas". 2. Dalam tab "Pemperibadian", cari pilihan "Tema". 3. Tatal ke bawah untuk mencari pilihan "Ketelusan". 4. Laraskan peluncur "Ketelusan" ke hujung kanan untuk menetapkan bar tugas supaya telus sepenuhnya. Alat pihak ketiga Xiaozhi Eye Protection menapis cahaya biru skrin dengan berkesan dan merupakan perisian perlindungan mata yang cekap Berbanding dengan Wizard Perlindungan Mata dan Penjaga Perlindungan Mata, kami menyediakan pelbagai pelarasan warna perlindungan mata untuk memenuhi keperluan kumpulan sensitif warna di. sepanjang hari keperluan perlindungan mata
 Pengenalan kepada kaedah memasukkan heptagon ke dalam slaid PPT
Mar 26, 2024 pm 07:46 PM
Pengenalan kepada kaedah memasukkan heptagon ke dalam slaid PPT
Mar 26, 2024 pm 07:46 PM
1. Buka dokumen slaid PPT, dan dalam lajur [Kerangka, Slaid] di sebelah kiri PPT, klik untuk memilih slaid di mana anda perlu memasukkan [bentuk] asas. 2. Selepas memilih, pilih menu [Sisipkan] dalam bar menu fungsi di atas PPT dan klik. 3. Selepas mengklik menu [Insert], bar submenu [Insert] muncul di bawah bar menu fungsi. Pilih menu [Shape] dalam bar submenu [Insert]. 4. Klik menu [Shape] untuk memunculkan halaman pemilihan jenis bentuk pratetap. 5. Dalam halaman pemilihan jenis bentuk, pilih bentuk [Heptagon] dan klik. 6. Selepas mengklik, gerakkan tetikus ke antara muka penyuntingan slaid, tekan tetikus untuk melukis, dan lepaskan tetikus selepas lukisan selesai. Lengkapkan sisipan bentuk [heptagon].



