
怎样安装centos7?下面本篇文章给大家介绍一下在vmware workstations中安装CentOS7的方法。有一定的参考价值,有需要的朋友可以参考一下,希望对大家有所帮助。

本文基于vmware workstations进行CentOS7安装过程展示,关于vmware workstations安装配置本人这里不再介绍,基本过程相当于windows下安装个软件而已。
1、打开vmware workstations,文件->新建虚拟机,出现如下界面,选择“自定义(高级)”选项,下一步继续:
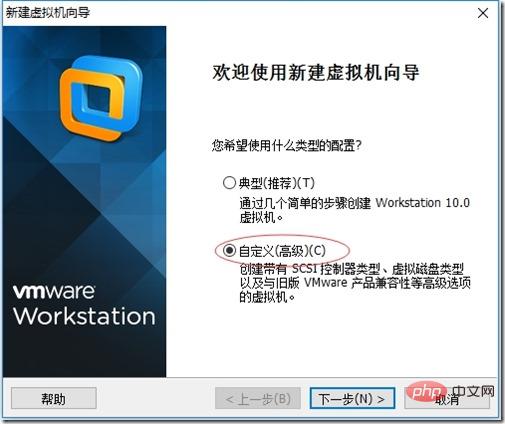
2、此步骤默认,下一步继续:
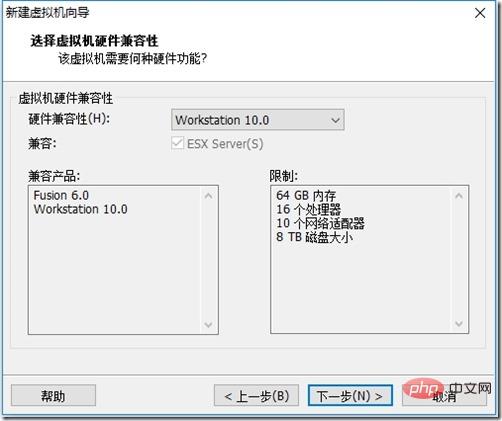
3、在出现下面界面,选中“稍后安装操作系统”选项,下一步继续:
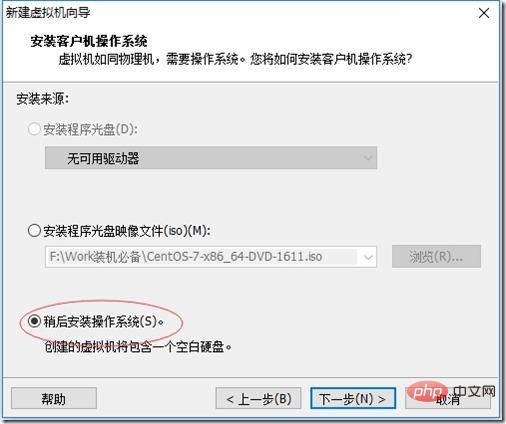
4、在出现如下界面,客户机操作系统选择“linux”,版本选择“CentOS 64位”,下一步继续:
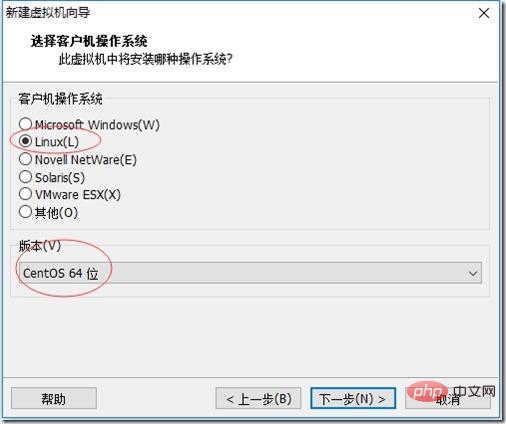
5、出现如下界面,输入自定义虚拟机名称,虚拟机名称最好能做到望文生义,这里是“CentOS7_CDH_bd06”,指定虚拟机位置,这里是“D:\Virtual Machines\CentOS7_CDH_bd06”,然后下一步继续:
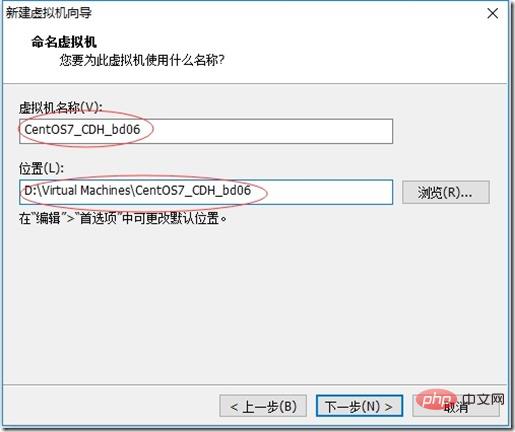
6、出现下面界面,选择处理器数量和每个处理器核心数量,这里分别是2和4,下一步继续:
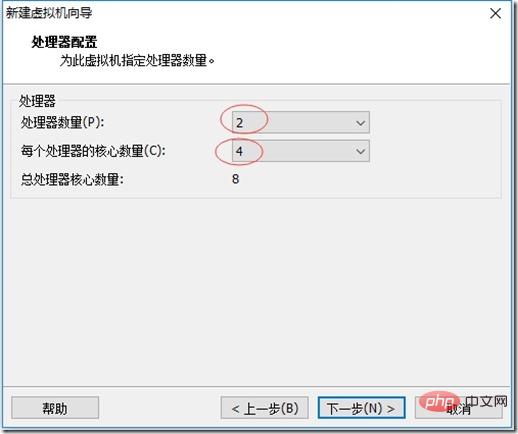
7、出现如下界面,指定虚拟机占用内存大小,这里是2048M,下一步继续:
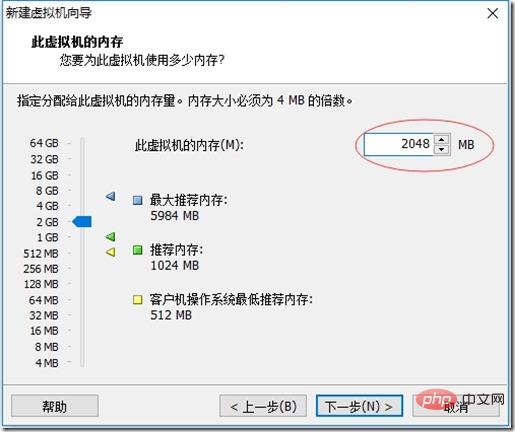
8、出现如下界面,选择网络连接类型,这里选择“使用桥接网络”,各位安装虚拟机过程根据需要自行选择,安装向导中已经针对各种模式进行了比较规范的说明,这里补充说明如下:
1)使用桥接网络:虚拟机ip与本机在同一网段,本机与虚拟机可以通过ip互通,本机联网状态下虚拟机即可联网,同时虚拟机与本网段内其他主机可以互通,这种模式常用于服务器环境架构中。
2)使用网络地址转换(NAT):虚拟机可以联网,与本机互通,与本机网段内其他主机不通。
3)使用仅主机模式网络:虚拟机不能联网,与本机互通,与本机网段内其他主机不通。
下一步继续:
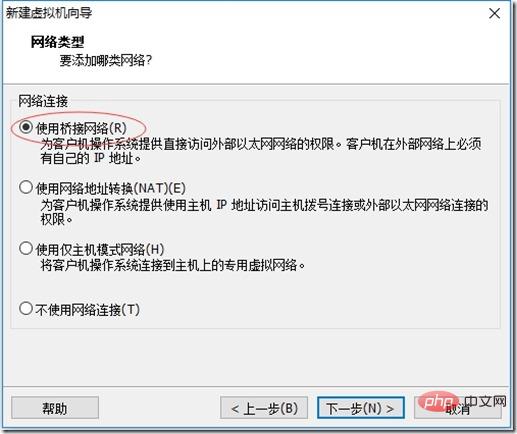
9、默认,下一步继续:
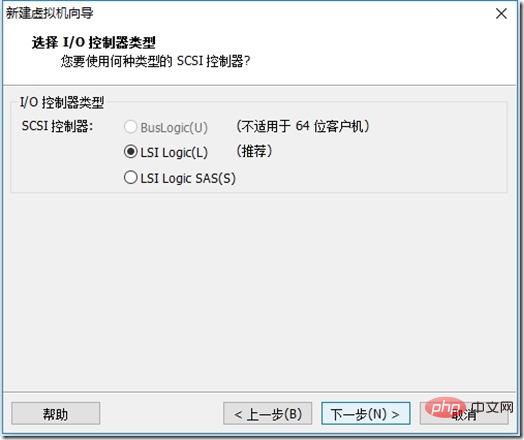
10、默认、下一步继续:
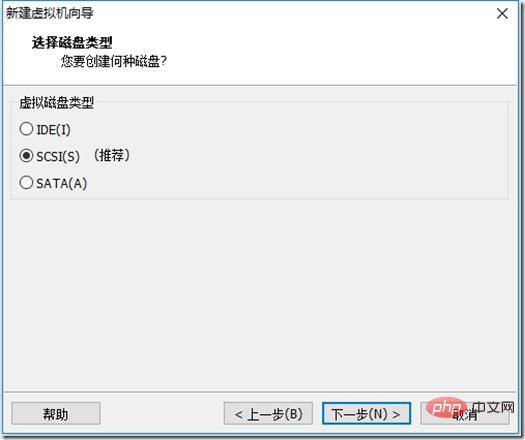
11、默认,下一步继续:
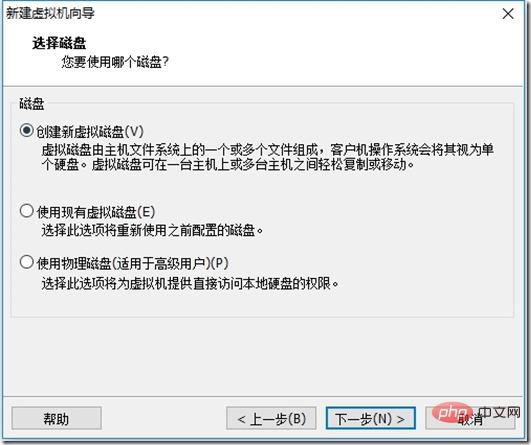
12、出现下面界面,输入虚拟机磁盘大小,默认20g一般不够使用,建议设置略大一些,这里设置虚拟机磁盘大小为80G,下一步继续:
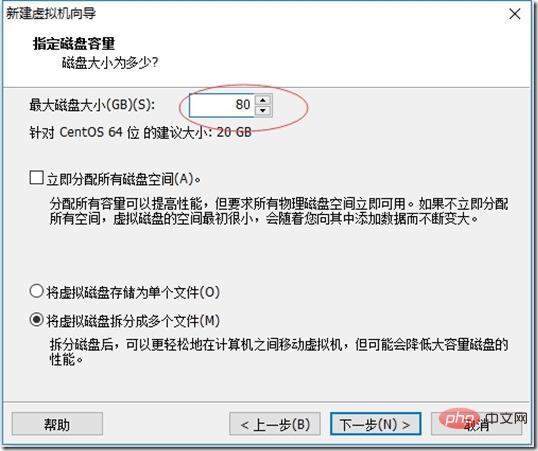
13、默认,下一步继续:
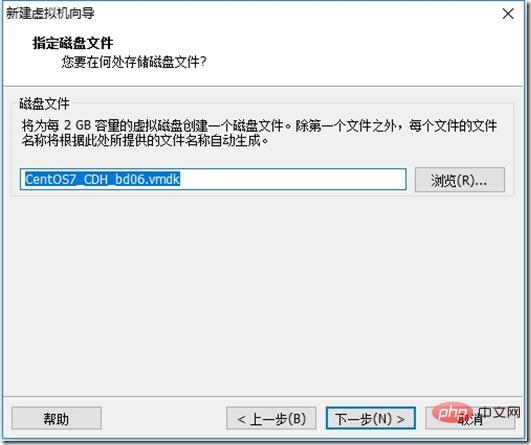
14、默认、点击“完成”结束虚拟机创建:

15、退出安装向导后,我们可以在虚拟机管理界面左侧栏看到刚刚创建的虚拟机,右侧栏可以看到虚拟机详细配置信息:
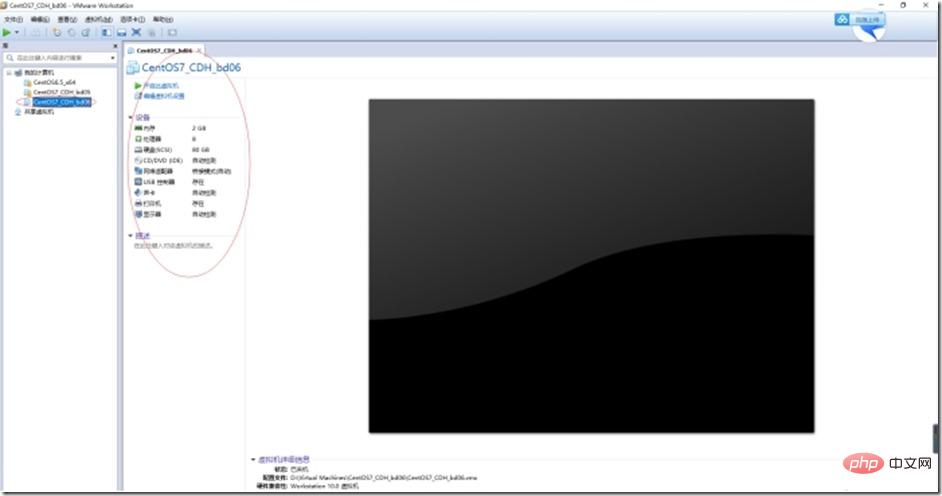
16、上图界面中点击“编辑虚拟机设置”选项,出现如下界面:
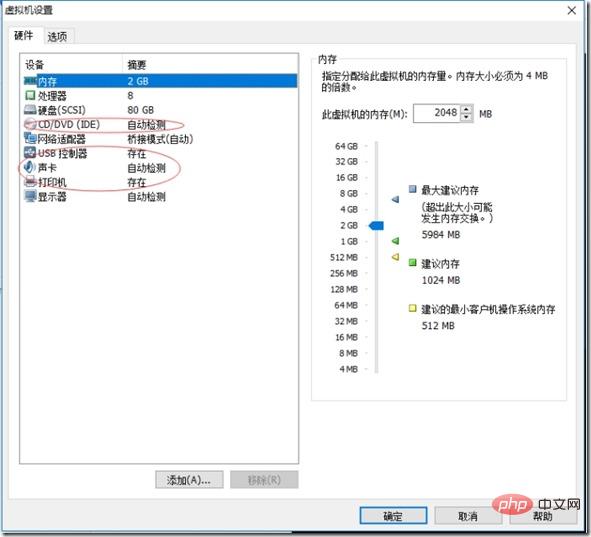
17、上图中需要指定“CD/DVD(IDE)”安装镜像,移除“USB控制器”、“声卡”和“打印机”,然后点击确定,按照上述设置后界面如下图所示:

18、点击开启虚拟机进入CentOS7操作系统安装过程:
19、虚拟机控制台出现界面,选择Install CentOS liunx 7,点击回车键继续:
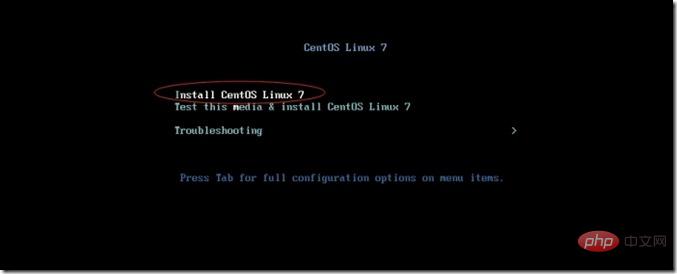
20、根据提示点击回车键继续:

21、如下界面默认选择English,点击Continue继续:
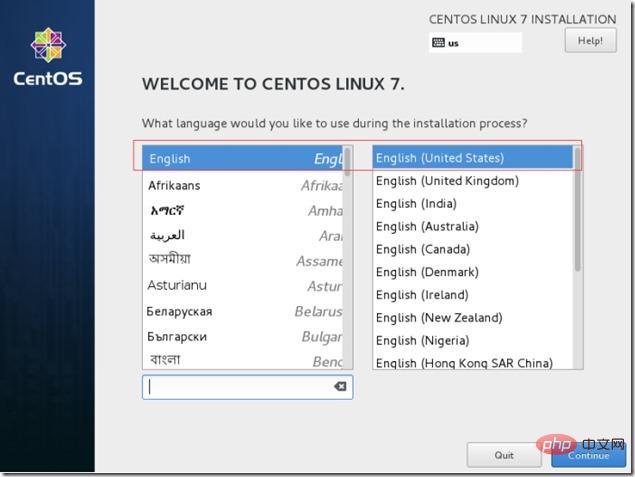
22、CentOS7安装配置主要界面如下图所示,根据界面展示,这里对以下3个部分配置进行说明:
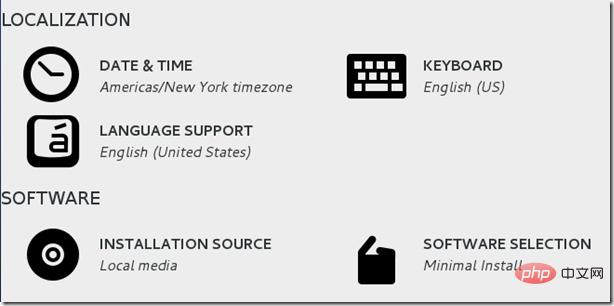
Localization和software部分不需要进行任何设置,其中需要注意的是sofrware selection选项,这里本次采用默认值(即最小化安装,这种安装的linux系统不包含图形界面)安装,至于其他组件,待后期使用通过yum安装即可。
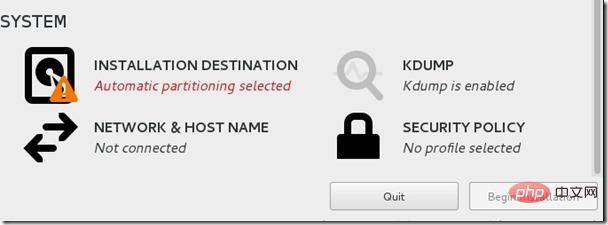
如上图,system部分需要必须规划配置的是图中红色部分选项,即磁盘分区规划,另外可以在安装过程中修改network & host name选项中修改主机名(默认主机名为localhost.localdomain)。具体配置过程如下:
点击“installation destination”,进入如下界面,选中80g硬盘,下来滚动条到最后,选中“i will configure partitioning”,即自定义磁盘分区,最后点击左上角done进行磁盘分区规划:
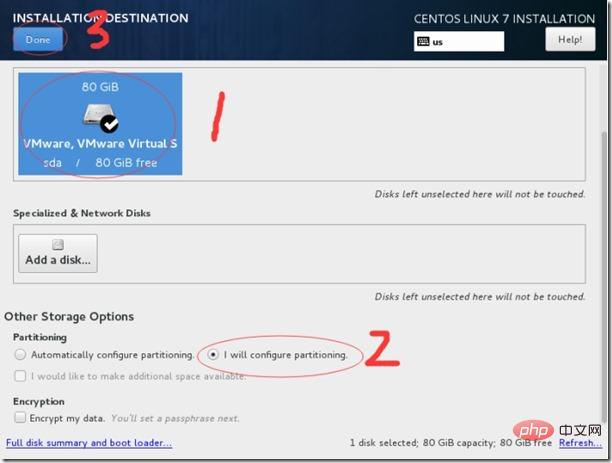
23、CentOS7划分磁盘即在下图界面进行,这里先说明一下前期规划:
/boot:1024M,标准分区格式创建。
swap:4096M,标准分区格式创建。
/:剩余所有空间,采用lvm卷组格式创建。
规划后界面如下,点击done完成分区规划,在弹出对话框中点击“accept changs”:
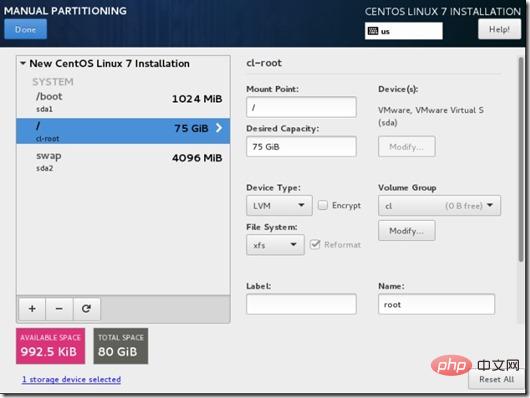
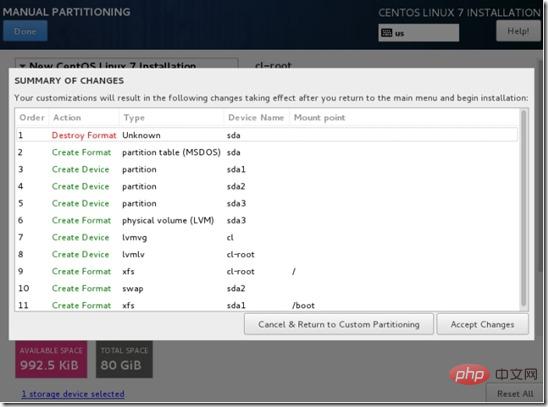
24、完成磁盘规划后,点击下图红框部分,修改操作系统主机名,这里修改为db06(如第二图所示),然后点击done完成主机名配置,返回主配置界面:

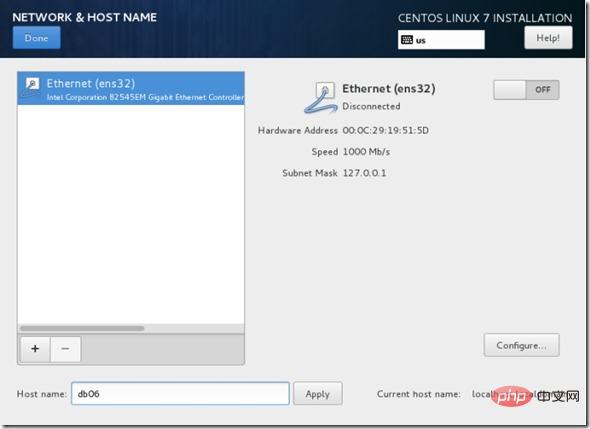
25、在下图中,其实从第24步配置开始我们就可以发现右下角“begin installtion”按钮已经从原本的灰色变成蓝色,这说明已经可以进行操作系统安装工作了,点击“begin installtion”进行操作系统安装过程。
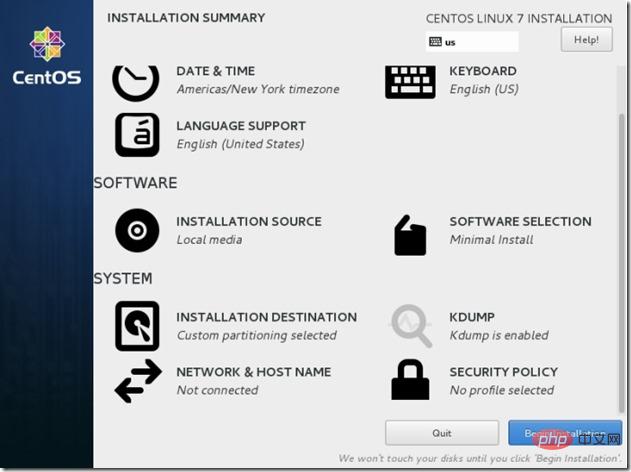
26、在下图用户设置中需要做的仅是修改root用户密码,点击“root password”,设置密码,如果密码安全度不高,比如我这里的密码为“oracle”,那么可能需要点击2次确定才可以。当root密码设置成功再次返回安装界面时我们可以发现之前user setting界面红色警告消失了,对比下面图1和图3:
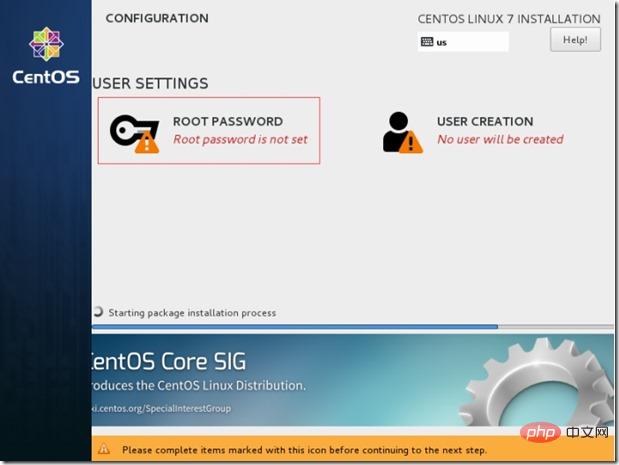
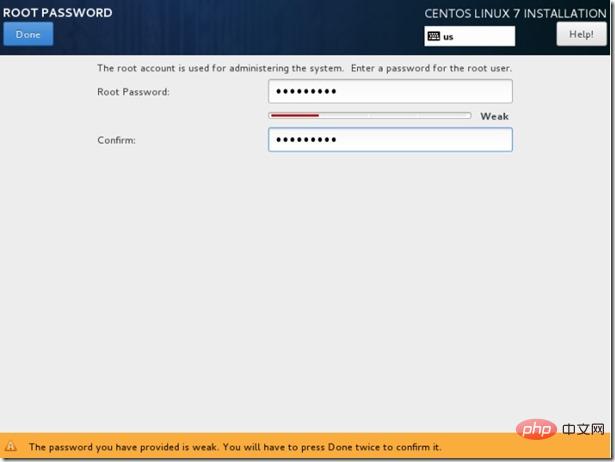
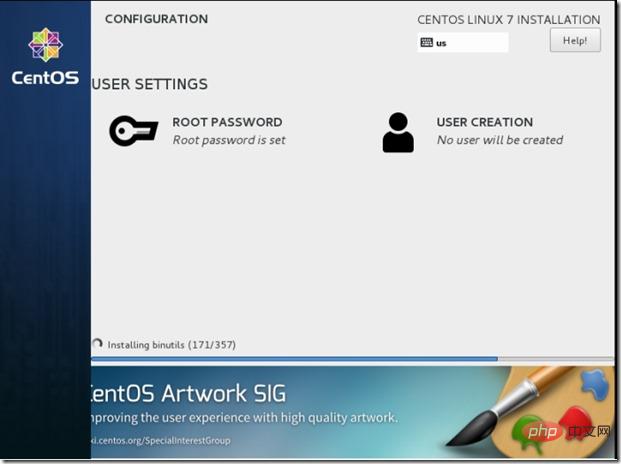
27、在下图,操作系统安装已经完成,点击reboot重启操作系统。
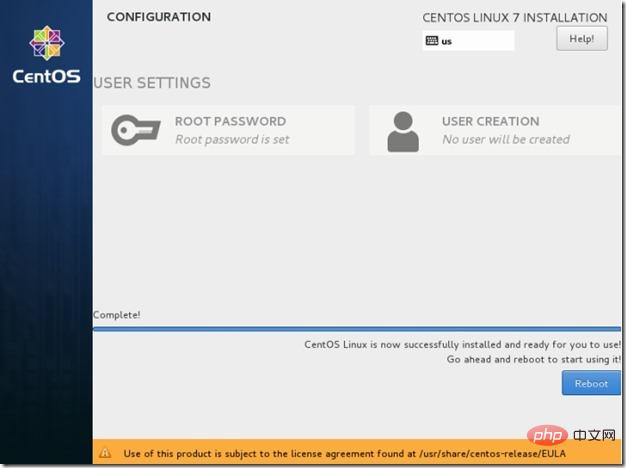
28、使用root用户登录(即root/oracle),修改IP地址(vi /etc/sysconfig/network-scripts/ifcfg-ens32):
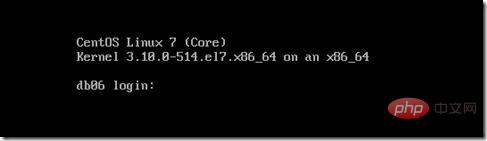

按字符键“i”进入编辑模式,修改/etc/sysconfig/network-scripts/ifcfg-ens32文件内容如下:
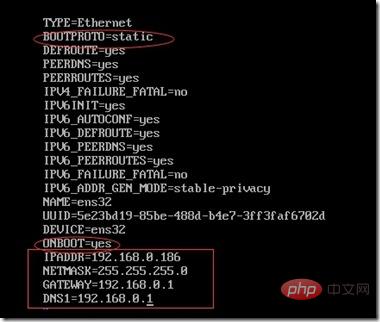
按“esc”键后,输入:wq回车,完成配置文件编辑。
输入:service network restart命令重启网卡,生效刚刚修改ip地址,ping www.baidu.com测试网络连通性。
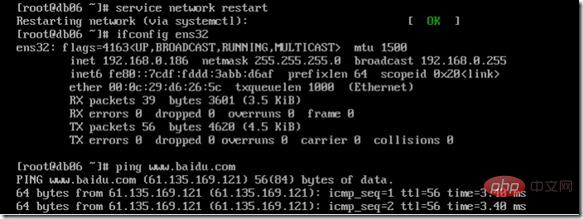
好了,至此,CentOS7操作系统安装成功了。
相关教程推荐:centos教程
Atas ialah kandungan terperinci 怎样安装centos7?. Untuk maklumat lanjut, sila ikut artikel berkaitan lain di laman web China PHP!