主屏幕上的时间显示没有了怎么解决

手机主屏幕上的时间显示消失是系统故障导致的。下面我们来看一下如何解决:
方法一:
打开手机设置,点击通用,选择日期和时间,打开自动设置右侧的开关即可
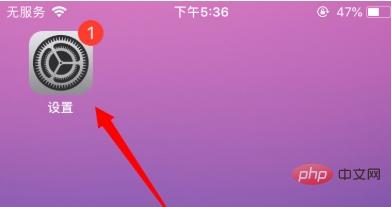
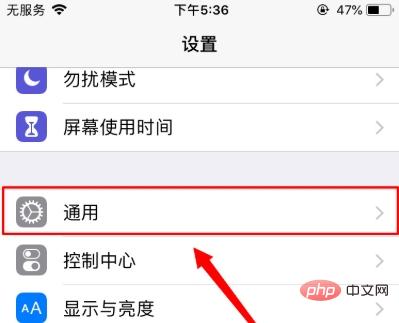
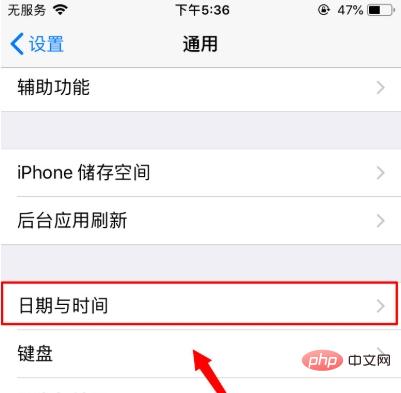
方法二:
打开设置,点击通用,选择还原,点击还原主屏幕布局即可
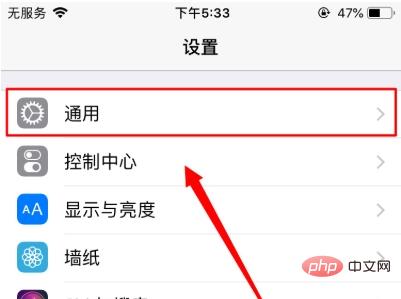
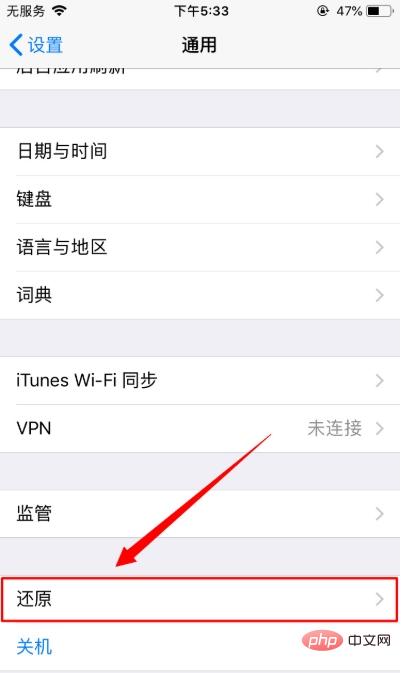
Atas ialah kandungan terperinci 主屏幕上的时间显示没有了怎么解决. Untuk maklumat lanjut, sila ikut artikel berkaitan lain di laman web China PHP!

Alat AI Hot

Undresser.AI Undress
Apl berkuasa AI untuk mencipta foto bogel yang realistik

AI Clothes Remover
Alat AI dalam talian untuk mengeluarkan pakaian daripada foto.

Undress AI Tool
Gambar buka pakaian secara percuma

Clothoff.io
Penyingkiran pakaian AI

AI Hentai Generator
Menjana ai hentai secara percuma.

Artikel Panas

Alat panas

Notepad++7.3.1
Editor kod yang mudah digunakan dan percuma

SublimeText3 versi Cina
Versi Cina, sangat mudah digunakan

Hantar Studio 13.0.1
Persekitaran pembangunan bersepadu PHP yang berkuasa

Dreamweaver CS6
Alat pembangunan web visual

SublimeText3 versi Mac
Perisian penyuntingan kod peringkat Tuhan (SublimeText3)

Topik panas
 1382
1382
 52
52
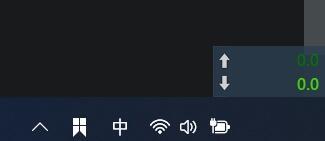 Bagaimana untuk menyelesaikan masalah masa bar tugas Win11 hilang
Jan 08, 2024 pm 03:29 PM
Bagaimana untuk menyelesaikan masalah masa bar tugas Win11 hilang
Jan 08, 2024 pm 03:29 PM
Selepas mengemas kini win11, beberapa rakan mendapati bahawa bar tugas tidak memaparkan masa dan tidak dapat melihat masa tertentu pada komputer, yang sangat menyusahkan Ini mungkin kerana ikon itu disembunyikan , atau Gunakan perisian pihak ketiga untuk membukanya, mari cuba bersama-sama. Apa yang perlu dilakukan jika bar tugas win11 tidak memaparkan masa Kaedah 1: 1. Klik kanan pada ruang kosong bar tugas di bawah dan klik "Tetapan Bar Tugas" 2. Cari "taskbarcornerflow" dalam tetapan bar tugas 3. Kemudian tukar " jam" atau "jam" "Hidupkan sahaja. Kaedah 2: 1. Jika kami tidak dapat mencari pilihan yang sepadan dalam tetapan bar tugas, kami juga boleh menggunakan perisian pihak ketiga. 2. Klik pada pautan di atas
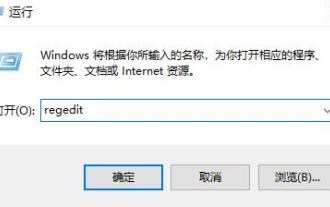 Bagaimana untuk menyelesaikan masalah tidak memaparkan masa dalam win11
Jan 03, 2024 am 09:35 AM
Bagaimana untuk menyelesaikan masalah tidak memaparkan masa dalam win11
Jan 03, 2024 am 09:35 AM
Selepas memasuki sistem win11 yang baru, ramai pengguna mendapati sistem mereka tidak memaparkan masa Ramai pengguna yang biasa membaca pada sistem lama berasa sangat tidak selesa, jadi berikut adalah penyelesaian kepada masalah yang win11 tidak memaparkan masa. Cepat Datang dan cuba bersama. Apa yang perlu dilakukan jika win11 tidak memaparkan masa: 1. Mula-mula masukkan desktop, tekan kekunci pintasan "win+r" untuk menjalankan dan masukkan "regedit". 2. Kemudian Registry Editor akan dibuka, kembangkan: HKEY_CURRENT_USER\ControlPanel, dan padamkannya. 3. Selepas memadamnya, anda boleh memulakan semula komputer dan ia akan dipaparkan apabila anda memasuki sistem semula. 4. Akhir sekali, anda boleh melihat masa yang muncul pada desktop.
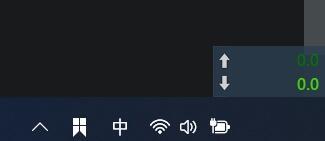 Bagaimana untuk menyelesaikan masalah bahawa masa di sudut kanan bawah win11 telah hilang
Jan 03, 2024 pm 05:09 PM
Bagaimana untuk menyelesaikan masalah bahawa masa di sudut kanan bawah win11 telah hilang
Jan 03, 2024 pm 05:09 PM
Ramai rakan tiba-tiba mendapati bahawa apabila menggunakan win11, masa di sudut kanan bawah hilang, dan sesetengah pengguna kehilangan bulan kecil di sudut kanan bawah, ikon sambungan wifi, dll. Kita boleh cuba membukanya dalam tetapan bar tugas, atau gunakan pendaftaran Jadual dimulakan semula, mari lihat di bawah. Perkara yang perlu dilakukan jika masa telah tamat di sudut kanan bawah win11 Kaedah 1: 1. Mula-mula kita klik kanan pada ruang kosong bar tugas di bawah dan pilih "Tetapan Bar Tugas" 2. Cari "taskbarcorneroverflow" di sebelah kanan dalam tetapan bar tugas 3. Kemudian cari di atasnya Hanya pilih "jam" atau "jam" untuk menghidupkannya. Kaedah 2: 1. Tekan pintasan papan kekunci "win+r" untuk memanggil jalankan, masukkan "regedit" dan tekan Enter untuk mengesahkan.
 Tetapkan Windows 10 untuk memaparkan masa tepat kepada detik
Jan 10, 2024 pm 01:22 PM
Tetapkan Windows 10 untuk memaparkan masa tepat kepada detik
Jan 10, 2024 pm 01:22 PM
Pengguna komputer semua tahu bahawa bar tugas di sudut kanan bawah desktop kami boleh memaparkan masa untuk kami, tetapi ia hanya boleh memaparkan jam dan minit Namun, ramai pengguna juga ingin melihat berapa saat sekarang, tetapi kali kedua ini Bagaimanakah cara saya menyediakannya untuk memaparkannya? Bagaimana untuk menetapkan paparan masa win10 kepada saat: 1. Pertama, tekan Open Execute dan taip: Buka Registry Editor. 2. Kemudian kembangkan folder:. 3. Cipta nilai baharu, namakannya, ubah suai data nilai sebagai dan klik. 4. Mulakan semula dalam pengurus tugas dan lihat jika paparan masa pada bar tugas muncul.
 Panduan untuk mencipta persediaan iPhone yang sempurna
Nov 29, 2023 pm 11:19 PM
Panduan untuk mencipta persediaan iPhone yang sempurna
Nov 29, 2023 pm 11:19 PM
Adakah anda ingin menukar iPhone anda menjadi karya agung yang bergaya dan berfungsi? Anda akan gembira mengetahui bahawa panduan video terbaharu, "Buat Persediaan iPhone Terbaik," memberikan pandangan berharga untuk menyesuaikan skrin kunci iPhone dan skrin utama anda, menggabungkan estetika dengan praktikal. Video di bawah daripada ireviews menunjukkan kepada kami cara membuat persediaan iPhone muktamad untuk skrin utama dan skrin kunci anda. Penyesuaian Skrin Kunci Mula-mula, mari kita mendalami antara muka skrin kunci. Video ini menunjukkan dua widget asas. Satu menunjukkan peratusan bateri pelbagai peranti - yang mesti dimiliki oleh mereka yang bermain dengan berbilang alat Apple pada masa yang sama. Widget lain ialah pusat maklumat, yang memaparkan status sambungan, storan, memori RAM dan masa. bayangkan
 Petua iPhone untuk 2023: Sesuaikan Widget Anda dengan Mudah
Sep 03, 2023 am 09:13 AM
Petua iPhone untuk 2023: Sesuaikan Widget Anda dengan Mudah
Sep 03, 2023 am 09:13 AM
Widget telah menjadi pengubah permainan untuk pengguna iOS sejak ia mula diperkenalkan dalam iOS 14. Ciri ini telah berkembang selama bertahun-tahun untuk memasukkan apl baharu dan menyediakan sokongan untuk widget pihak ketiga. Jika anda baru menggunakan sistem pengendalian atau baru-baru ini menaik taraf iPhone anda kepada model yang lebih baharu dan ingin menukar widget lalai pada peranti anda, siaran berikut akan membantu anda melakukan perkara ini pada iPhone anda. Anda boleh menukar widget pada iPhone anda di tiga tempat berbeza – skrin Kunci, skrin Utama atau paparan Hari Ini. Anda juga boleh menukar dan menyesuaikan widget apl pihak ketiga berdasarkan apl yang anda gunakan. Cara Menukar Widget pada Skrin Kunci iPhone Jika iPhone Anda Dikunci
 Petua dan Trik Skrin Utama iPhone yang Hebat
Feb 19, 2024 am 09:20 AM
Petua dan Trik Skrin Utama iPhone yang Hebat
Feb 19, 2024 am 09:20 AM
Petua dan Trik Skrin Utama iPhone yang Hebat Dengan pelancaran iOS 17, pengguna iPhone kini boleh memanfaatkan beberapa helah skrin utama baharu untuk meningkatkan pengalaman pengguna mereka. Ciri ini bukan sahaja memudahkan operasi, tetapi juga membolehkan pengguna menyesuaikan peranti mereka dan menjadikan interaksi lebih peribadi. Mari belajar tentang petua dan kiat praktikal ini yang akan membantu meningkatkan pengalaman iPhone anda. Tentukan dan kongsi lokasi anda serta-merta Pernahkah anda mendapati diri anda perlu menandakan lokasi semasa anda atau berkongsi lokasi anda tanpa perlu melayari apl? iOS 17 memperkenalkan cara yang lancar untuk melakukan ini terus daripada ikon apl Peta. Hanya gunakan 3DTouch pada ikon dan anda boleh menandakan lokasi semasa anda atau berkongsi dengan orang lain semasa
 Bagaimana untuk menetapkan paparan masa penjimat skrin dalam win10
Jul 04, 2023 pm 08:49 PM
Bagaimana untuk menetapkan paparan masa penjimat skrin dalam win10
Jul 04, 2023 pm 08:49 PM
Bagaimana untuk menetapkan paparan masa penjimat skrin dalam win10? Cara untuk menetapkan masa screen saver dalam win10 adalah dengan mengklik "Lock Screen" di sebelah kiri untuk memasuki tetapan berkaitan skrin kunci. Ramai rakan tidak tahu cara mengendalikan menu lungsur di bawah "Penjimat Skrin". Editor telah menyusun langkah untuk menetapkan masa penjimat skrin di bawah. Langkah tetapan masa penjimat skrin 1. Klik kanan pada desktop dan pilih "Peribadikan" untuk memasukkan tetapan pemperibadian. 2. Klik "Skrin Kunci" di sebelah kiri untuk memasuki tetapan berkaitan skrin kunci. 3. Klik butang di bawah "Imej Latar Belakang" dan pilih "Tetapan Penjimat Skrin". 4. Dalam menu lungsur turun "Screen Saver", pilih "Default". 5. Isikan masa "15" minit dalam medan "Menunggu", iaitu 15



