如何使用快捷键调出任务管理器

使用快捷键调出任务管理器的方法:
1、使用快捷键“Ctrl+Alt+Delete”调出安全窗口,然后选择“启动任务管理器”选项即可调出任务管理器。
2、使用快捷键“shift+Ctrl+Esc”可以直接调出任务管理器。
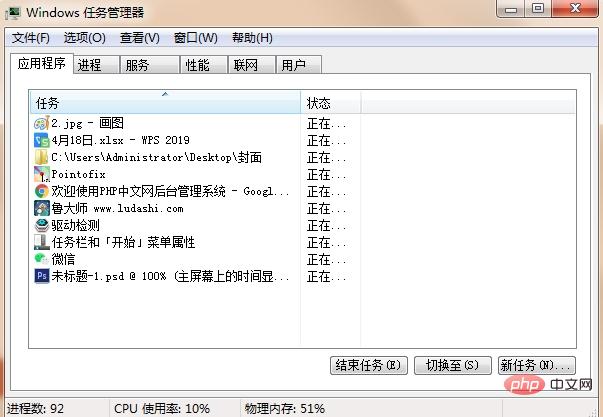
Atas ialah kandungan terperinci 如何使用快捷键调出任务管理器. Untuk maklumat lanjut, sila ikut artikel berkaitan lain di laman web China PHP!

Alat AI Hot

Undresser.AI Undress
Apl berkuasa AI untuk mencipta foto bogel yang realistik

AI Clothes Remover
Alat AI dalam talian untuk mengeluarkan pakaian daripada foto.

Undress AI Tool
Gambar buka pakaian secara percuma

Clothoff.io
Penyingkiran pakaian AI

Video Face Swap
Tukar muka dalam mana-mana video dengan mudah menggunakan alat tukar muka AI percuma kami!

Artikel Panas

Alat panas

Notepad++7.3.1
Editor kod yang mudah digunakan dan percuma

SublimeText3 versi Cina
Versi Cina, sangat mudah digunakan

Hantar Studio 13.0.1
Persekitaran pembangunan bersepadu PHP yang berkuasa

Dreamweaver CS6
Alat pembangunan web visual

SublimeText3 versi Mac
Perisian penyuntingan kod peringkat Tuhan (SublimeText3)

Topik panas
 1393
1393
 52
52
 1207
1207
 24
24
 Pintasan papan kekunci untuk menggabungkan sel dengan cepat dalam Word
Feb 18, 2024 pm 12:08 PM
Pintasan papan kekunci untuk menggabungkan sel dengan cepat dalam Word
Feb 18, 2024 pm 12:08 PM
Kekunci pintasan perkataan untuk menggabungkan sel Semasa mengedit jadual menggunakan Microsoft Word, kita selalunya perlu menggabungkan sel untuk melaraskan struktur dan susun atur jadual. Word menyediakan beberapa cara untuk menggabungkan sel, termasuk menggunakan kekunci pintasan. Artikel ini akan memperkenalkan kekunci pintasan untuk menggabungkan sel dalam Word untuk membantu anda mengendalikan jadual dengan lebih cekap. Dalam Word, anda boleh menggunakan kekunci pintasan untuk menggabungkan sel. Berikut ialah beberapa kekunci pintasan yang biasa digunakan untuk menggabungkan sel: Ctrl+Shift+
 Bagaimana untuk menyelesaikan masalah bahawa kekunci pintasan rakaman skrin kad grafik NVIDIA tidak boleh digunakan?
Mar 13, 2024 pm 03:52 PM
Bagaimana untuk menyelesaikan masalah bahawa kekunci pintasan rakaman skrin kad grafik NVIDIA tidak boleh digunakan?
Mar 13, 2024 pm 03:52 PM
Kad grafik NVIDIA mempunyai fungsi rakaman skrin mereka sendiri. Sekarang biarkan tapak ini memberi pengguna pengenalan terperinci kepada masalah kekunci pintasan rakaman skrin N-kad tidak bertindak balas. Analisis masalah kekunci pintasan rakaman skrin NVIDIA tidak bertindak balas Kaedah 1, rakaman automatik 1. Rakaman automatik dan mod main semula segera Pemain boleh menganggapnya sebagai mod rakaman automatik Pertama, buka Pengalaman NVIDIA GeForce. 2. Selepas memanggil menu perisian dengan kekunci Alt+Z, klik butang Buka di bawah Main Semula Segera untuk memulakan rakaman, atau gunakan kekunci pintasan Alt+Shift+F10 untuk mula merakam.
 Apa yang perlu dilakukan jika Pengurus Tugas Win10 tidak dapat menamatkan proses_Apa yang perlu dilakukan jika Pengurus Tugas Win10 tidak dapat menamatkan proses
Mar 20, 2024 pm 10:40 PM
Apa yang perlu dilakukan jika Pengurus Tugas Win10 tidak dapat menamatkan proses_Apa yang perlu dilakukan jika Pengurus Tugas Win10 tidak dapat menamatkan proses
Mar 20, 2024 pm 10:40 PM
Kadang-kadang saya ingin menutup perisian tetapi ia tidak boleh ditutup, dan tidak ada cara untuk menamatkan proses melalui pengurus tugas Apakah yang perlu saya lakukan dalam kes ini Di sini saya akan memperkenalkan anda kepada kaedah menggunakan arahan untuk tamat proses, yang sangat mudah digunakan. 1. Klik kanan bar tugas dan pilih "Pengurus Tugas" untuk membukanya. 2. Selepas membuka pengurus tugas, tukar tab kepada "Butiran". menu mula dan buka " Windows PowerShell (Pentadbir)". 4. Masukkan arahan berikut dan tekan Enter untuk menjalankan untuk menyelesaikan penutupan paksa proses. membunuh tugas/
 Bagaimana untuk menggunakan kekunci pintasan untuk mengambil tangkapan skrin dalam Win8?
Mar 28, 2024 am 08:33 AM
Bagaimana untuk menggunakan kekunci pintasan untuk mengambil tangkapan skrin dalam Win8?
Mar 28, 2024 am 08:33 AM
Bagaimana untuk menggunakan kekunci pintasan untuk mengambil tangkapan skrin dalam Win8? Dalam penggunaan komputer harian kita, kita selalunya perlu mengambil tangkapan skrin kandungan pada skrin. Bagi pengguna sistem Windows 8, mengambil tangkapan skrin melalui kekunci pintasan adalah kaedah operasi yang mudah dan cekap. Dalam artikel ini, kami akan memperkenalkan beberapa kekunci pintasan yang biasa digunakan untuk mengambil tangkapan skrin dalam sistem Windows 8 untuk membantu anda mengambil tangkapan skrin dengan lebih cepat. Kaedah pertama ialah menggunakan kombinasi kekunci "Win key + PrintScreen key" untuk melaksanakan sepenuhnya
 Apakah kekunci pintasan untuk mematikan komputer Apakah kekunci pintasan untuk mematikan komputer?
Feb 22, 2024 pm 02:34 PM
Apakah kekunci pintasan untuk mematikan komputer Apakah kekunci pintasan untuk mematikan komputer?
Feb 22, 2024 pm 02:34 PM
Kekunci pintasan tutup untuk komputer desktop Windows ialah ALT+F4 kekunci pintasan tutup untuk komputer riba Windows ialah Alt+Fn+F4 kekunci pintasan untuk komputer Apple ialah Ctrl+Option+power. Analisis 1 Jika ia adalah komputer desktop Windows, kekunci pintasan untuk penutupan ialah ALT+F4 Selepas menekan kekunci, antara muka penutupan akan muncul Hanya tekan kekunci Enter untuk menyelesaikan penutupan. 2. Jika ia adalah komputer riba Windows, kekunci pintasan untuk ditutup ialah Alt+Fn+F4, dan kemudian tekan kekunci Enter untuk menyelesaikan penutupan. 3. Jika ia adalah komputer Apple, maka kekunci penutupan ialah Ctrl+Option+Kekunci Kuasa untuk melengkapkan penutupan. Tambahan: Apakah kekunci pintasan komputer 1 Kekunci pintasan komputer ialah: C
 Apakah kekunci pintasan untuk menamakan semula Apakah kekunci pintasan untuk menamakan semula?
Feb 22, 2024 pm 02:50 PM
Apakah kekunci pintasan untuk menamakan semula Apakah kekunci pintasan untuk menamakan semula?
Feb 22, 2024 pm 02:50 PM
Kekunci pintasan untuk menamakan semula ialah F2. Analisis 1 Kekunci pintasan untuk menamakan semula ialah F2 2 Jika anda ingin menamakan semula fail atau folder, anda boleh menekan F2 selepas memilih fail, ubah suai terus dan tekan Enter. 3 Kadangkala anda juga boleh menggunakan tetikus untuk memilih fail, klik kanan, pilih Namakan semula dan tekan Enter selepas pengubahsuaian selesai. 4 Kekunci pintasan merujuk kepada gabungan atau jujukan kekunci khas pada papan kekunci untuk melengkapkan arahan tertentu dengan cepat, yang boleh meningkatkan kecekapan kerja dengan berkesan. Tambahan: Apakah kekunci pintasan? 1 Kekunci pintasan, juga dipanggil kekunci panas, merujuk kepada melengkapkan operasi melalui kekunci tertentu, urutan kekunci atau kombinasi kekunci. Anda boleh menggunakan kekunci pintasan untuk melakukan beberapa kerja dan bukannya tetikus Anda boleh menggunakan pintasan papan kekunci untuk membuka, menutup dan menavigasi menu mula, desktop, menu dan kotak dialog.
 Bagaimana untuk memuat semula halaman web dengan cepat?
Feb 18, 2024 pm 01:14 PM
Bagaimana untuk memuat semula halaman web dengan cepat?
Feb 18, 2024 pm 01:14 PM
Penyegaran halaman adalah perkara biasa dalam penggunaan rangkaian harian kami Apabila kami melawat halaman web, kadangkala kami menghadapi beberapa masalah, seperti halaman web tidak dimuatkan atau dipaparkan secara tidak normal, dsb. Pada masa ini, kami biasanya memilih untuk memuat semula halaman untuk menyelesaikan masalah, jadi bagaimana untuk memuat semula halaman dengan cepat? Mari kita bincangkan kekunci pintasan untuk muat semula halaman. Kekunci pintasan muat semula halaman ialah kaedah untuk memuat semula halaman web semasa dengan pantas melalui operasi papan kekunci. Dalam sistem pengendalian dan penyemak imbas yang berbeza, kekunci pintasan untuk muat semula halaman mungkin berbeza. Di bawah ini kami menggunakan W biasa
 Mengapa Win11 tidak menunjukkan lebih banyak pilihan mempunyai kekunci pintasan? Butiran
Jan 31, 2024 pm 09:06 PM
Mengapa Win11 tidak menunjukkan lebih banyak pilihan mempunyai kekunci pintasan? Butiran
Jan 31, 2024 pm 09:06 PM
Fungsi Tunjukkan Lagi Pilihan boleh membantu pengguna mencari fungsi yang mereka inginkan dengan cepat dan membolehkan pengguna meneroka dengan cepat Jadi mengapa Win11 Tunjukkan Lagi Pilihan tidak mempunyai kekunci pintasan? Untuk butiran, pengguna boleh menyemak untuk melihat sama ada papan kekunci mereka dikunci Biarkan tapak web ini dengan teliti memperkenalkan kepada pengguna cara terus memaparkan lebih banyak pilihan dalam Win11. Bagaimana untuk terus memaparkan lebih banyak pilihan dalam Win11 Kaedah 1: 1. Pertama, kita mesti memastikan bahawa papan kekunci kita boleh digunakan. 2. Sahkan sama ada papan kekunci rosak atau terkunci. (Anda boleh cuba menaipnya) 2. Kemudian masukkan gpedit.msc semasa runtime dan tekan Enter untuk membuka dasar kumpulan. 4. Kemudian masukkan fail explorer di bawah senarai di sebelah kiri. 6. Semak



