
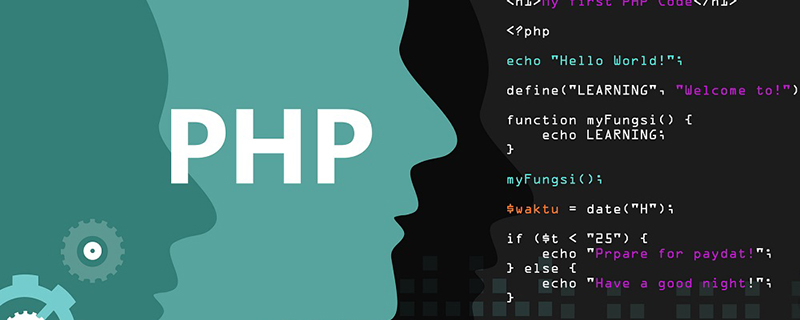
如何在IIS环境下配置php运行环境
第一步:下载和安装PHP支持包
1、要让Window支持PHP,先到PHP语言的官方网站(http://www.php.net/downloads.php)上下载一个安装包,最新的版本是5.4.3,如下图。
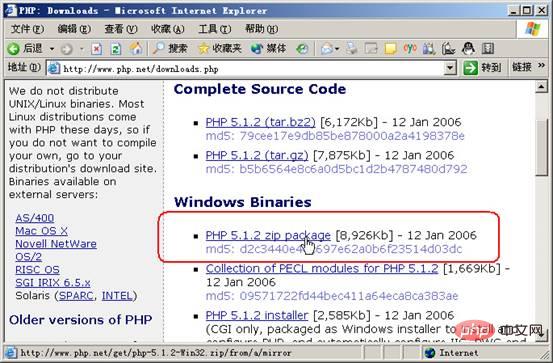
2、解压缩下载到的 zip 文件到 C:\php(当然,使用这个目录只是我的习惯而已,你也可以改成其他的名字,但是要和下边配置名称保证一致)。假设系统盘在C盘,那么接着我们复制C:\php\php5ts.dll到C:\Windows\system32下面。然后再复制C:\php\php.ini-dist到C:\Windows\php.ini。(这里要注意原来的文件名是“php.ini-dist”,复制到Windows文件夹下后文件名变成了“php.ini”,如下图。)
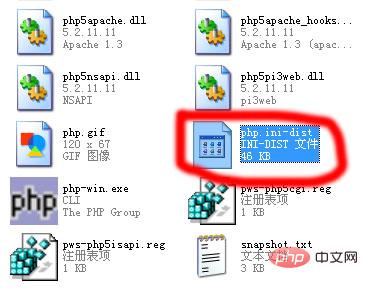
3、然后用记事本打开Windows文件夹下的“php.ini”文件,将“extension_dir =”./””该成“extension_dir = "C:\php\ext"”,最后保存即可,如下图。
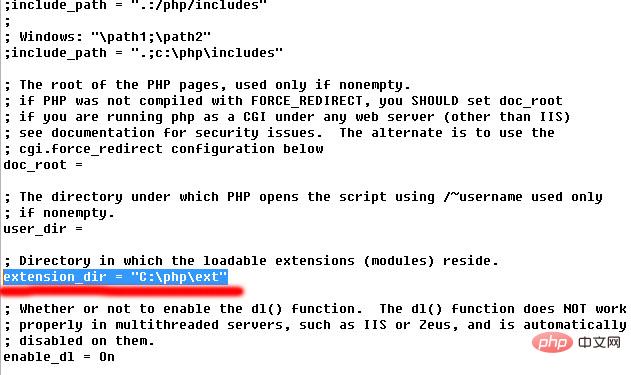
如果需要php搭配mysql使用还需要做如下配置。如图:
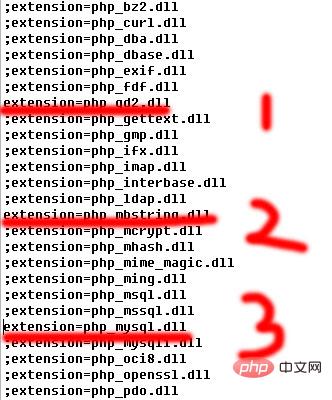
1、extension=php_gd2.dll '用作gd库支持 2、extension=php_mbstring.dll '用作phpmyadmin的溶错(此项可选) 3、extension=php_mysql.dll '让php开放支持mysql 配置完以上步骤后,还需将php文件夹下的ext下的php_gd2.dll、php_mbstring.dll、php_mysql.dll三个dll文件复制在C:\windows\system32下既可
第二步:在IIS中配置 PHP
选择开始菜单->程序->管理工具-> Internet 信息服务(IIS)管理器,然后点击“Web服务扩展”里面的“添加一个新的Web服务扩展”,如下图。
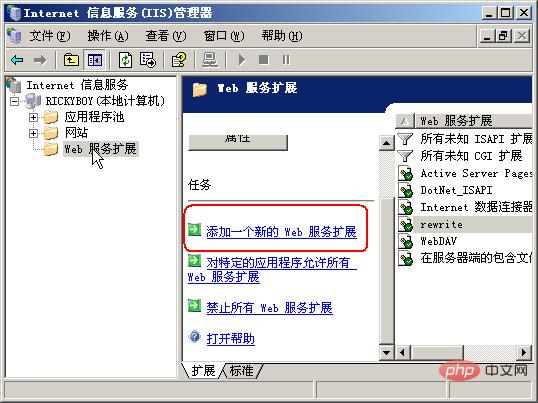
接着会出现“新建Web服务扩展”窗口,在“扩展名”中输入“php”,然后点击里面的“添加”按钮,把C:\Ricky\php-5.1.2-Win32\php5isapi.dll 添加到里面去,注意文件不能搞错哦,是“php5isapi.dll”,而不是我们上面所提到的“php5ts.dll”。最后把“设置扩展状态为运行”勾上(也就是启用对PHP文件的支持),确定便可,如下图。现在可以在“Web 服务扩展”列表中看到刚刚添加的项目了。如下图

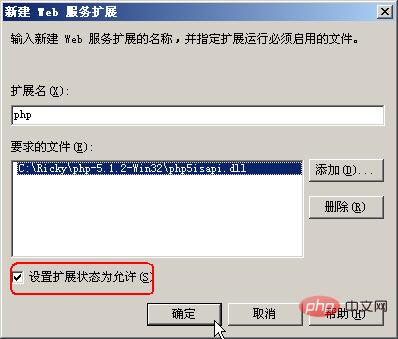
上面设置完毕后,我们还要对网站的属性进行一下设置。打开Internet 信息服务(IIS)管理器->本地计算机->网站->默认网站。右击默认网站,选择右键菜单里面的属性,会出现网站的属性设置窗口。然后我们选择“主目录”选项卡,点击里面的“配置”按钮,如下图。
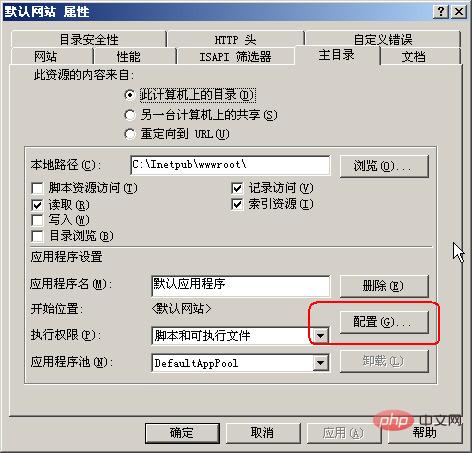
最后我们在“应用程序配置”窗口中点击“添加”按钮,在“扩展名”中输入“php”,在“可执行文件”中将上面所提到的C:\Ricky\php-5.1.2-Win32\php5isapi.dll 添加到里面去,如下图。
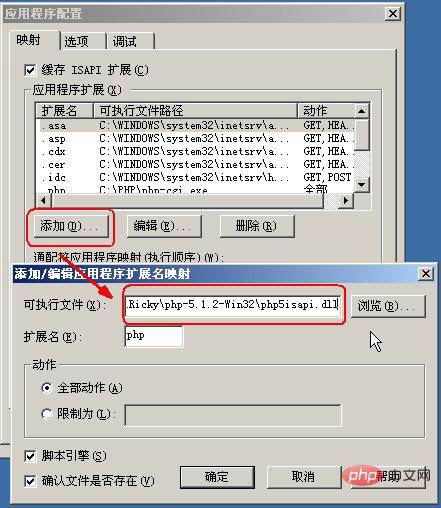
第三部分 验证安装是否成功
经过了先前一番辛勤的劳动,我们可以用以下的方法来测试一下PHP的运行环境是否假设成功。首先,运行记事本,输入以下几行代码:
<?php phpinfo(); ?>
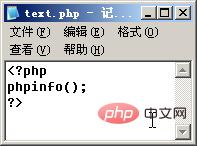
保存为:C:\Inetpub\wwwroot\test.php文件。然后启动浏览器,访问 http://localhost/text.php,如果看到如下画面就证明安装成功了!如下图
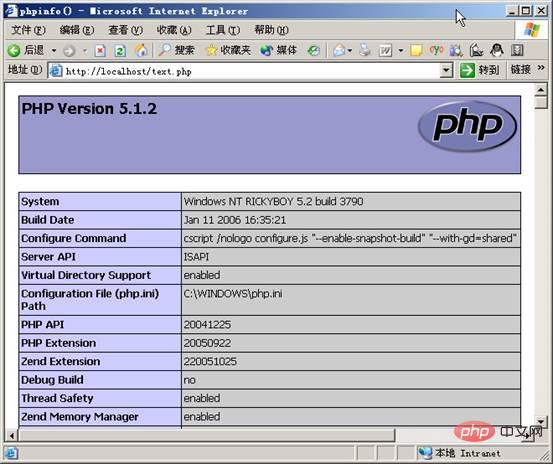
好了,到此为止我们的PHP运行环境已经搭建成功了
相关参考:php中文网
Atas ialah kandungan terperinci 如何在IIS中配置php运行环境. Untuk maklumat lanjut, sila ikut artikel berkaitan lain di laman web China PHP!
 Bagaimana untuk membuka fail php
Bagaimana untuk membuka fail php
 Bagaimana untuk mengalih keluar beberapa elemen pertama tatasusunan dalam php
Bagaimana untuk mengalih keluar beberapa elemen pertama tatasusunan dalam php
 Apa yang perlu dilakukan jika penyahserialisasian php gagal
Apa yang perlu dilakukan jika penyahserialisasian php gagal
 Bagaimana untuk menyambungkan php ke pangkalan data mssql
Bagaimana untuk menyambungkan php ke pangkalan data mssql
 Bagaimana untuk menyambung php ke pangkalan data mssql
Bagaimana untuk menyambung php ke pangkalan data mssql
 Bagaimana untuk memuat naik html
Bagaimana untuk memuat naik html
 Bagaimana untuk menyelesaikan aksara bercelaru dalam PHP
Bagaimana untuk menyelesaikan aksara bercelaru dalam PHP
 Bagaimana untuk membuka fail php pada telefon bimbit
Bagaimana untuk membuka fail php pada telefon bimbit