
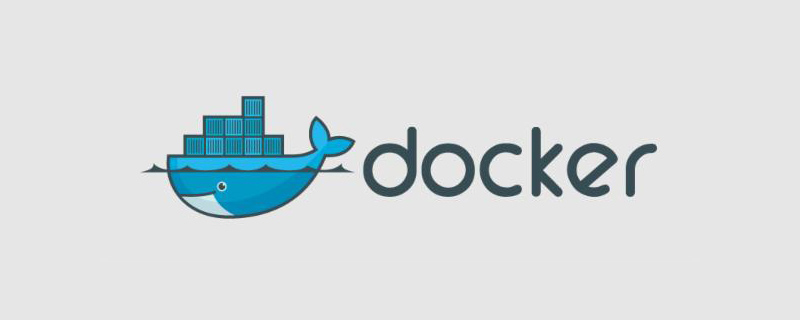
怎样安装和配置docker?
本文补充了关于在云中部署和管理容器化工作负载的网络研讨会系列 。 本系列介绍了容器的基本知识,包括容器生命周期管理,部署多容器应用程序,扩展工作负载以及理解Kubernetes,以及突出显示运行有状态应用程序的最佳实践。
本教程包括本系列第一部分“容器入门”中介绍的概念和命令。
介绍
Docker是一个部署和管理容器化应用程序的平台。 容器在开发人员,管理员和devops工程师中很受欢迎,因为他们提供了灵活性。
Docker有三个基本组件:
Docker引擎Docker工具Docker注册表
Docker Engine提供了管理容器的核心功能。 它与底层的Linux操作系统进行接口,以公开简单的API来处理容器的生命周期。
Docker Tools是一组与Docker Engine公开的API交互的命令行工具。 它们用于运行容器,创建新映像,配置存储和网络,以及执行更多影响容器生命周期的操作。
Docker Registry是存储容器图像的地方。 每个图像可以有多个版本通过独特的标签标识。 用户从注册表中拉出现有的图像,并推送新的图像。 Docker Hub是由Docker,Inc.管理的托管注册表。还可以在自己的环境中运行注册表,以使图像更靠近引擎。
在本教程结束时,您将在DigitalOcean Droplet上安装Docker,管理容器,处理图像,添加持久性,并设置私有注册表。
先决条件
要学习本教程,您将需要:
按照Ubuntu 16.04初始服务器设置教程设置一个Ubuntu 16.04 Droplet,其中包括一个sudo非root用户和一个防火墙。
Docker Hub帐户 。 Docker Hub的这个概述将帮助你开始。
默认情况下, docker命令需要root权限。 但是,可以通过在docker组中以docker用户身份运行docker来执行不带sudo前缀的命令。
要以这种方式配置您的Droplet,请运行命令sudo usermod -aG docker ${USER} 。 这会将当前用户添加到docker组。 然后,运行命令su - ${USER}以应用新的组成员身份。
本教程希望您的服务器配置为不使用sudo前缀来运行docker命令。
第1步 - 安装Docker
在SSH进入Droplet后,运行以下命令删除所有可能已经安装的docker相关的包,然后从官方仓库安装Docker:
sudo apt-get remove docker docker-engine docker.io sudo apt-get install -y apt-transport-https ca-certificates curl software-properties-common curl -fsSL https://download.docker.com/linux/ubuntu/gpg | sudo apt-key add -sudo apt-key fingerprint 0EBFCD88sudo add-apt-repository "deb [arch=amd64] https://download.docker.com/linux/ubuntu $(lsb_release -cs) stable"sudo apt-get update sudo apt-get install -y docker-ce
安装Docker后,使用以下命令验证安装:
docker info
以上命令显示了环境中部署的Docker Engine的详细信息。 下一个命令将验证Docker Tools是否正确安装和配置。 它应该打印Docker引擎和工具的版本。
docker version
第2步 - 启动容器
Docker容器是从存储在注册表中的现有图像启动的。 Docker中的图像可以存储在私有或公共存储库中。 私有存储库要求用户在提取图像之前进行身份验证。 任何人都可以访问公共图像。
要搜索名为hello-world的映像,请运行以下命令:
docker search hello-world
可能会有多个图片与名称hello-world相匹配。 选择最大的星星,这表明图像的流行。
使用以下命令检查本地环境中的可用映像:
docker images
由于我们还没有推出任何容器,所以不会有任何图像。 我们现在可以下载图像并在本地运行:
docker pull hello-world docker run hello-world
如果我们执行docker run命令而不拖动图像,Docker Engine将首先拉取图像然后运行它。 再次运行docker images命令显示我们有本地可用的hello-world映像。
让我们启动一个更有意义的容器:一个Apache Web服务器。
docker run -p 80:80 --name web -d httpd
您可能会注意到传递给docker run命令的其他选项。 以下是对这些开关的解释:
-p - 这告诉Docker引擎在主机的端口80上公开容器的端口80 。 由于Apache在端口80上监听,我们需要在主机端口上公开它。--name - 这个开关给我们正在运行的容器分配一个名字。 如果我们省略这个,Docker Engine将会分配一个随机的名字。
-d - 此选项指示Docker引擎以分离模式运行容器。 没有这个,容器将在前台启动,阻止对外壳的访问。 通过将容器推入后台,我们可以在容器仍在运行时继续使用外壳。
要验证我们的容器是否确实在后台运行,请尝试以下命令:
docker ps
输出显示名为web的容器正在运行,端口80映射到主机端口80 。
现在访问Web服务器:
curl localhost
让我们停止并用下面的命令删除正在运行的容器:
docker stop web docker rm web
运行docker ps再次确认容器已被终止。
第3步 - 添加存储到容器
容器是短暂的,这意味着当容器终止时,存储在容器内的任何东西都将丢失。 要将数据保存在容器的寿命之外,我们需要将容器附加到容器中。 卷是主机文件系统的目录。
首先在主机上创建一个新目录:
mkdir htdocs
现在,让我们用一个新开关启动容器来挂载htdocs目录,并将其指向Apache Web服务器的文档根目录:
docker run -p 80:80 --name web -d -v $PWD/htdocs:/usr/local/apache2/htdocs httpd
-v开关将容器中的htdocs目录指向主机的文件系统。 对这个目录所做的任何更改都将在两个位置都可见。
通过运行以下命令从容器中访问目录:
docker exec -it web /bin/bash
该命令以交互模式将我们的终端连接到容器的外壳。 你应该看到你现在被丢在容器内。
导航到htdocs文件夹并创建一个简单的HTML文件。 最后退出shell返回主机:
cd /usr/local/apache2/htdocs echo '<h1>Hello World from Container</h1>' > index.htmlexit
再次执行curl localhost命令显示Web服务器正在返回我们创建的页面。
我们不仅可以从主机访问这个文件,但我们也可以修改它:
cd htdocs cat index.html echo '<h1>Hello World from Host</h1>' | sudo tee index.html >/dev/null
再次运行curl localhost ,确认Web服务器正在提供从主机创建的最新页面。
使用以下命令终止容器。 ( -f迫使Docker先停止而不停止。)
docker rm -f web
第4步 - 建立图像
除了从注册表中运行现有的图像,我们可以创建自己的图像,并将其存储在注册表中。
您可以从现有的容器中创建新的图像。 首先提交对容器所做的更改,然后将图像标记并推送到注册表。
让我们再次启动httpd容器并修改默认文档:
docker run -p 80:80 --name web -d httpd docker exec -it web /bin/bash cd htdocs echo '<h1>Welcome to my Web Application</h1>' > index.htmlexit
该容器现在运行一个自定义的index.html 。 你可以使用curl localhost来验证它。
在我们提交更改后的容器之前,最好停止它。 停止后,我们将运行commit命令:
docker stop web docker commit web doweb
使用docker images命令确认图像的创建。 它显示了我们刚刚创建的doweb图像。
要在Docker Hub中标记和存储此映像,请运行以下命令将映像推送到公共注册表:
docker login docker tag your_docker_hub_username/doweb docker push
您可以通过从浏览器或命令行在Docker Hub中搜索来验证新映像。
第5步 - 启动私人注册表
可以在私人环境中运行注册表以保持图像更加安全。 它也减少了Docker引擎和映像库之间的延迟。
Docker Registry是一个可以像任何其他容器一样启动的容器。 由于注册表拥有多个图像,因此最好将存储卷附加到该图像上。
docker run -d -p 5000:5000 --restart=always --name registry -v $PWD/registry:/var/lib/registry registry
请注意,容器是在后台启动的,端口5000暴露, registry目录映射到主机文件系统。 您可以通过执行docker ps命令来验证容器正在运行。
我们现在可以标记一个本地图像,并将其推送到私人注册表。 我们首先从Docker Hub中取出busybox容器并对其进行标记。
docker pull busybox docker tag busybox localhost:5000/busybox docker images
以前的命令确认busybox容器现在用localhost:5000标记,所以将图像推送到私有注册表。
docker push localhost:5000/busybox
将图像推送到本地注册表,让我们尝试从环境中删除它,并从注册表中拉回。
docker rmi -f localhost:5000/busybox docker images docker pull localhost:5000/busybox docker images
我们经历了拉动图像,标记,推送到本地注册表,最后拉回来的整个圈子。
可能有些情况下您想要在专用主机中运行私有注册表。 在不同的机器上运行的Docker引擎会与远程注册表进行通信,以获取和推送图像。
由于注册表不安全,我们需要修改Docker引擎的配置以启用对不安全注册表的访问。 为此,编辑位于/etc/docker/daemon.json的daemon.json文件。 创建文件,如果它不存在。
添加以下条目:
编辑/etc/docker/daemon.json
{
"insecure-registries" : ["REMOTE_REGISTRY_HOST:5000"]}
将REMOTE_REGISTRY_HOST替换为远程注册表的主机名或IP地址。 重新启动Docker引擎以确保应用配置更改。
结论
本教程帮助您开始使用Docker。 它涵盖了安装,容器管理,映像管理,存储和私有注册表等基本概念。 本系列即将发布的会议和文章将帮助您超越Docker的基础知识。
相关参考:docker教程
Atas ialah kandungan terperinci 怎样安装和配置docker. Untuk maklumat lanjut, sila ikut artikel berkaitan lain di laman web China PHP!
 Perbezaan antara k8s dan docker
Perbezaan antara k8s dan docker
 Apakah kaedah untuk docker memasuki bekas?
Apakah kaedah untuk docker memasuki bekas?
 Apakah yang perlu saya lakukan jika bekas docker tidak boleh mengakses rangkaian luaran?
Apakah yang perlu saya lakukan jika bekas docker tidak boleh mengakses rangkaian luaran?
 Apakah kegunaan imej buruh pelabuhan?
Apakah kegunaan imej buruh pelabuhan?
 Cara menggunakan setiap fungsi dalam js
Cara menggunakan setiap fungsi dalam js
 Pengenalan kepada tahap peperiksaan Python
Pengenalan kepada tahap peperiksaan Python
 Penggunaan antara fungsi
Penggunaan antara fungsi
 Apakah yang perlu saya lakukan jika huruf Inggeris muncul apabila komputer dihidupkan dan komputer tidak boleh dihidupkan?
Apakah yang perlu saya lakukan jika huruf Inggeris muncul apabila komputer dihidupkan dan komputer tidak boleh dihidupkan?