ubuntu怎么重启网络服务

ubuntu重启网络服务的方法是:
你是否正在使用基于 Ubuntu 的系统,然后发现无法连接网络?你一定会很惊讶,很多的问题都可以简单地通过重启服务解决。
在这篇文章中,我会介绍在 Ubuntu 或者其他 Linux 发行版中重启网络的几种方法,你可以根据自身需要选择对应的方法。这些方法基本分为两类:
通过命令行方式重启网络
如果你使用的 Ubuntu 服务器版,那么你已经在使用命令行终端了。如果你使用的是桌面版,那么你可以通过快捷键 Ctrl+Alt+T Ubuntu 键盘快捷键 打开命令行终端。
在 Ubuntu 中,有多个命令可以重启网络。这些命令,一部分或者说大部分,也适用于在 Debian 或者其他的 Linux 发行版中重启网络。
1、network manager 服务
这是通过命令行方式重启网络最简单的方法。它相当于是通过图形化界面重启网络(重启 Network-Manager 服务)。
sudo service network-manager restart
此时,网络图标会消失一会儿然后重新显示。
2、systemd
service 命令仅仅是这个方式的一个封装(同样的也是 init.d 系列脚本和 Upstart 相关命令的封装)。systemctl 命令的功能远多于 service 命令。通常我更喜欢使用这个命令。
sudo systemctl restart NetworkManager.service
这时,网络图标又会消失一会儿。 如果你想了解 systemctl 的其他选项, 可以参考 man 帮助文档。
3、nmcli
这是 Linux 上可以管理网络的另一个工具。这是一个功能强大而且实用的工具。很多系统管理员都喜欢使用该工具,因为它非常容易使用。
这种方法有两个操作步骤:关闭网络,再开启网络。
sudo nmcli networking off
这样就会关闭网络,网络图标会消失。接下来,再开启网络:
sudo nmcli networking on
你可以通过 man 帮助文档了解 nmcli 的更多用法。
4、ifup & ifdown
这两个命令直接操作网口,切换网口是否可以收发包的状态。这是 Linux 中最应该了解的网络命令 之一。
使用 ifdown 关闭所有网口,再使用 ifup 重新启用网口。
通常推荐的做法是将这两个命令一起使用。
sudo ifdown -a && sudo ifup -a
注意:这种方法不会让网络图标从系统托盘中消失,另外,各种网络连接也会断。
补充工具: nmtui
这是系统管理员们常用的另外一种方法。它是在命令行终端中管理网络的文本菜单工具。
nmtui
打开如下菜单:
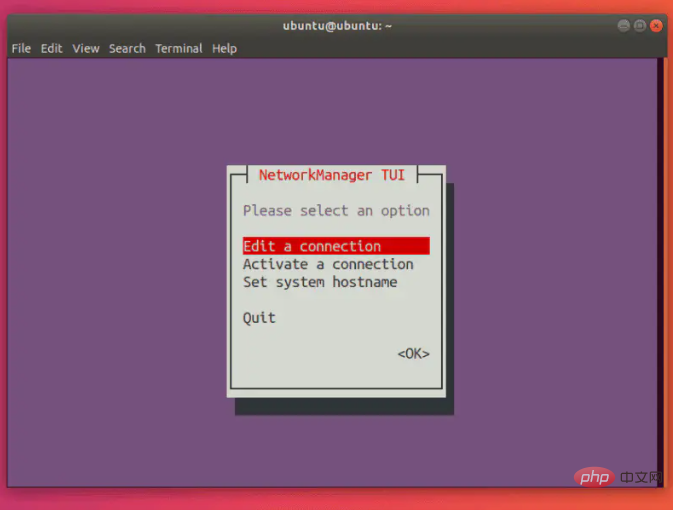
注意:在 nmtui 中,可以通过 up 和 down 方向键选择选项。
选择 “Activate a connection”:
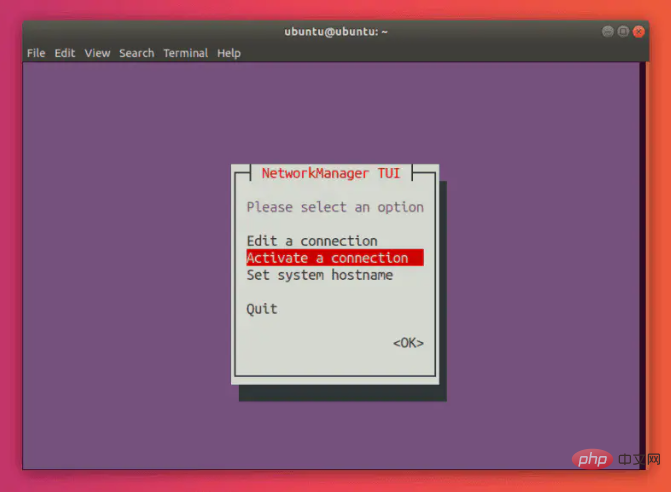
按下回车键,打开 “connections” 菜单
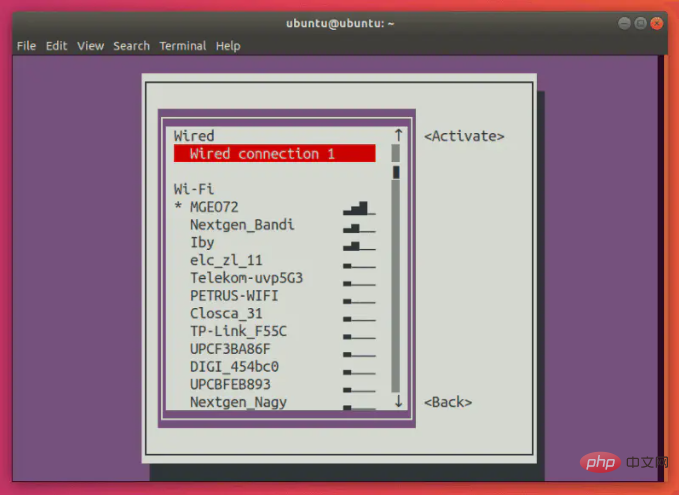
接下来,选择前面带星号(*)的网络。在这个例子中,就是 MGEO72。
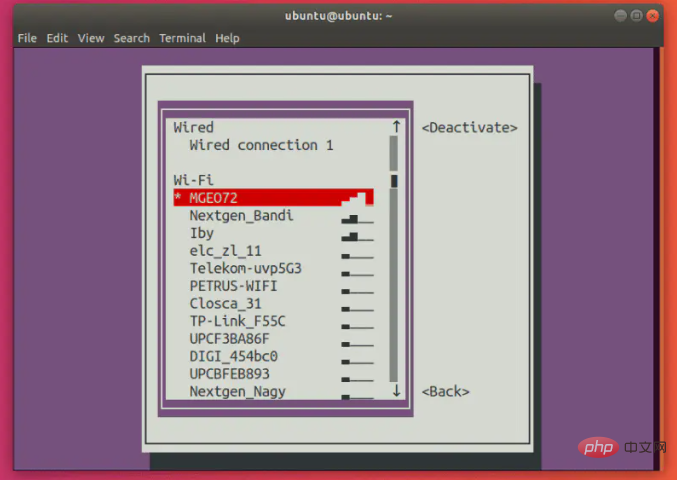
按下回车键。 这就将“停用”你的网络连接。
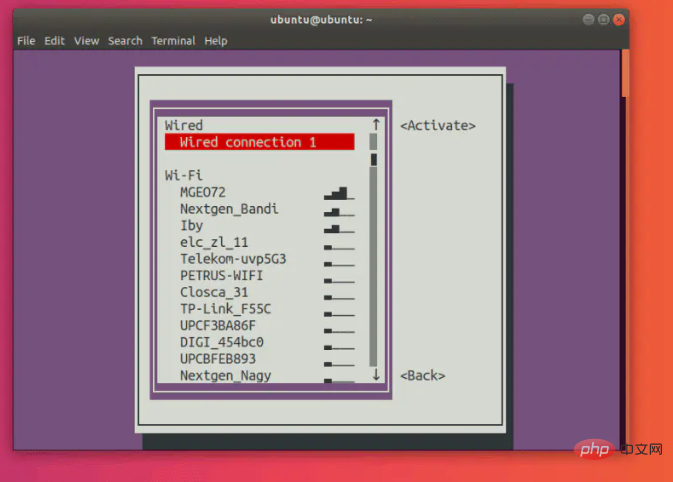
选择你要连接的网络:
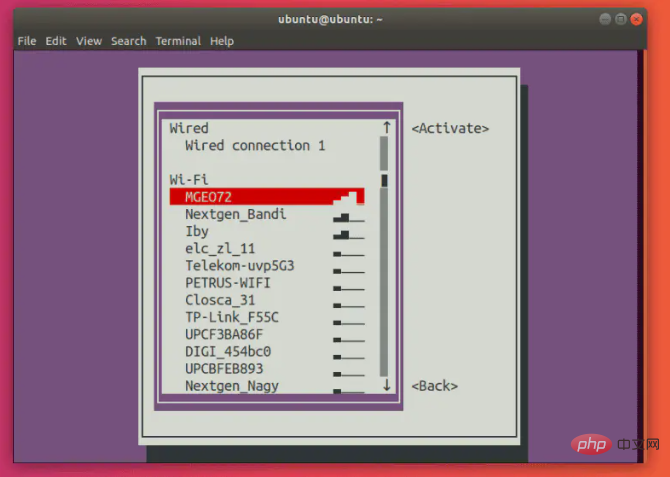
按下回车键。这样就重新激活了所选择的网络连接。
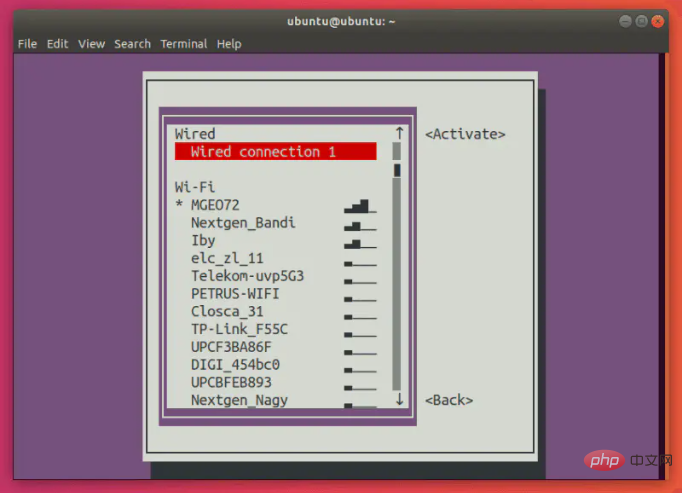
按下 Tab 键两次,选择 “Back”:
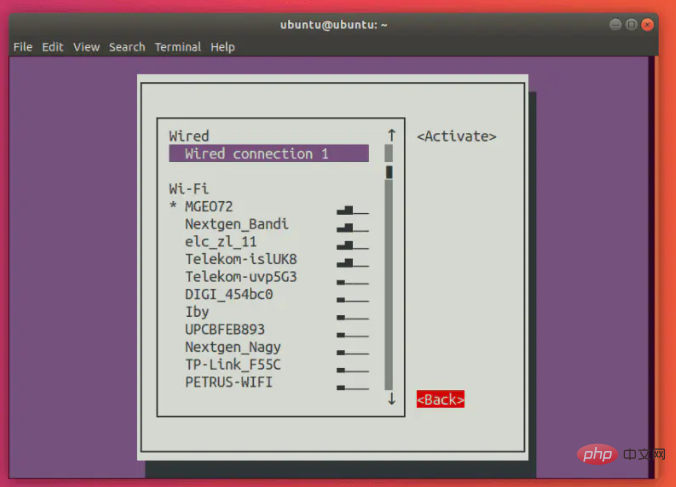
按下回车键,回到 nmtui 的主菜单。
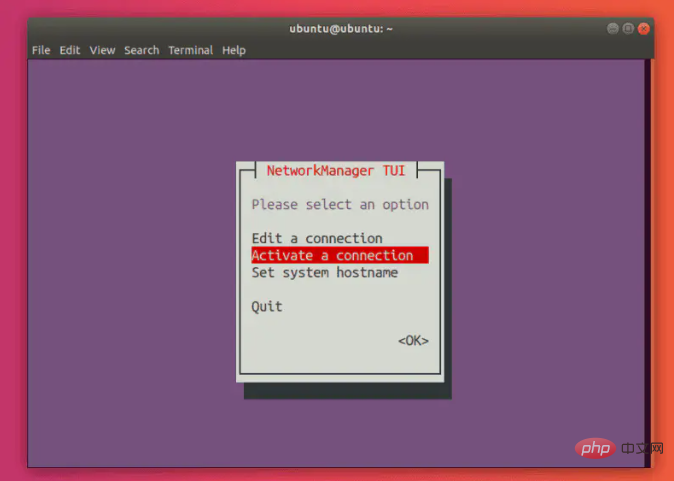
选择 “Quit” :
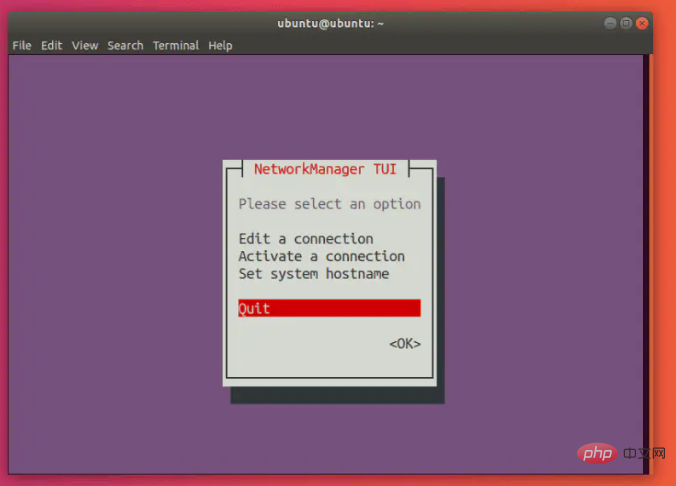
退出该界面,返回到命令行终端。
就这样,你已经成功重启网络了。
推荐教程: 《linux教程》
Atas ialah kandungan terperinci ubuntu怎么重启网络服务. Untuk maklumat lanjut, sila ikut artikel berkaitan lain di laman web China PHP!

Alat AI Hot

Undresser.AI Undress
Apl berkuasa AI untuk mencipta foto bogel yang realistik

AI Clothes Remover
Alat AI dalam talian untuk mengeluarkan pakaian daripada foto.

Undress AI Tool
Gambar buka pakaian secara percuma

Clothoff.io
Penyingkiran pakaian AI

AI Hentai Generator
Menjana ai hentai secara percuma.

Artikel Panas

Alat panas

Notepad++7.3.1
Editor kod yang mudah digunakan dan percuma

SublimeText3 versi Cina
Versi Cina, sangat mudah digunakan

Hantar Studio 13.0.1
Persekitaran pembangunan bersepadu PHP yang berkuasa

Dreamweaver CS6
Alat pembangunan web visual

SublimeText3 versi Mac
Perisian penyuntingan kod peringkat Tuhan (SublimeText3)

Topik panas
 1377
1377
 52
52
 Apakah yang perlu saya lakukan jika terminal Ubuntu tidak boleh dibuka Bagaimana untuk menyelesaikan masalah yang Ubuntu tidak boleh membuka terminal?
Feb 29, 2024 pm 05:30 PM
Apakah yang perlu saya lakukan jika terminal Ubuntu tidak boleh dibuka Bagaimana untuk menyelesaikan masalah yang Ubuntu tidak boleh membuka terminal?
Feb 29, 2024 pm 05:30 PM
Ia adalah masalah yang sangat biasa hari ini bahawa Ubuntu tidak membenarkan penggunanya membuka terminal. Jika anda menerima isu yang sama dan tidak tahu apa yang perlu dilakukan seterusnya, ketahui tentang lima pembetulan tentang cara menyelesaikan isu "Ubuntu tidak boleh membuka terminal" ini pada peranti Linux anda. Tanpa berlengah lagi, mari kita selami apa yang menyebabkannya dan penyelesaian yang tersedia untuknya. Mengapa Ubuntu tidak boleh membuka terminal padanya? Ini berlaku terutamanya apabila anda memasang beberapa perisian yang rosak atau mengubah suai konfigurasi terminal. Di samping itu, aplikasi atau permainan baharu yang berinteraksi dengan setempat dan merosakkannya boleh menyebabkan masalah yang sama. Sesetengah pengguna melaporkan pembetulan untuk isu ini apabila mencari Terminal dalam menu aktiviti Ubuntu. Ini menunjukkan bahawa
 Bagaimana untuk membatalkan ikon kunci di sudut kanan bawah folder Ubuntu 18.04?
Jan 12, 2024 pm 11:18 PM
Bagaimana untuk membatalkan ikon kunci di sudut kanan bawah folder Ubuntu 18.04?
Jan 12, 2024 pm 11:18 PM
Dalam sistem Ubuntu, kami sering menemui folder dengan bentuk kunci di bahagian atas Fail ini selalunya tidak boleh diedit atau dialihkan Ini kerana tiada kebenaran untuk mengedit fail, jadi kami perlu mengubah suai keizinannya kunci di sudut kanan bawah? Mari kita lihat tutorial terperinci di bawah. 1. Klik kanan pada folder terkunci--Properties. 2. Pilih pilihan kebenaran dalam tetingkap. 3. Pilih semua yang ada di dalam untuk mencipta dan memadam fail. 4. Kemudian pilih Tukar kebenaran fail yang disertakan di bahagian bawah, yang juga ditetapkan untuk membuat dan memadam fail Akhir sekali, jangan lupa untuk mengklik Tukar di sudut kanan atas. 5. Jika kunci di atas masih tidak dialih keluar, atau pilihan dikelabukan dan tidak boleh dikendalikan, anda boleh klik kanan padanya - buka terminal. 6. membuat
 Bagaimana untuk mengalih keluar ikon dalam menu mula Ubuntu?
Jan 13, 2024 am 10:45 AM
Bagaimana untuk mengalih keluar ikon dalam menu mula Ubuntu?
Jan 13, 2024 am 10:45 AM
Terdapat banyak ikon perisian yang disenaraikan dalam menu mula sistem Ubuntu Terdapat banyak ikon yang tidak biasa Jika anda ingin memadamkannya, bagaimanakah anda harus memadamkannya. Mari kita lihat tutorial terperinci di bawah. 1. Mula-mula masukkan desktop ubuntu dan klik pada menu mula di bawah panel kiri. 2. Anda boleh mencari ikon editor teks di dalam, kami perlu memadamkannya. 3. Sekarang kita kembali ke desktop dan klik kanan tetikus untuk membuka terminal. 4. Gunakan arahan untuk membuka direktori senarai aplikasi. sudonautilus/usr/share/applicationssudonautilus~/.local/share/applications5 Cari ikon editor teks yang sepadan di dalam. 6. Kemudian pergi terus
 Log masuk ke Ubuntu sebagai pengguna super
Mar 20, 2024 am 10:55 AM
Log masuk ke Ubuntu sebagai pengguna super
Mar 20, 2024 am 10:55 AM
Dalam sistem Ubuntu, pengguna root biasanya dilumpuhkan. Untuk mengaktifkan pengguna root, anda boleh menggunakan arahan passwd untuk menetapkan kata laluan dan kemudian menggunakan arahan su untuk log masuk sebagai root. Pengguna akar ialah pengguna dengan hak pentadbiran sistem tanpa had. Dia mempunyai kebenaran untuk mengakses dan mengubah suai fail, pengurusan pengguna, pemasangan dan pengalihan keluar perisian, dan perubahan konfigurasi sistem. Terdapat perbezaan yang jelas antara pengguna akar dan pengguna biasa Pengguna akar mempunyai kuasa tertinggi dan hak kawalan yang lebih luas dalam sistem. Pengguna akar boleh melaksanakan perintah sistem yang penting dan mengedit fail sistem, yang tidak boleh dilakukan oleh pengguna biasa. Dalam panduan ini, saya akan meneroka pengguna akar Ubuntu, cara log masuk sebagai akar, dan bagaimana ia berbeza daripada pengguna biasa. Notis
 Sekilas tentang tujuh sorotan Ubuntu 24.04 LTS
Feb 27, 2024 am 11:22 AM
Sekilas tentang tujuh sorotan Ubuntu 24.04 LTS
Feb 27, 2024 am 11:22 AM
Ubuntu24.04LTS, dengan nama kod "NobleNumbat" akan dikeluarkan tidak lama lagi! Jika anda menggunakan versi bukan LTS seperti Ubuntu 23.10, lambat laun anda perlu mempertimbangkan untuk menaik taraf. Bagi mereka yang menggunakan Ubuntu20.04LTS atau Ubuntu22.04LTS, patut difikirkan sama ada untuk menaik taraf. Canonical telah mengumumkan bahawa Ubuntu 24.04LTS akan menyediakan sokongan kemas kini sehingga 12 tahun, dipecahkan seperti berikut: Sebagai versi LTS, ia akan mempunyai 5 tahun penyelenggaraan biasa dan kemas kini keselamatan. Jika anda melanggan Ubuntu Pro, anda boleh menikmati 5 tahun sokongan tambahan. Pada masa ini, tempoh sokongan tambahan ini telah dilanjutkan kepada 7 tahun, bermakna anda akan mendapat sehingga 12 tahun
 Ubuntu 20.04 perisian rakaman skrin pemasangan OBS dan tutorial grafik nyahpasang
Feb 29, 2024 pm 04:01 PM
Ubuntu 20.04 perisian rakaman skrin pemasangan OBS dan tutorial grafik nyahpasang
Feb 29, 2024 pm 04:01 PM
OBS ialah perisian sumber terbuka yang dibangunkan oleh penyumbang sukarelawan di seluruh dunia pada masa lapang mereka. Perisian rakaman langsung video, digunakan terutamanya untuk rakaman video dan penstriman langsung. Sila ambil perhatian bahawa apabila memasang Ubuntu/Mint, OBSStudio tidak boleh berfungsi sepenuhnya pada ChromeOS dan fungsi seperti tangkapan skrin dan tetingkap tidak boleh digunakan. Adalah disyorkan untuk menggunakan xserver-xorg1.18.4 atau versi yang lebih baru untuk mengelakkan potensi isu prestasi dengan ciri tertentu dalam OBS, seperti projektor skrin penuh. FFmpeg diperlukan Jika anda tidak memasang FFmpeg (jika anda tidak pasti, anda mungkin tidak melakukannya), anda boleh mendapatkannya dengan: sudoaptinstallffmpeg Saya sudah memasangnya di sini
 Ubuntu akhirnya menyokong melumpuhkan kemas kini automatik pakej snap
Jan 13, 2024 am 10:09 AM
Ubuntu akhirnya menyokong melumpuhkan kemas kini automatik pakej snap
Jan 13, 2024 am 10:09 AM
snap ialah sistem pembungkusan dan penggunaan perisian yang dibangunkan oleh Canonical untuk sistem pengendalian yang menggunakan sistem kernel dan systemdinit Linux. Pakej ini, yang dikenali sebagai snap, dan alat yang menggunakannya, snapd, tersedia merentasi pelbagai pengedaran Linux dan membenarkan pembangun perisian huluan menerbitkan aplikasi mereka terus kepada pengguna. Dengan snap, pengguna boleh memasang aplikasi Linux dengan mudah Secara lalai, snapd akan menyemak kemas kini empat kali sehari dan mengemas kini aplikasi snap secara automatik kepada versi terkini. Walaupun terdapat banyak cara untuk mengawal masa dan kekerapan kemas kini dipasang, pengguna tidak boleh mematikan sepenuhnya kemas kini automatik atas sebab keselamatan. Walaupun niat asal snap adalah baik, tetapi ramai yang menggunakannya
 Bagaimana untuk memasang Angular pada Ubuntu 24.04
Mar 23, 2024 pm 12:20 PM
Bagaimana untuk memasang Angular pada Ubuntu 24.04
Mar 23, 2024 pm 12:20 PM
Angular.js ialah platform JavaScript yang boleh diakses secara bebas untuk mencipta aplikasi dinamik. Ia membolehkan anda menyatakan pelbagai aspek aplikasi anda dengan cepat dan jelas dengan memanjangkan sintaks HTML sebagai bahasa templat. Angular.js menyediakan pelbagai alatan untuk membantu anda menulis, mengemas kini dan menguji kod anda. Selain itu, ia menyediakan banyak ciri seperti penghalaan dan pengurusan borang. Panduan ini akan membincangkan cara memasang Angular pada Ubuntu24. Mula-mula, anda perlu memasang Node.js. Node.js ialah persekitaran berjalan JavaScript berdasarkan enjin ChromeV8 yang membolehkan anda menjalankan kod JavaScript pada bahagian pelayan. Untuk berada di Ub




