ps提示找到不知名的或无效的jpeg标志符类型怎么办

问题还原:
用PS打开图片时,出现了以下提示,并且无法正常打开图片。
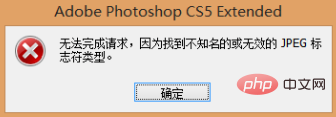
解决方法:
首先在桌面找到需要打开的图片,右键点击,选择系统默认的“画图”工具打开;
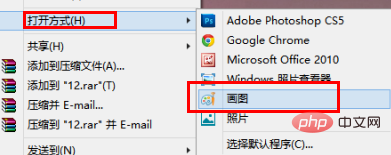
然后再另存格式,选择jpg格式或者png格式都可以。
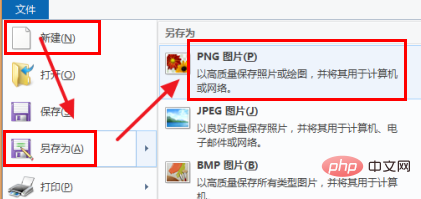
之后我们选择路径,点击保存按钮即可。
完成之后我们再用photoshop打开图片,此时你会发现图片能够正常打开了。
Atas ialah kandungan terperinci ps提示找到不知名的或无效的jpeg标志符类型怎么办. Untuk maklumat lanjut, sila ikut artikel berkaitan lain di laman web China PHP!

Alat AI Hot

Undresser.AI Undress
Apl berkuasa AI untuk mencipta foto bogel yang realistik

AI Clothes Remover
Alat AI dalam talian untuk mengeluarkan pakaian daripada foto.

Undress AI Tool
Gambar buka pakaian secara percuma

Clothoff.io
Penyingkiran pakaian AI

AI Hentai Generator
Menjana ai hentai secara percuma.

Artikel Panas

Alat panas

Notepad++7.3.1
Editor kod yang mudah digunakan dan percuma

SublimeText3 versi Cina
Versi Cina, sangat mudah digunakan

Hantar Studio 13.0.1
Persekitaran pembangunan bersepadu PHP yang berkuasa

Dreamweaver CS6
Alat pembangunan web visual

SublimeText3 versi Mac
Perisian penyuntingan kod peringkat Tuhan (SublimeText3)

Topik panas
 1379
1379
 52
52
 ps nombor siri cs5 percuma selama-lamanya 2020
Jul 13, 2023 am 10:06 AM
ps nombor siri cs5 percuma selama-lamanya 2020
Jul 13, 2023 am 10:06 AM
Nombor bersiri PS cs5 kekal percuma 2020 termasuk: 1. 1330-1384-7388-4265-2355-8589 (Bahasa Cina); -8375-9492-6951 (Bahasa Cina); 4. 1330-1971-2669-5043-0398-7801 (Bahasa Cina), dll
 Apa yang perlu dilakukan jika pemasangan ps tidak dapat menulis ralat nilai pendaftaran 160
Mar 22, 2023 pm 02:33 PM
Apa yang perlu dilakukan jika pemasangan ps tidak dapat menulis ralat nilai pendaftaran 160
Mar 22, 2023 pm 02:33 PM
Penyelesaian kepada ralat 160 apabila pemasangan ps tidak boleh menulis nilai pendaftaran: 1. Semak sama ada terdapat perisian 2345 pada komputer, dan jika ya, nyahpasang perisian 2. Tekan "Win+R" dan masukkan "Regedit" untuk membuka pendaftaran sistem , dan kemudian Cari "Photoshop.exe" dan padam item Photoshop.
 Bagaimana untuk memadam kawasan yang dipilih dalam ps
Aug 07, 2023 pm 01:46 PM
Bagaimana untuk memadam kawasan yang dipilih dalam ps
Aug 07, 2023 pm 01:46 PM
Langkah-langkah untuk memadam kawasan yang dipilih dalam PS: 1. Buka gambar yang anda ingin edit 2. Gunakan alat yang sesuai untuk membuat pilihan 3. Anda boleh menggunakan pelbagai kaedah untuk memadam kandungan dalam pemilihan, gunakan "; Padam" kekunci, gunakan "Healing Brush Tool" , gunakan "Content-Aware Fill", gunakan "Stamp Tool", dsb.; 4. Gunakan alatan untuk membaiki sebarang kesan atau kecacatan yang jelas untuk menjadikan gambar kelihatan lebih semula jadi; 5 . Selepas selesai mengedit, klik "Fail" > dalam bar menu "Simpan" untuk menyimpan hasil pengeditan.
 Pengenalan kepada proses mengekstrak lukisan garisan dalam PS
Apr 01, 2024 pm 12:51 PM
Pengenalan kepada proses mengekstrak lukisan garisan dalam PS
Apr 01, 2024 pm 12:51 PM
1. Buka perisian dan import sekeping bahan, seperti yang ditunjukkan dalam gambar di bawah. 2. Kemudian ctrl+shift+u untuk membuang warna. 3. Kemudian tekan ctrl+J untuk menyalin lapisan. 4. Kemudian terbalikkan ctrl+I, dan kemudian tetapkan mod adunan lapisan kepada Color Dodge. 5. Klik Penapis--Lain-lain--Minimum. 6. Dalam kotak dialog pop timbul, tetapkan jejari kepada 2 dan klik OK. 7. Akhir sekali, anda boleh melihat draf baris diekstrak.
 Apakah yang perlu saya lakukan jika fon antara muka PS terlalu kecil?
Dec 01, 2022 am 11:31 AM
Apakah yang perlu saya lakukan jika fon antara muka PS terlalu kecil?
Dec 01, 2022 am 11:31 AM
Cara membaiki fon antara muka PS yang terlalu kecil: 1. Buka PS, klik butang "Edit" pada bar menu atas PS untuk mengembangkan menu suntingan 2. Klik butang "Preferences" dalam menu suntingan yang diperluaskan; dan kemudian klik butang "Antaramuka. .." 3. Dalam tetapan antara muka, tetapkan saiz fon antara muka pengguna kepada "Besar", tetapkan penskalaan UI kepada "200%" dan simpan tetapan, kemudian mulakan semula PS untuk berkuat kuasa.
 Bagaimana untuk mengautomasikan tugas menggunakan PowerShell
Feb 20, 2024 pm 01:51 PM
Bagaimana untuk mengautomasikan tugas menggunakan PowerShell
Feb 20, 2024 pm 01:51 PM
Jika anda seorang pentadbir IT atau pakar teknologi, anda mesti sedar tentang kepentingan automasi. Khusus untuk pengguna Windows, Microsoft PowerShell ialah salah satu alat automasi terbaik. Microsoft menawarkan pelbagai alat untuk keperluan automasi anda, tanpa perlu memasang aplikasi pihak ketiga. Panduan ini akan memperincikan cara memanfaatkan PowerShell untuk mengautomasikan tugas. Apakah skrip PowerShell? Jika anda mempunyai pengalaman menggunakan PowerShell, anda mungkin telah menggunakan arahan untuk mengkonfigurasi sistem pengendalian anda. Skrip ialah koleksi arahan ini dalam fail .ps1. Fail .ps1 mengandungi skrip yang dilaksanakan oleh PowerShell, seperti Get-Help asas
 Senarai lengkap kekunci pintasan ps
Mar 11, 2024 pm 04:31 PM
Senarai lengkap kekunci pintasan ps
Mar 11, 2024 pm 04:31 PM
1. Ctrl + N: Buat dokumen baharu. 2. Ctrl + O: Buka fail. 3. Ctrl + S: Simpan fail semasa. 4. Ctrl + Shift + S: Simpan sebagai. 5. Ctrl + W: Tutup dokumen semasa. 6. Ctrl + Q: Keluar dari Photoshop. 7. Ctrl + Z: Buat asal. 8. Ctrl + Y: Buat semula. 9. Ctrl + X: Potong kandungan yang dipilih. 10. Ctrl + C: Salin kandungan yang dipilih.
 Apakah kekunci pintasan lengkung ps?
Aug 22, 2023 am 10:44 AM
Apakah kekunci pintasan lengkung ps?
Aug 22, 2023 am 10:44 AM
Kekunci pintasan lengkung ps ialah Ctrl+M Kekunci pintasan lengkung lain: 1. Tukar ke lengkung kawalan titik, Alt+Shift+Ctrl+T 2. Selaraskan lengkung secara automatik, Alt+Shift+Ctrl+O; lengkung lalai, Ctrl+Alt+Shift+R; 4. Salin lengkung, Ctrl+Alt+Shift+C; anak panah ke bawah; 7. Laraskan kecerahan lengkung, Shift+anak panah kiri dan kanan




