从当前幻灯片开始放映的快捷键是F5吗?
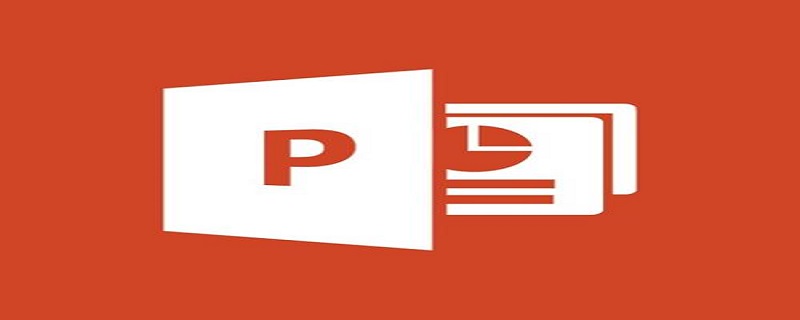
从当前幻灯片开始放映的快捷键是F5吗?
从当前幻灯片开始放映的快捷键不是F5,是shift+F5。
F5 从开始播放
Shift+F5 从当前幻灯片放映
PPT中其他关于幻灯片的快捷键:
1、CTRL+P,激活”激光笔“功能,可以暂停当前播放页面,并用鼠标对页面的内容进行划线、涂抹等操作。点击Esc键,则可取消激光笔功能。
2、W键,ppt进入空白页面状态,方便我们用激光笔对当前页面进行进一步的解释说明或其他需要的操作。再次按下w键,则推出空白页面状态。
3、B键,ppt进入全黑页面状态;再按B键,则推出黑屏。
4、E键,取消激光笔写下的标注、划线等附加内容。
以上这几个基本够简单的演示使用了,当然如果你需要了解更多放映快捷键,可以单击F1键,去查看,熟记快捷键将大大方便我们的演示工作。
更多相关知识,请访问 PHP中文网!!
Atas ialah kandungan terperinci 从当前幻灯片开始放映的快捷键是F5吗?. Untuk maklumat lanjut, sila ikut artikel berkaitan lain di laman web China PHP!

Alat AI Hot

Undresser.AI Undress
Apl berkuasa AI untuk mencipta foto bogel yang realistik

AI Clothes Remover
Alat AI dalam talian untuk mengeluarkan pakaian daripada foto.

Undress AI Tool
Gambar buka pakaian secara percuma

Clothoff.io
Penyingkiran pakaian AI

AI Hentai Generator
Menjana ai hentai secara percuma.

Artikel Panas

Alat panas

Notepad++7.3.1
Editor kod yang mudah digunakan dan percuma

SublimeText3 versi Cina
Versi Cina, sangat mudah digunakan

Hantar Studio 13.0.1
Persekitaran pembangunan bersepadu PHP yang berkuasa

Dreamweaver CS6
Alat pembangunan web visual

SublimeText3 versi Mac
Perisian penyuntingan kod peringkat Tuhan (SublimeText3)

Topik panas
 1376
1376
 52
52
 Pintasan papan kekunci untuk menggabungkan sel dengan cepat dalam Word
Feb 18, 2024 pm 12:08 PM
Pintasan papan kekunci untuk menggabungkan sel dengan cepat dalam Word
Feb 18, 2024 pm 12:08 PM
Kekunci pintasan perkataan untuk menggabungkan sel Semasa mengedit jadual menggunakan Microsoft Word, kita selalunya perlu menggabungkan sel untuk melaraskan struktur dan susun atur jadual. Word menyediakan beberapa cara untuk menggabungkan sel, termasuk menggunakan kekunci pintasan. Artikel ini akan memperkenalkan kekunci pintasan untuk menggabungkan sel dalam Word untuk membantu anda mengendalikan jadual dengan lebih cekap. Dalam Word, anda boleh menggunakan kekunci pintasan untuk menggabungkan sel. Berikut ialah beberapa kekunci pintasan yang biasa digunakan untuk menggabungkan sel: Ctrl+Shift+
 Bagaimana untuk menyelesaikan masalah bahawa kekunci pintasan rakaman skrin kad grafik NVIDIA tidak boleh digunakan?
Mar 13, 2024 pm 03:52 PM
Bagaimana untuk menyelesaikan masalah bahawa kekunci pintasan rakaman skrin kad grafik NVIDIA tidak boleh digunakan?
Mar 13, 2024 pm 03:52 PM
Kad grafik NVIDIA mempunyai fungsi rakaman skrin mereka sendiri. Sekarang biarkan tapak ini memberi pengguna pengenalan terperinci kepada masalah kekunci pintasan rakaman skrin N-kad tidak bertindak balas. Analisis masalah kekunci pintasan rakaman skrin NVIDIA tidak bertindak balas Kaedah 1, rakaman automatik 1. Rakaman automatik dan mod main semula segera Pemain boleh menganggapnya sebagai mod rakaman automatik Pertama, buka Pengalaman NVIDIA GeForce. 2. Selepas memanggil menu perisian dengan kekunci Alt+Z, klik butang Buka di bawah Main Semula Segera untuk memulakan rakaman, atau gunakan kekunci pintasan Alt+Shift+F10 untuk mula merakam.
 Apakah kekunci pintasan untuk mematikan komputer Apakah kekunci pintasan untuk mematikan komputer?
Feb 22, 2024 pm 02:34 PM
Apakah kekunci pintasan untuk mematikan komputer Apakah kekunci pintasan untuk mematikan komputer?
Feb 22, 2024 pm 02:34 PM
Kekunci pintasan tutup untuk komputer desktop Windows ialah ALT+F4 kekunci pintasan tutup untuk komputer riba Windows ialah Alt+Fn+F4 kekunci pintasan untuk komputer Apple ialah Ctrl+Option+power. Analisis 1 Jika ia adalah komputer desktop Windows, kekunci pintasan untuk penutupan ialah ALT+F4 Selepas menekan kekunci, antara muka penutupan akan muncul Hanya tekan kekunci Enter untuk menyelesaikan penutupan. 2. Jika ia adalah komputer riba Windows, kekunci pintasan untuk ditutup ialah Alt+Fn+F4, dan kemudian tekan kekunci Enter untuk menyelesaikan penutupan. 3. Jika ia adalah komputer Apple, maka kekunci penutupan ialah Ctrl+Option+Kekunci Kuasa untuk melengkapkan penutupan. Tambahan: Apakah kekunci pintasan komputer 1 Kekunci pintasan komputer ialah: C
 Bagaimana untuk menggunakan kekunci pintasan untuk mengambil tangkapan skrin dalam Win8?
Mar 28, 2024 am 08:33 AM
Bagaimana untuk menggunakan kekunci pintasan untuk mengambil tangkapan skrin dalam Win8?
Mar 28, 2024 am 08:33 AM
Bagaimana untuk menggunakan kekunci pintasan untuk mengambil tangkapan skrin dalam Win8? Dalam penggunaan komputer harian kita, kita selalunya perlu mengambil tangkapan skrin kandungan pada skrin. Bagi pengguna sistem Windows 8, mengambil tangkapan skrin melalui kekunci pintasan adalah kaedah operasi yang mudah dan cekap. Dalam artikel ini, kami akan memperkenalkan beberapa kekunci pintasan yang biasa digunakan untuk mengambil tangkapan skrin dalam sistem Windows 8 untuk membantu anda mengambil tangkapan skrin dengan lebih cepat. Kaedah pertama ialah menggunakan kombinasi kekunci "Win key + PrintScreen key" untuk melaksanakan sepenuhnya
 Pengenalan kepada kaedah memasukkan heptagon ke dalam slaid PPT
Mar 26, 2024 pm 07:46 PM
Pengenalan kepada kaedah memasukkan heptagon ke dalam slaid PPT
Mar 26, 2024 pm 07:46 PM
1. Buka dokumen slaid PPT, dan dalam lajur [Kerangka, Slaid] di sebelah kiri PPT, klik untuk memilih slaid di mana anda perlu memasukkan [bentuk] asas. 2. Selepas memilih, pilih menu [Sisipkan] dalam bar menu fungsi di atas PPT dan klik. 3. Selepas mengklik menu [Insert], bar submenu [Insert] muncul di bawah bar menu fungsi. Pilih menu [Shape] dalam bar submenu [Insert]. 4. Klik menu [Shape] untuk memunculkan halaman pemilihan jenis bentuk pratetap. 5. Dalam halaman pemilihan jenis bentuk, pilih bentuk [Heptagon] dan klik. 6. Selepas mengklik, gerakkan tetikus ke antara muka penyuntingan slaid, tekan tetikus untuk melukis, dan lepaskan tetikus selepas lukisan selesai. Lengkapkan sisipan bentuk [heptagon].
 Apakah kekunci pintasan untuk menamakan semula Apakah kekunci pintasan untuk menamakan semula?
Feb 22, 2024 pm 02:50 PM
Apakah kekunci pintasan untuk menamakan semula Apakah kekunci pintasan untuk menamakan semula?
Feb 22, 2024 pm 02:50 PM
Kekunci pintasan untuk menamakan semula ialah F2. Analisis 1 Kekunci pintasan untuk menamakan semula ialah F2 2 Jika anda ingin menamakan semula fail atau folder, anda boleh menekan F2 selepas memilih fail, ubah suai terus dan tekan Enter. 3 Kadangkala anda juga boleh menggunakan tetikus untuk memilih fail, klik kanan, pilih Namakan semula dan tekan Enter selepas pengubahsuaian selesai. 4 Kekunci pintasan merujuk kepada gabungan atau jujukan kekunci khas pada papan kekunci untuk melengkapkan arahan tertentu dengan cepat, yang boleh meningkatkan kecekapan kerja dengan berkesan. Tambahan: Apakah kekunci pintasan? 1 Kekunci pintasan, juga dipanggil kekunci panas, merujuk kepada melengkapkan operasi melalui kekunci tertentu, urutan kekunci atau kombinasi kekunci. Anda boleh menggunakan kekunci pintasan untuk melakukan beberapa kerja dan bukannya tetikus Anda boleh menggunakan pintasan papan kekunci untuk membuka, menutup dan menavigasi menu mula, desktop, menu dan kotak dialog.
 Belajar menyalin dan menampal dengan cepat
Feb 18, 2024 pm 03:25 PM
Belajar menyalin dan menampal dengan cepat
Feb 18, 2024 pm 03:25 PM
Cara menggunakan kekunci pintasan salin-tampal Salin-tampal ialah operasi yang sering kita hadapi apabila menggunakan komputer setiap hari. Untuk meningkatkan kecekapan kerja, adalah sangat penting untuk menguasai kekunci pintasan salin dan tampal. Artikel ini akan memperkenalkan beberapa kekunci pintasan salin dan tampal yang biasa digunakan untuk membantu pembaca melaksanakan operasi salin dan tampal dengan lebih mudah. Kekunci pintasan salin: Ctrl+CCtrl+C ialah kekunci pintasan untuk menyalin Dengan menahan kekunci Ctrl dan kemudian menekan kekunci C, anda boleh menyalin teks, fail, gambar, dsb. ke papan keratan. Untuk menggunakan kekunci pintasan ini,
 Mengapa Win11 tidak menunjukkan lebih banyak pilihan mempunyai kekunci pintasan? Butiran
Jan 31, 2024 pm 09:06 PM
Mengapa Win11 tidak menunjukkan lebih banyak pilihan mempunyai kekunci pintasan? Butiran
Jan 31, 2024 pm 09:06 PM
Fungsi Tunjukkan Lagi Pilihan boleh membantu pengguna mencari fungsi yang mereka inginkan dengan cepat dan membolehkan pengguna meneroka dengan cepat Jadi mengapa Win11 Tunjukkan Lagi Pilihan tidak mempunyai kekunci pintasan? Untuk butiran, pengguna boleh menyemak untuk melihat sama ada papan kekunci mereka dikunci Biarkan tapak web ini dengan teliti memperkenalkan kepada pengguna cara terus memaparkan lebih banyak pilihan dalam Win11. Bagaimana untuk terus memaparkan lebih banyak pilihan dalam Win11 Kaedah 1: 1. Pertama, kita mesti memastikan bahawa papan kekunci kita boleh digunakan. 2. Sahkan sama ada papan kekunci rosak atau terkunci. (Anda boleh cuba menaipnya) 2. Kemudian masukkan gpedit.msc semasa runtime dan tekan Enter untuk membuka dasar kumpulan. 4. Kemudian masukkan fail explorer di bawah senarai di sebelah kiri. 6. Semak



