连接打印机时提示找不到驱动程序怎么办
连接打印机时提示找不到驱动程序的解决方法是:1、从官方网站下载驱动程序;2、打开驱动程序,开始进行安装;3、将驱动程序解压并复制到计算机内;4、选择本地端口,等待安装完成后,重新连接打印机即可。

首先,从打印机制造商的官方网站或者其它正规驱动下载网站下载对应品牌型号的64位驱动程序;
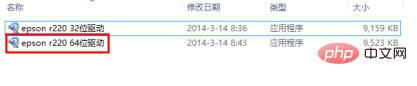
然后,打开驱动程序,点击“确定”按钮,开始安装;
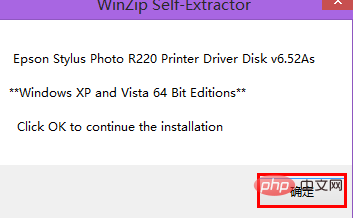
等待驱动程序解压并复制到计算机内;
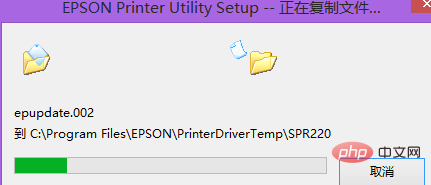
点击“manual”按钮,开始手动安装。因为是别人共享的打印机,而非连接在自己电脑上,所以这一步选择端口nul即可,也可以随便选择其他端口,不影响程序安装,然后点击“OK”按钮;
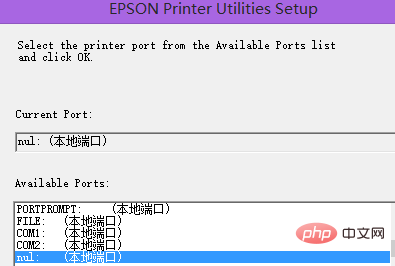
出现如下提示,表示驱动已经成功安装完成了;
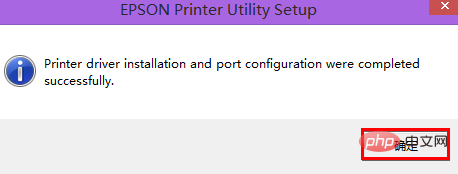
完成之后,重新连接打印机就可以了。
Atas ialah kandungan terperinci 连接打印机时提示找不到驱动程序怎么办. Untuk maklumat lanjut, sila ikut artikel berkaitan lain di laman web China PHP!

Alat AI Hot

Undresser.AI Undress
Apl berkuasa AI untuk mencipta foto bogel yang realistik

AI Clothes Remover
Alat AI dalam talian untuk mengeluarkan pakaian daripada foto.

Undress AI Tool
Gambar buka pakaian secara percuma

Clothoff.io
Penyingkiran pakaian AI

AI Hentai Generator
Menjana ai hentai secara percuma.

Artikel Panas

Alat panas

Notepad++7.3.1
Editor kod yang mudah digunakan dan percuma

SublimeText3 versi Cina
Versi Cina, sangat mudah digunakan

Hantar Studio 13.0.1
Persekitaran pembangunan bersepadu PHP yang berkuasa

Dreamweaver CS6
Alat pembangunan web visual

SublimeText3 versi Mac
Perisian penyuntingan kod peringkat Tuhan (SublimeText3)

Topik panas
 1376
1376
 52
52
 Pengenalan terperinci kepada perbezaan antara pemacu kad grafik NVIDIA Permainan sedia dan Studio
Mar 14, 2024 am 10:00 AM
Pengenalan terperinci kepada perbezaan antara pemacu kad grafik NVIDIA Permainan sedia dan Studio
Mar 14, 2024 am 10:00 AM
NVIDIA adalah jenama kad grafik yang digunakan oleh ramai pengguna, iaitu kad N Namun, sesetengah pengguna mendapati terdapat Gameready dan Studio semasa memuat turun pemacu kad grafik. Mari kita lihat pengenalan terperinci tentang perbezaan antara pemacu kad grafik NVIDIA Gameready dan Studio. Gameready ialah produk kad grafik NVIDIA yang dioptimumkan untuk bidang permainan, manakala siri Studio ditujukan kepada pengguna profesional, mengoptimumkan pengalaman menggunakan perisian produktiviti. Kedua-dua siri kad grafik ini memberikan prestasi dan kestabilan terbaik untuk medan aplikasi yang berbeza untuk memenuhi keperluan pengguna untuk permainan dan perisian profesional. 2. Kekerapan kemas kini adalah berbeza: sedia permainan dikemas kini dengan kerap dan akan dikeluarkan
 Apa yang perlu dilakukan jika win11 menyambung kepada ralat pencetak dikongsi 0x00000bc4
Jan 30, 2024 pm 11:33 PM
Apa yang perlu dilakukan jika win11 menyambung kepada ralat pencetak dikongsi 0x00000bc4
Jan 30, 2024 pm 11:33 PM
Sistem baharu win11 membawa banyak pengoptimuman dan ciri baharu kepada pengguna, tetapi apabila menyambung ke pencetak yang dikongsi, anda mungkin menghadapi kod ralat 0x00000bc4, yang menyebabkan pencetak tidak dapat menyambung dan mencetak. Jadi bagaimana untuk menyelesaikan masalah pencetak kongsi 0x00000bc4? ? Mari kita lihat kaedah pemprosesan berikut. Kaedah 1. Perkongsian pencetak (sistem pengendalian yang sama): 1. Semua pelanggan terletak dalam segmen rangkaian yang sama, seperti 192.168.1.* segmen rangkaian (jika IP penghala ialah 192.168.1.1); segmen rangkaian yang sama Dalam kumpulan kerja yang sama, seperti WORKGROUP matikan perkongsian yang dilindungi kata laluan dalam WIN7: Buka Pusat Rangkaian dan Perkongsian, pilih Tukar tetapan perkongsian lanjutan, dan klik ke bawah.
 UCM dalam Windows 11/10 - ralat pemacu peranti UCSI VPI
Mar 24, 2024 am 09:50 AM
UCM dalam Windows 11/10 - ralat pemacu peranti UCSI VPI
Mar 24, 2024 am 09:50 AM
UCM-UCSIVPI adalah penting untuk komputer anda kerana ia bertanggungjawab untuk menguruskan port USB Type-C. Apabila anda menemui mesej ralat untuk pemacu ini dalam Pengurus Peranti, ia akan menjejaskan kerja biasa port USB Jenis-C anda. Oleh itu, adalah penting untuk menyelesaikan isu ini dengan segera dan artikel ini akan membimbing anda tentang cara menyelesaikan isu yang disebabkan oleh mesej ralat ini. UCM-UCSIACPI, Windows telah menghentikan peranti ini kerana ia melaporkan masalah (kod 43). Apakah pemacu peranti UCM—UCSIVPI? Microsoft menyediakan pemacu yang mematuhi spesifikasi Antara Muka Perisian Sistem Penyambung USB Jenis-C (UCSI) untuk penghantaran TPI. Jika sistem anda dikonfigurasikan
 Apakah yang perlu saya lakukan jika Win11 gagal memuatkan pemandu Apa yang perlu dilakukan jika pemandu tidak boleh dimuatkan pada peranti ini?
Apr 11, 2024 pm 05:01 PM
Apakah yang perlu saya lakukan jika Win11 gagal memuatkan pemandu Apa yang perlu dilakukan jika pemandu tidak boleh dimuatkan pada peranti ini?
Apr 11, 2024 pm 05:01 PM
Artikel ini bertujuan untuk menyelesaikan mesej ralat "Pemandu tidak boleh dimuatkan pada peranti ini" yang pengguna Win11 hadapi semasa cuba memasang atau mengemas kini pemacu. Dengan membaca artikel ini, pengguna Win11 akan dapat menyelesaikan masalah "Pemandu tidak boleh dimuatkan pada peranti ini", dengan itu memastikan kestabilan sistem dan operasi normal peranti perkakasan. Gesaan Pembantu Keserasian Program: Pemacu tidak boleh dimuatkan pada peranti ini Kaedah 1: 1. Tekan kombinasi kekunci [Win+X], atau [klik kanan] klik [Logo Mula Windows] pada bar tugas, dan buka menu tersembunyi. item , pilih [Pentadbir Terminal]; 2. Tetingkap Kawalan Akaun Pengguna, adakah anda mahu membenarkan aplikasi ini membuat perubahan pada peranti anda? Klik【
 Tidak dapat menyelesaikan operasi (Ralat 0x0000771) Ralat pencetak
Mar 16, 2024 pm 03:50 PM
Tidak dapat menyelesaikan operasi (Ralat 0x0000771) Ralat pencetak
Mar 16, 2024 pm 03:50 PM
Jika anda menemui mesej ralat semasa menggunakan pencetak anda, seperti operasi tidak dapat diselesaikan (ralat 0x00000771), ini mungkin kerana pencetak telah diputuskan sambungan. Dalam kes ini, anda boleh menyelesaikan masalah melalui kaedah berikut. Dalam artikel ini, kami akan membincangkan cara membetulkan isu ini pada Windows 11/10 PC. Keseluruhan mesej ralat berkata: Operasi tidak dapat diselesaikan (ralat 0x0000771). Pencetak yang ditentukan telah dipadamkan. Betulkan 0x00000771 Ralat Pencetak pada Windows PC Untuk membetulkan Ralat Pencetak operasi tidak dapat diselesaikan (Ralat 0x0000771), pencetak yang ditentukan telah dipadamkan pada Windows 11/10 PC, ikut penyelesaian ini: Mulakan semula Print Spool
 Pencetak mempunyai memori yang tidak mencukupi dan tidak boleh mencetak halaman ralat Excel atau PowerPoint
Feb 19, 2024 pm 05:45 PM
Pencetak mempunyai memori yang tidak mencukupi dan tidak boleh mencetak halaman ralat Excel atau PowerPoint
Feb 19, 2024 pm 05:45 PM
Jika anda menghadapi masalah memori pencetak yang tidak mencukupi semasa mencetak lembaran kerja Excel atau persembahan PowerPoint, artikel ini mungkin membantu anda. Anda mungkin menerima mesej ralat serupa yang menyatakan bahawa pencetak tidak mempunyai memori yang mencukupi untuk mencetak halaman. Walau bagaimanapun, terdapat beberapa cadangan yang boleh anda ikuti untuk menyelesaikan masalah ini. Mengapakah memori pencetak tidak tersedia semasa mencetak? Memori pencetak yang tidak mencukupi boleh menyebabkan ralat memori tidak tersedia. Kadangkala ia disebabkan tetapan pemacu pencetak terlalu rendah, tetapi ia juga boleh disebabkan oleh sebab lain. Saiz fail besar Pemacu pencetak Lapuk atau rosak Gangguan daripada alat tambah yang dipasang Salah konfigurasi tetapan pencetak Isu ini juga mungkin berlaku kerana tetapan memori rendah pada pemacu pencetak Microsoft Windows. Membaiki percetakan
 Penyelesaian kepada kod ralat 0x00003e3 apabila menyambungkan komputer ke pencetak
Jan 30, 2024 am 09:15 AM
Penyelesaian kepada kod ralat 0x00003e3 apabila menyambungkan komputer ke pencetak
Jan 30, 2024 am 09:15 AM
Komputer menggesa kod ralat 0x00003e3 apabila menyambung ke pencetak Dalam kerja dan kehidupan harian, kita sering perlu menggunakan pencetak untuk mencetak fail. Walau bagaimanapun, kadangkala kita mungkin menghadapi beberapa masalah, seperti kod ralat 0x00003e3 apabila komputer disambungkan ke pencetak. Kod ralat ini biasanya menunjukkan bahawa terdapat beberapa kerosakan dengan pencetak atau masalah sambungan. Dalam artikel ini, kami akan memperkenalkan beberapa cara untuk menyelesaikan masalah ini. Mula-mula, kita boleh cuba mulakan semula komputer dan pencetak. Kadangkala, kod ralat ini hanyalah isu sementara yang mungkin diselesaikan dengan memulakan semula peranti. Kita boleh mematikan komputer dan pencetak dahulu, kemudian tunggu sebentar sebelum memulakannya semula. Jika kaedah ini tidak menyelesaikan masalah, kita boleh mencuba perkara berikut
![Apakah yang perlu saya lakukan jika peranti persisian Bluetooth saya tidak mempunyai pemacu? [diselesaikan]](https://img.php.cn/upload/article/000/465/014/171033721377290.jpg?x-oss-process=image/resize,m_fill,h_207,w_330) Apakah yang perlu saya lakukan jika peranti persisian Bluetooth saya tidak mempunyai pemacu? [diselesaikan]
Mar 13, 2024 pm 09:40 PM
Apakah yang perlu saya lakukan jika peranti persisian Bluetooth saya tidak mempunyai pemacu? [diselesaikan]
Mar 13, 2024 pm 09:40 PM
Apabila ramai pengguna menggunakan fungsi Bluetooth, kotak mesej ralat muncul: Pemacu untuk peranti persisian bluetooth tidak ditemui, dan tanda seru dipaparkan semasa membuka pengurus peranti. Sebagai tindak balas kepada masalah ini, hari ini saya akan berkongsi dengan anda bagaimana untuk menangani masalah yang pemandu tidak dapat ditemui untuk peranti persisian bluetooth. Bagaimana untuk menyelesaikan masalah bahawa pemandu tidak dapat ditemui untuk peranti persisian bluetooth? Klik kanan ikon Bluetooth di penjuru kanan sebelah bawah untuk memaparkan peranti Bluetooth. Klik kanan peranti Bluetooth yang dipasangkan dan klik Padam Peranti, dan peranti persisian Bluetooth akan hilang. Terdapat "Peranti Peranti Bluetooth" yang dinyahpasang dalam "Pengurus Peranti"




