Autocad2014如何安装
Autocad2014的安装方法:首先下载AutoCAD2014简体中文安装版文件,并解压文件,在解压出来的文件里面找到AutoCAD2014打开运行;然后选择CAD2014的32位中文版所要解压的目录盘;最后开始安装。

第一步:下载AutoCAD2014简体中文安装版文件,并解压文件
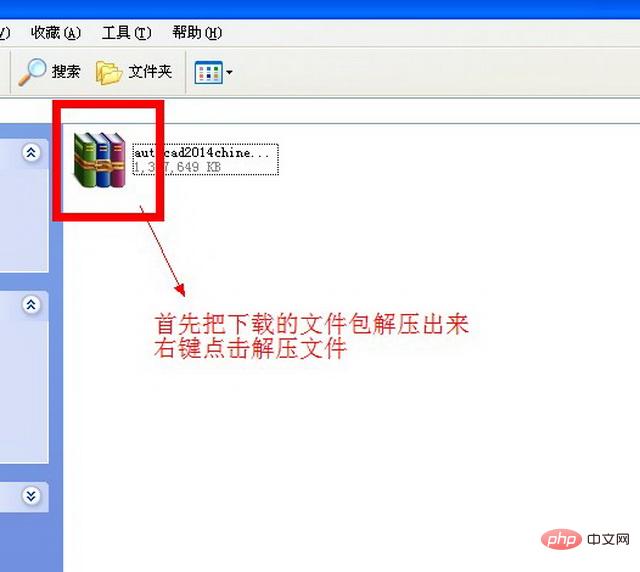
第二步:运行CAD2014 32位的安装程序(
在解压出来的文件里面找到AutoCAD_2014打开运行,注意:有的网友下载其他的版本,可以找到 setup.exe双击)
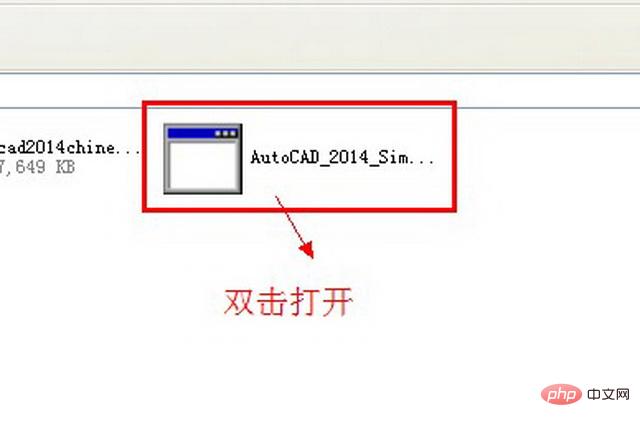
第三步:选择CAD2014 32位中文版所要解压的目录盘(解压路径个人建议解压在D盘.点击确定开始解压)
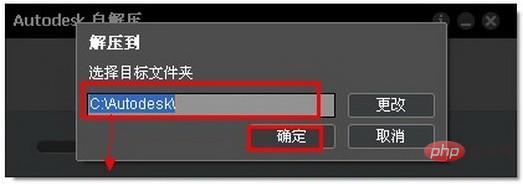
第四步:开始安装CAD2014 32位中文版(点击安装(在此计算机上安装)。开始安装CAD2014 ,如下图)
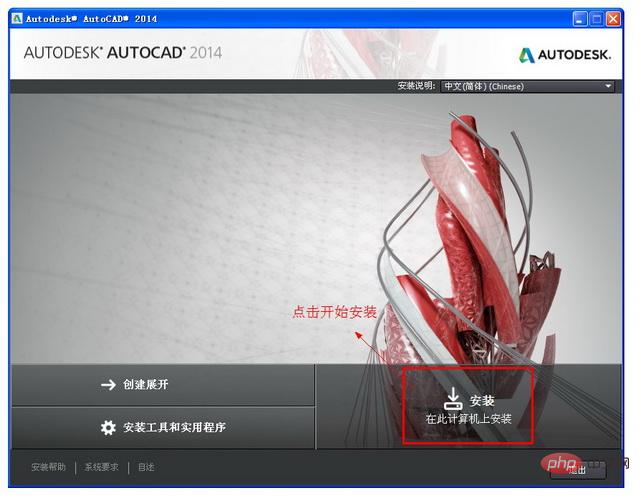
第五步:CAD2014 32位中文版许可协议的设置(在协议界面中,在国家或地区中选择CHINA,然后认真阅读一下协议,看完协议过后,选择右下角的 我同意 勾选框,最后点击下一步按钮。 如下图)
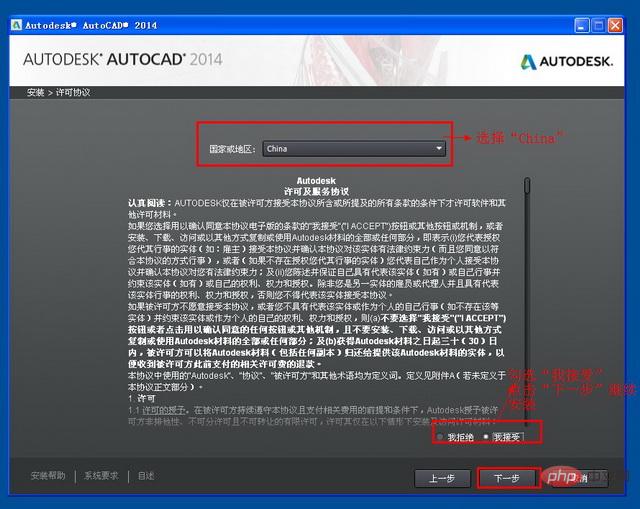
第六步:CAD2014 32位中文版产品信息的设置与输入(产品语言选择中文简体 ----许可类型单机----产品信息我有我的产品信息 。
CAD2014 32位中文版的序列号(666-69696969667-98989898400-45454545)这三个任选其一都可以 CAD2014 32位中文版的产品密匙001F1 ,如下图)
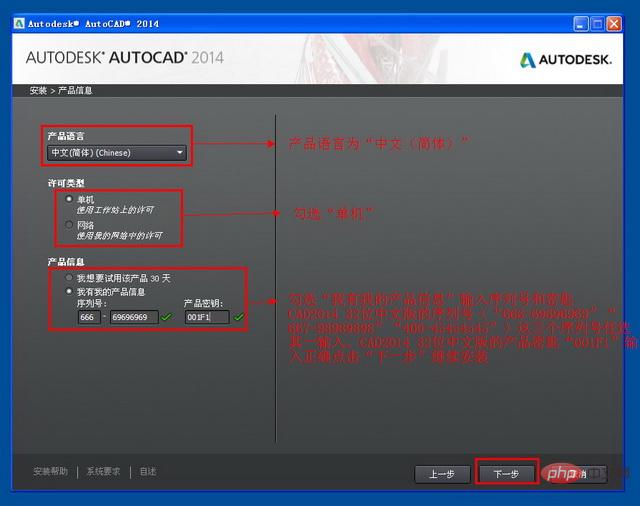
第七步:CAD2014 32位中文版的插件和它的安装目录(CAD2014自带插件 看个人喜好安装。 它的安装路径建议D盘。设置完点击安装,如下图)
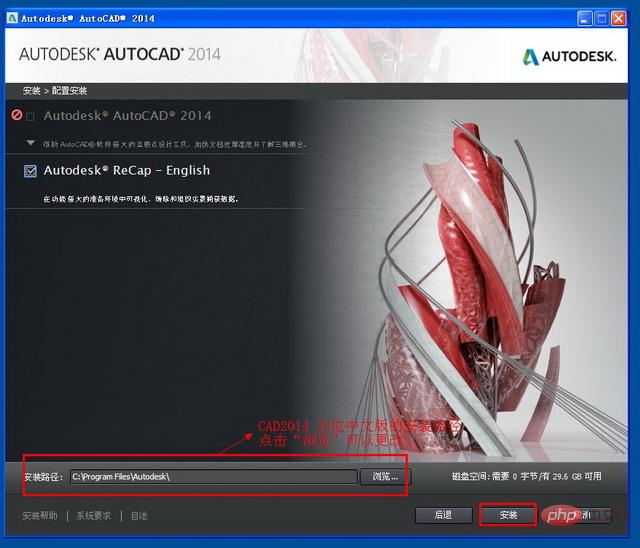
第八步:安装CAD2014 进行中(需要等待几分钟,看电脑快慢而言)
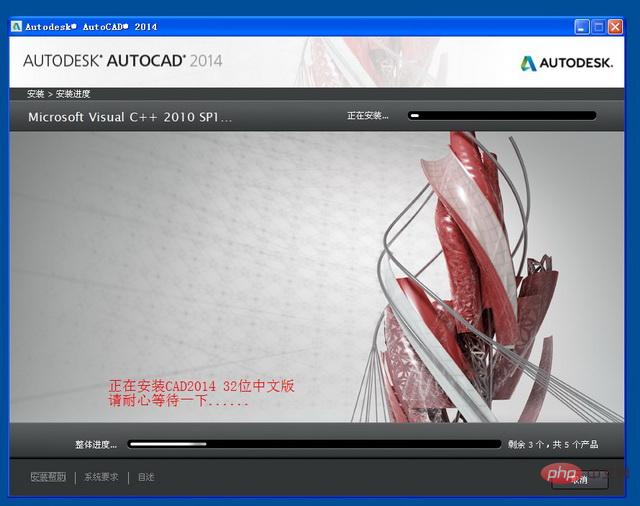
第九步:初步完成安装CAD2014 (紧接着我们要激活cad2014)
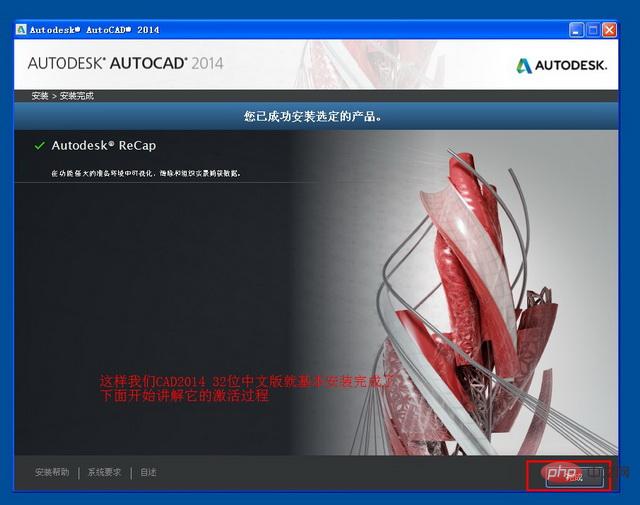
第十步:打开CAD(呵呵,回到电脑桌面 ,找到我们安装生成的cad2014图标)
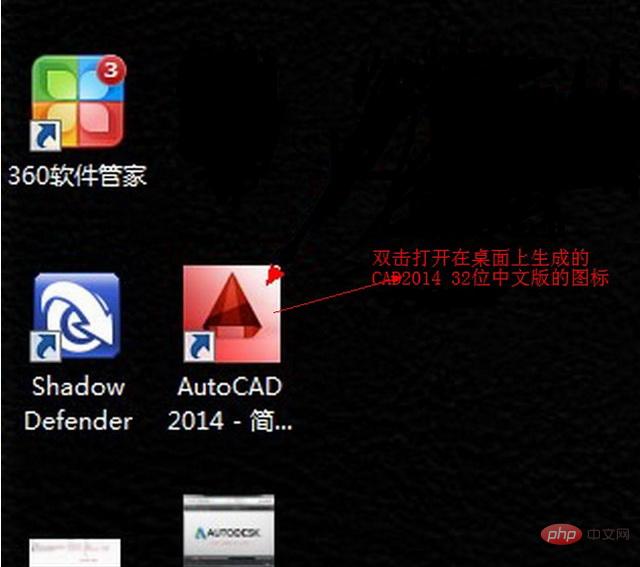
第十一步:同意CAD2014 许可协议(在AUTODESK 隐私声明中我们选择我同意隐私声明,然后点击右下角的我同意按钮。)
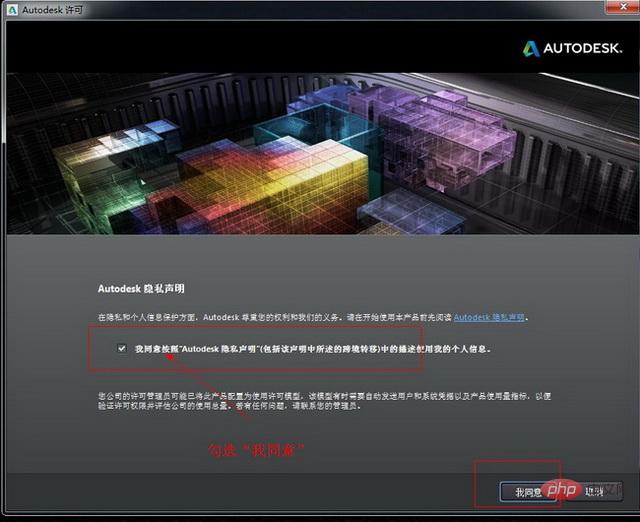
第十二步:开始激活CAD2014(选择激活即可)
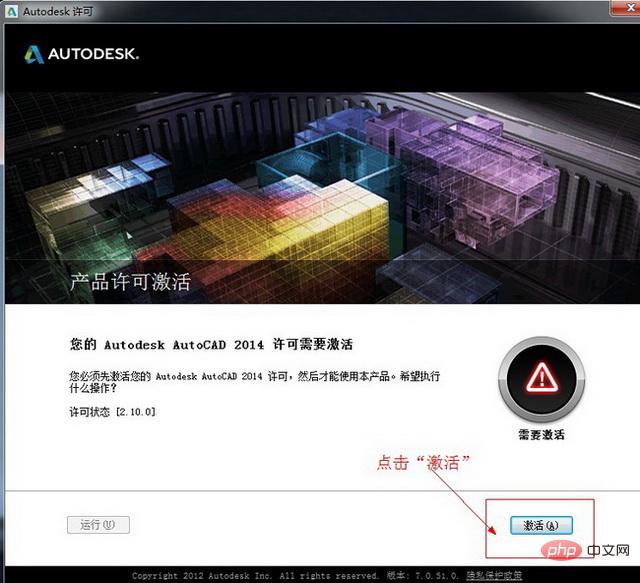
第十三步:输入CAD2014激活码(激活码在注册机里面 哦,下面我们就开始获取激活码,看下一步怎么激活)

第十四步:打开CAD2014 注册机(在我们解压出来的文件夹里面找到注册机双击打开xf-adsk32运行)
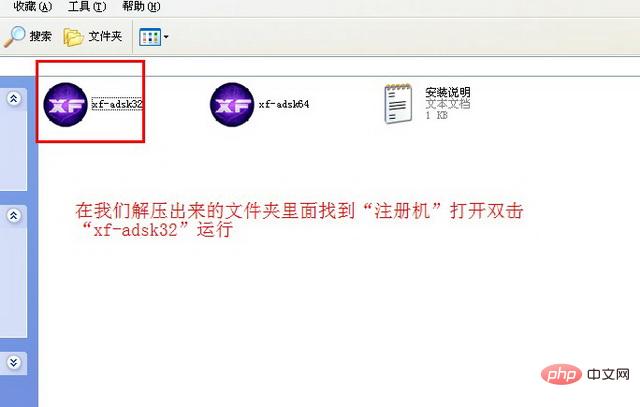
第十五步:拿到激活码并复制激活码(将申请号复制到"Request"框内点击PatchGenerate得到CAD2014 激活码)
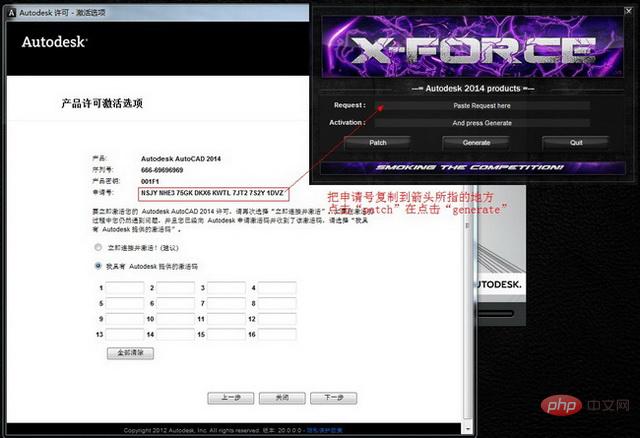
第十六步:输入CAD2014 的激活码(把得到的激活码复制到激活码的输入框内点击下一步继续 )
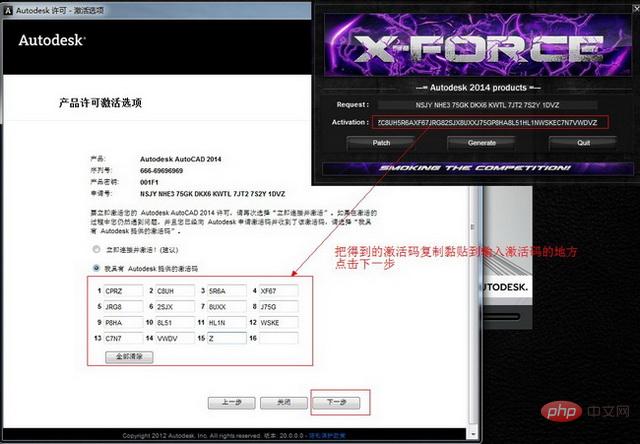
第十七步:大功告成!激活完成.CAD2014 安装成功!开启你的cad2014之旅吧
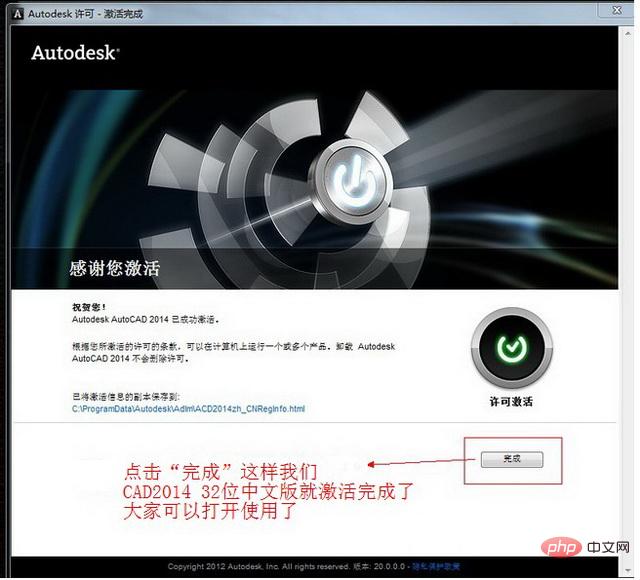
Atas ialah kandungan terperinci Autocad2014如何安装. Untuk maklumat lanjut, sila ikut artikel berkaitan lain di laman web China PHP!

Alat AI Hot

Undresser.AI Undress
Apl berkuasa AI untuk mencipta foto bogel yang realistik

AI Clothes Remover
Alat AI dalam talian untuk mengeluarkan pakaian daripada foto.

Undress AI Tool
Gambar buka pakaian secara percuma

Clothoff.io
Penyingkiran pakaian AI

Video Face Swap
Tukar muka dalam mana-mana video dengan mudah menggunakan alat tukar muka AI percuma kami!

Artikel Panas

Alat panas

Notepad++7.3.1
Editor kod yang mudah digunakan dan percuma

SublimeText3 versi Cina
Versi Cina, sangat mudah digunakan

Hantar Studio 13.0.1
Persekitaran pembangunan bersepadu PHP yang berkuasa

Dreamweaver CS6
Alat pembangunan web visual

SublimeText3 versi Mac
Perisian penyuntingan kod peringkat Tuhan (SublimeText3)

Topik panas
 1393
1393
 52
52
 1205
1205
 24
24
 URL laman web rasmi binance Pintu masuk laman web rasmi binance pintu masuk tulen terkini
Dec 16, 2024 pm 06:15 PM
URL laman web rasmi binance Pintu masuk laman web rasmi binance pintu masuk tulen terkini
Dec 16, 2024 pm 06:15 PM
Artikel ini memfokuskan pada pintu masuk tulen terkini ke laman web rasmi Binance, termasuk laman web rasmi Binance Global, laman web rasmi AS dan laman web rasmi Akademi. Di samping itu, artikel itu juga menyediakan langkah akses terperinci, termasuk menggunakan peranti yang dipercayai, memasukkan URL yang betul, menyemak semula antara muka tapak web, mengesahkan sijil tapak web, menghubungi sokongan pelanggan, dsb., untuk memastikan akses yang selamat dan boleh dipercayai ke Binance platform.
 Cara menggunakan arahan cad stretch-cara menggunakan arahan cad stretch
Mar 06, 2024 pm 02:31 PM
Cara menggunakan arahan cad stretch-cara menggunakan arahan cad stretch
Mar 06, 2024 pm 02:31 PM
Ramai rakan baru masih tidak tahu cara menggunakan arahan regangan CAD, jadi editor di bawah akan membawa anda cara menggunakan arahan regangan CAD Rakan yang memerlukan boleh melihat dengan cepat. Langkah 1: Buka perisian CAD Sebagai contoh, anda ingin meregangkan segitiga di bawah, seperti yang ditunjukkan dalam gambar di bawah. Langkah 2: Masukkan arahan kekunci pintasan dalam bar arahan di bawah dan tekan Enter, seperti yang ditunjukkan dalam rajah di bawah. Langkah 3: Kemudian pilih objek dari kanan ke kiri dan tekan Enter (Nota: Ia tidak boleh lebih rendah daripada sempadan bawah atau melebihi puncak atas. Ia mesti berada di antara bahagian yang perlu diregangkan.), seperti yang ditunjukkan dalam rajah di bawah. Langkah 4: Kemudian tentukan titik asas mengikut gesaan, seperti yang ditunjukkan dalam rajah di bawah. Langkah 5: Regangkan ke kedudukan yang ditentukan mengikut keperluan lukisan dan klik untuk menyelesaikan regangan, seperti yang ditunjukkan dalam rajah di bawah. Di atas ialah arahan regangan cad yang editor bawa kepada anda.
 Bagaimana untuk mengukur kawasan grafik dalam CAD Viewer Bagaimana untuk mengukur luas grafik dalam CAD Viewer.
Mar 13, 2024 pm 01:43 PM
Bagaimana untuk mengukur kawasan grafik dalam CAD Viewer Bagaimana untuk mengukur luas grafik dalam CAD Viewer.
Mar 13, 2024 pm 01:43 PM
Bagaimana untuk mengukur kawasan grafik dalam CAD Viewer? CAD Viewer ialah perisian yang sangat mudah digunakan untuk melihat lukisan kejuruteraan Perisian ini mempunyai banyak fungsi, dan lukisan dalam pelbagai format boleh dibuka dan dilihat. Jika apabila kita melihat lukisan, kita dapati bahawa ukuran kawasan bagi sesetengah grafik adalah salah atau sesetengah grafik terlupa untuk mengukur kawasan tersebut, kita boleh menggunakan perisian ini untuk mengukur keluasan grafik. Jadi bagaimana untuk mengukur kawasan grafik? Di bawah, editor laman web ini telah menyusun langkah-langkah raja lukisan CAD untuk mengukur kawasan grafik untuk rujukan anda. Langkah-langkah untuk mengukur kawasan grafik dalam CAD Viewer 1. Mula-mula, buka fail lukisan dalam CAD Viewer APP, ambil lukisan dengan grafik arka sebagai contoh, dan ukur luas grafik. 2. Selepas membuka lukisan, pergi ke bahagian bawah antara muka perisian
 Cara menggunakan anotasi berterusan CAD - Tutorial penggunaan anotasi berterusan CAD
Mar 05, 2024 pm 05:46 PM
Cara menggunakan anotasi berterusan CAD - Tutorial penggunaan anotasi berterusan CAD
Mar 05, 2024 pm 05:46 PM
Baru-baru ini, ramai rakan telah bertanya kepada editor bagaimana menggunakan anotasi berterusan CAD Seterusnya, mari kita pelajari tutorial tentang cara menggunakan anotasi berterusan CAD. Saya harap ia dapat membantu semua orang. Langkah 1: Buka CAD, ambil segmen berbilang baris sebagai contoh, seperti yang ditunjukkan dalam rajah. Langkah 2: Klik Label dan pilih jenis label yang diingini, seperti yang ditunjukkan dalam rajah. Langkah 3: Labelkan segmen pertama segmen berbilang baris, seperti yang ditunjukkan dalam rajah. Langkah 4: Selepas pelabelan pertama selesai, masukkan arahan pintasan "dco" untuk pelabelan berterusan, seperti yang ditunjukkan dalam rajah. Langkah 5: Klik pada titik akhir segmen garisan yang perlu ditanda untuk menandakan secara berterusan, seperti yang ditunjukkan dalam rajah. Langkah 6: Akhirnya, ia selesai, seperti yang ditunjukkan dalam gambar. Di atas ialah keseluruhan kandungan cara menggunakan anotasi berterusan CAD yang dibawa oleh editor kepada anda. Saya harap ia dapat membantu semua orang.
 Siri Apple Watch 10: Imej CAD yang bocor mendedahkan paparan yang lebih besar daripada Apple Watch Ultra tetapi perubahan reka bentuk yang minimum
Jun 28, 2024 am 02:13 AM
Siri Apple Watch 10: Imej CAD yang bocor mendedahkan paparan yang lebih besar daripada Apple Watch Ultra tetapi perubahan reka bentuk yang minimum
Jun 28, 2024 am 02:13 AM
Apple berkemungkinan akan berehat beberapa bulan daripada memperkenalkan kumpulan jam tangan pintarnya yang seterusnya. Memandangkan masa pengumuman Watch Series 9 dan Watch Ultra 2 (kurr. $646.94 - diperbaharui di Amazon), nampaknya Apple akan bertahan sehingga bulan September.
 Perkongsian Sambungan Laravel Redis: Mengapa kaedah pilih mempengaruhi sambungan lain?
Apr 01, 2025 am 07:45 AM
Perkongsian Sambungan Laravel Redis: Mengapa kaedah pilih mempengaruhi sambungan lain?
Apr 01, 2025 am 07:45 AM
Kesan perkongsian sambungan Redis dalam rangka kerja Laravel dan pilih kaedah apabila menggunakan Rangka Kerja Laravel dan Redis, pemaju mungkin menghadapi masalah: melalui konfigurasi ...
 Vue dan Element-UI Cascaded Drop-Down Box Props Nilai Pass
Apr 07, 2025 pm 07:36 PM
Vue dan Element-UI Cascaded Drop-Down Box Props Nilai Pass
Apr 07, 2025 pm 07:36 PM
Struktur data mesti ditakrifkan dengan jelas apabila kotak drop-down VUE dan Element-UI melepasi prop, dan tugasan langsung data statik disokong. Jika data diperoleh secara dinamik, adalah disyorkan untuk memberikan nilai dalam cangkuk kitaran hayat dan mengendalikan situasi tak segerak. Untuk struktur data yang tidak standard, lalai atau menukar format data perlu diubah suai. Pastikan kod mudah dan mudah difahami dengan nama dan komen yang bermakna. Untuk mengoptimumkan prestasi, tatal maya atau teknik pemuatan malas boleh digunakan.
 Bagaimana untuk menukar PDF ke CAD
Mar 19, 2024 pm 06:10 PM
Bagaimana untuk menukar PDF ke CAD
Mar 19, 2024 pm 06:10 PM
Sebagai perisian yang sangat baik berkaitan dengan industri seperti pembinaan, CAD selalunya amat diperlukan apabila melaksanakan kerja profesional yang berkaitan. Ia adalah tepat kerana CAD bahawa kecekapan kerja telah bertambah baik. Seperti yang kita sedia maklum, fungsinya juga kaya dan pelbagai, dan salah satu fungsi yang paling menonjol ialah PDF ke CAD. Dalam kebanyakan kes, apabila pedagang tidak boleh memajukan CAD dalam masa dan hanya boleh memajukan PDF, fungsi ini diperlukan. Jadi izinkan saya memberitahu anda bagaimana untuk melakukannya secara khusus. 1. Buka perisian CAD dan cari Insert. Cari "Lapisan PDF" dalam Sisipan. 2. Seterusnya, cari imej PDF yang anda ingin tukar dalam "PDF Underlay" dan bukanya 3. Ubah suai nisbah kepada 25.4, pastikan perkara lain tidak berubah dan klik OK 4.



