ubuntu开机黑屏无法进入系统怎么办
ubuntu开机黑屏无法进入系统的解决方法是:1、关闭ubuntu虚拟机,进入虚拟机设置;2、取消勾选【加速3D图形】选项;3、以管理员身份打开命令提示符,执行【netsh winsock reset】命令;4、重启计算机即可。

首先关闭Ubuntu虚拟机,点击【编辑虚拟机设置】,开启ubuntu虚拟机的设置界面;
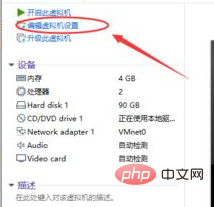
在虚拟机设置界面中,点击【video card】设备,取消勾选【加速3D图形】选项;
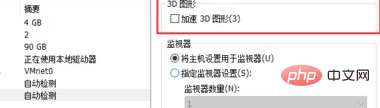
接着以管理员身份运行命令提示符;
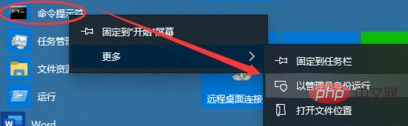
然后运行如下命令,重置winsock目录,接着重启计算机;
netsh winsock reset
最后重新开启VMware虚拟机的Ubuntu系统,可以看到已经可以正常进入系统了。
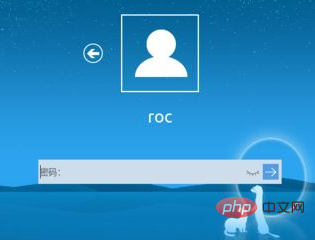
Atas ialah kandungan terperinci ubuntu开机黑屏无法进入系统怎么办. Untuk maklumat lanjut, sila ikut artikel berkaitan lain di laman web China PHP!

Alat AI Hot

Undresser.AI Undress
Apl berkuasa AI untuk mencipta foto bogel yang realistik

AI Clothes Remover
Alat AI dalam talian untuk mengeluarkan pakaian daripada foto.

Undress AI Tool
Gambar buka pakaian secara percuma

Clothoff.io
Penyingkiran pakaian AI

AI Hentai Generator
Menjana ai hentai secara percuma.

Artikel Panas

Alat panas

Notepad++7.3.1
Editor kod yang mudah digunakan dan percuma

SublimeText3 versi Cina
Versi Cina, sangat mudah digunakan

Hantar Studio 13.0.1
Persekitaran pembangunan bersepadu PHP yang berkuasa

Dreamweaver CS6
Alat pembangunan web visual

SublimeText3 versi Mac
Perisian penyuntingan kod peringkat Tuhan (SublimeText3)

Topik panas
 Skrin hitam selepas menukar kadar muat semula pada Windows PC
Feb 20, 2024 am 09:27 AM
Skrin hitam selepas menukar kadar muat semula pada Windows PC
Feb 20, 2024 am 09:27 AM
Jika anda menghadapi masalah skrin hitam selepas menukar kadar muat semula pada Windows 11/10 PC, artikel ini akan membantu anda. Kami akan berkongsi beberapa langkah penyelesaian masalah yang berkesan untuk membantu anda menyelesaikan isu ini. Secara lalai, monitor desktop mempunyai kadar segar semula 60 Hz. Anda boleh meningkatkan kadar muat semula untuk prestasi permainan atau apl yang lebih baik, tetapi melampaui apa yang disokong oleh monitor anda boleh menyebabkan isu paparan atau skrin berkelip. Windows sendiri mengehadkan menetapkan kadar muat semula yang tidak disokong oleh monitor anda, tetapi apl pihak ketiga boleh memintas had ini. Jika tetapan grafik sistem dilaraskan, skrin mungkin menjadi hitam selepas permulaan dan persekitaran desktop tidak boleh dimasukkan. Artikel ini akan membimbing anda tentang cara mengendalikan secara tidak sengaja menukar kadar muat semula monitor anda kepada yang tidak disokong. Mengapa skrin saya
 Apakah yang perlu saya lakukan jika terminal Ubuntu tidak boleh dibuka Bagaimana untuk menyelesaikan masalah yang Ubuntu tidak boleh membuka terminal?
Feb 29, 2024 pm 05:30 PM
Apakah yang perlu saya lakukan jika terminal Ubuntu tidak boleh dibuka Bagaimana untuk menyelesaikan masalah yang Ubuntu tidak boleh membuka terminal?
Feb 29, 2024 pm 05:30 PM
Ia adalah masalah yang sangat biasa hari ini bahawa Ubuntu tidak membenarkan penggunanya membuka terminal. Jika anda menerima isu yang sama dan tidak tahu apa yang perlu dilakukan seterusnya, ketahui tentang lima pembetulan tentang cara menyelesaikan isu "Ubuntu tidak boleh membuka terminal" ini pada peranti Linux anda. Tanpa berlengah lagi, mari kita selami apa yang menyebabkannya dan penyelesaian yang tersedia untuknya. Mengapa Ubuntu tidak boleh membuka terminal padanya? Ini berlaku terutamanya apabila anda memasang beberapa perisian yang rosak atau mengubah suai konfigurasi terminal. Di samping itu, aplikasi atau permainan baharu yang berinteraksi dengan setempat dan merosakkannya boleh menyebabkan masalah yang sama. Sesetengah pengguna melaporkan pembetulan untuk isu ini apabila mencari Terminal dalam menu aktiviti Ubuntu. Ini menunjukkan bahawa
 Log masuk ke Ubuntu sebagai pengguna super
Mar 20, 2024 am 10:55 AM
Log masuk ke Ubuntu sebagai pengguna super
Mar 20, 2024 am 10:55 AM
Dalam sistem Ubuntu, pengguna root biasanya dilumpuhkan. Untuk mengaktifkan pengguna root, anda boleh menggunakan arahan passwd untuk menetapkan kata laluan dan kemudian menggunakan arahan su untuk log masuk sebagai root. Pengguna akar ialah pengguna dengan hak pentadbiran sistem tanpa had. Dia mempunyai kebenaran untuk mengakses dan mengubah suai fail, pengurusan pengguna, pemasangan dan pengalihan keluar perisian, dan perubahan konfigurasi sistem. Terdapat perbezaan yang jelas antara pengguna akar dan pengguna biasa Pengguna akar mempunyai kuasa tertinggi dan hak kawalan yang lebih luas dalam sistem. Pengguna akar boleh melaksanakan perintah sistem yang penting dan mengedit fail sistem, yang tidak boleh dilakukan oleh pengguna biasa. Dalam panduan ini, saya akan meneroka pengguna akar Ubuntu, cara log masuk sebagai akar, dan bagaimana ia berbeza daripada pengguna biasa. Notis
 Betulkan tiada bunyi, ketinggalan atau skrin hitam semasa menstrim VLC pada Discord
Feb 19, 2024 pm 08:27 PM
Betulkan tiada bunyi, ketinggalan atau skrin hitam semasa menstrim VLC pada Discord
Feb 19, 2024 pm 08:27 PM
Walaupun VLC adalah pemain yang mantap, ia sentiasa dikemas kini dan ditambah baik untuk mengekalkan kaitannya. Sesetengah pengguna mungkin mengalami masalah seperti bunyi, ketinggalan dan skrin hitam semasa menstrim VLC, yang akan kami fokuskan dalam artikel ini. Oleh itu, jika anda juga menghadapi bunyi yang hilang, ketinggalan atau skrin hitam semasa memainkan VLC, artikel ini akan memberikan anda penyelesaian. Bagaimana untuk menstrim VLC pada Discord? Mengkonfigurasi penstriman VLC tidak rumit, tetapi masalah khas masih boleh timbul. Sebelum cuba menyelesaikan masalah ini, pastikan anda memahami sepenuhnya kemungkinan penyelesaian yang dinyatakan di bawah. Ikut langkah yang dinyatakan di bawah untuk mengkonfigurasi VLC pada ketidakkonsistenan. Mula-mula, muat turun dan pasang klien Discorde pada komputer anda, kerana versi web tidak menyokong penstriman. Buka media VLC
 Sekilas tentang tujuh sorotan Ubuntu 24.04 LTS
Feb 27, 2024 am 11:22 AM
Sekilas tentang tujuh sorotan Ubuntu 24.04 LTS
Feb 27, 2024 am 11:22 AM
Ubuntu24.04LTS, dengan nama kod "NobleNumbat" akan dikeluarkan tidak lama lagi! Jika anda menggunakan versi bukan LTS seperti Ubuntu 23.10, lambat laun anda perlu mempertimbangkan untuk menaik taraf. Bagi mereka yang menggunakan Ubuntu20.04LTS atau Ubuntu22.04LTS, patut difikirkan sama ada untuk menaik taraf. Canonical telah mengumumkan bahawa Ubuntu 24.04LTS akan menyediakan sokongan kemas kini sehingga 12 tahun, dipecahkan seperti berikut: Sebagai versi LTS, ia akan mempunyai 5 tahun penyelenggaraan biasa dan kemas kini keselamatan. Jika anda melanggan Ubuntu Pro, anda boleh menikmati 5 tahun sokongan tambahan. Pada masa ini, tempoh sokongan tambahan ini telah dilanjutkan kepada 7 tahun, bermakna anda akan mendapat sehingga 12 tahun
 Ubuntu 20.04 perisian rakaman skrin pemasangan OBS dan tutorial grafik nyahpasang
Feb 29, 2024 pm 04:01 PM
Ubuntu 20.04 perisian rakaman skrin pemasangan OBS dan tutorial grafik nyahpasang
Feb 29, 2024 pm 04:01 PM
OBS ialah perisian sumber terbuka yang dibangunkan oleh penyumbang sukarelawan di seluruh dunia pada masa lapang mereka. Perisian rakaman langsung video, digunakan terutamanya untuk rakaman video dan penstriman langsung. Sila ambil perhatian bahawa apabila memasang Ubuntu/Mint, OBSStudio tidak boleh berfungsi sepenuhnya pada ChromeOS dan fungsi seperti tangkapan skrin dan tetingkap tidak boleh digunakan. Adalah disyorkan untuk menggunakan xserver-xorg1.18.4 atau versi yang lebih baru untuk mengelakkan potensi isu prestasi dengan ciri tertentu dalam OBS, seperti projektor skrin penuh. FFmpeg diperlukan Jika anda tidak memasang FFmpeg (jika anda tidak pasti, anda mungkin tidak melakukannya), anda boleh mendapatkannya dengan: sudoaptinstallffmpeg Saya sudah memasangnya di sini
 Apakah yang perlu saya lakukan jika saya mendapat skrin hitam selepas memasang pemacu kad grafik NVIDIA? Penyelesaian kepada skrin hitam selepas memasang pemacu kad grafik
Mar 13, 2024 pm 02:34 PM
Apakah yang perlu saya lakukan jika saya mendapat skrin hitam selepas memasang pemacu kad grafik NVIDIA? Penyelesaian kepada skrin hitam selepas memasang pemacu kad grafik
Mar 13, 2024 pm 02:34 PM
Banyak komputer pengguna kami menggunakan kad grafik NVIDIA, jadi mereka perlu memasang pemacu kad grafik NVIDIA Walau bagaimanapun, sesetengah pengguna akan memasuki skrin hitam sebaik sahaja mereka memasang pemacu kad grafik, yang memerlukan pemasangan semula selepas itu pelbagai percubaan. Jadi apakah penyelesaian kepada masalah ini? Hari ini, editor tutorial perisian akan berkongsi penyelesaian yang berkesan untuk majoriti pengguna Seterusnya, mari kita belajar tentang langkah terperinci. Penyelesaian kepada skrin hitam apabila memasang pemacu kad grafik NVIDIA: 1. Pertama, klik kanan [PC ini] pada desktop dan pilih [Urus] untuk memasukkannya. 2. Selepas memasuki [Halaman Pengurusan Komputer], klik [Pengurus Peranti], klik untuk mengembangkan [Penyesuai Paparan] mengikut gambar di sebelah kanan halaman semasa, dan klik [Pemacu Kad Video]
 Apa yang perlu dilakukan jika skrin hitam muncul semasa mengambil tangkapan skrin pada komputer win10_Cara menangani skrin hitam apabila mengambil tangkapan skrin pada komputer win10
Mar 27, 2024 pm 01:01 PM
Apa yang perlu dilakukan jika skrin hitam muncul semasa mengambil tangkapan skrin pada komputer win10_Cara menangani skrin hitam apabila mengambil tangkapan skrin pada komputer win10
Mar 27, 2024 pm 01:01 PM
1. Tekan kekunci menang + kekunci r, masukkan regedit, dan klik OK. 2. Dalam tetingkap editor pendaftaran yang dibuka, kembangkan: HKEY_LOCAL_MACHINESYSTEMCurrentControlSetControlGraphicsDriversDCI, pilih Tamat Masa di sebelah kanan dan klik dua kali. 3. Kemudian tukar 7 dalam [Data Numerik] kepada 0, dan sahkan untuk keluar.






