怎么将pdf的图标改回来
将pdf的图标改回来的方法:首先鼠标左键点击选中pdf文件,点击【属性】按钮;然后在文件属性对话框中鼠标左键点击文件打开方式【更改】按钮,并选择其他选项中的其他软件打开;最后在点击【确定】即可。

将pdf的图标改回来的方法:
1、首先鼠标左键点击选中pdf文件,点击鼠标右键选中文件“属性”按钮,弹出文件属性对话框。
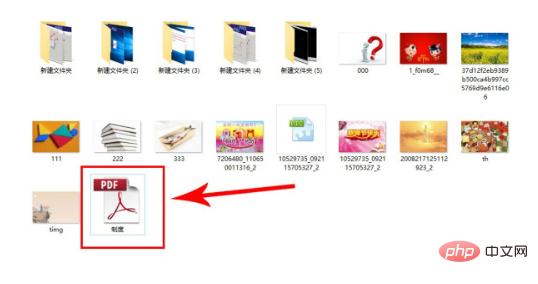
2、在文件属性对话框中鼠标左键点击文件打开方式“更改”按钮,弹出打开方式更换对话框。
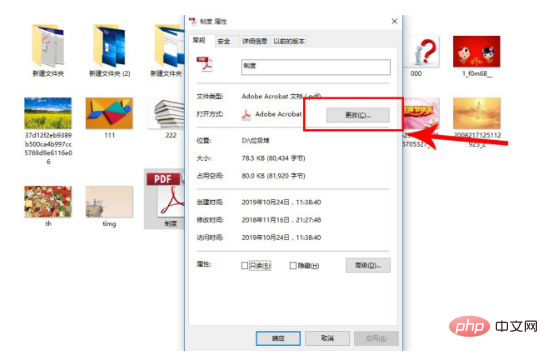
3、在文件打开方式更换对话框中选择其他选项中的其他软件打开,然后点确定,在文件属性对话框中再点击确定。(每个人安装的软件都不一样,笔者在这里以“2345看图王-PDF阅读器”为例进行讲解)
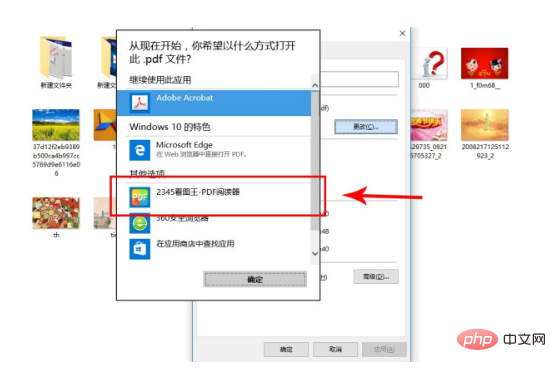
4、此时pdf文件的图标便修改完成。
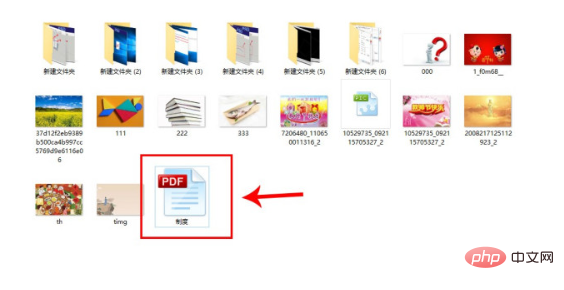
Atas ialah kandungan terperinci 怎么将pdf的图标改回来. Untuk maklumat lanjut, sila ikut artikel berkaitan lain di laman web China PHP!

Alat AI Hot

Undresser.AI Undress
Apl berkuasa AI untuk mencipta foto bogel yang realistik

AI Clothes Remover
Alat AI dalam talian untuk mengeluarkan pakaian daripada foto.

Undress AI Tool
Gambar buka pakaian secara percuma

Clothoff.io
Penyingkiran pakaian AI

AI Hentai Generator
Menjana ai hentai secara percuma.

Artikel Panas

Alat panas

Notepad++7.3.1
Editor kod yang mudah digunakan dan percuma

SublimeText3 versi Cina
Versi Cina, sangat mudah digunakan

Hantar Studio 13.0.1
Persekitaran pembangunan bersepadu PHP yang berkuasa

Dreamweaver CS6
Alat pembangunan web visual

SublimeText3 versi Mac
Perisian penyuntingan kod peringkat Tuhan (SublimeText3)

Topik panas
 1377
1377
 52
52
 Bagaimana untuk melumpuhkan pratonton lakaran kecil bar tugas dalam Win11 Matikan teknik lakaran kecil paparan ikon bar tugas dengan menggerakkan tetikus
Feb 29, 2024 pm 03:20 PM
Bagaimana untuk melumpuhkan pratonton lakaran kecil bar tugas dalam Win11 Matikan teknik lakaran kecil paparan ikon bar tugas dengan menggerakkan tetikus
Feb 29, 2024 pm 03:20 PM
Artikel ini akan memperkenalkan cara untuk mematikan fungsi lakaran kenit yang dipaparkan apabila tetikus menggerakkan ikon bar tugas dalam sistem Win11. Ciri ini dihidupkan secara lalai dan memaparkan lakaran kecil tetingkap semasa aplikasi apabila pengguna menuding tetikus pada ikon aplikasi pada bar tugas. Walau bagaimanapun, sesetengah pengguna mungkin mendapati ciri ini kurang berguna atau mengganggu pengalaman mereka dan ingin mematikannya. Lakaran kecil bar tugas boleh menjadi menyeronokkan, tetapi ia juga boleh mengganggu atau menjengkelkan. Memandangkan kekerapan anda menuding di atas kawasan ini, anda mungkin telah menutup tetingkap penting secara tidak sengaja beberapa kali. Kelemahan lain ialah ia menggunakan lebih banyak sumber sistem, jadi jika anda telah mencari cara untuk menjadi lebih cekap sumber, kami akan menunjukkan kepada anda cara untuk melumpuhkannya. tetapi
 Bagaimana untuk mengalih keluar ikon dalam menu mula Ubuntu?
Jan 13, 2024 am 10:45 AM
Bagaimana untuk mengalih keluar ikon dalam menu mula Ubuntu?
Jan 13, 2024 am 10:45 AM
Terdapat banyak ikon perisian yang disenaraikan dalam menu mula sistem Ubuntu Terdapat banyak ikon yang tidak biasa Jika anda ingin memadamkannya, bagaimanakah anda harus memadamkannya. Mari kita lihat tutorial terperinci di bawah. 1. Mula-mula masukkan desktop ubuntu dan klik pada menu mula di bawah panel kiri. 2. Anda boleh mencari ikon editor teks di dalam, kami perlu memadamkannya. 3. Sekarang kita kembali ke desktop dan klik kanan tetikus untuk membuka terminal. 4. Gunakan arahan untuk membuka direktori senarai aplikasi. sudonautilus/usr/share/applicationssudonautilus~/.local/share/applications5 Cari ikon editor teks yang sepadan di dalam. 6. Kemudian pergi terus
 Muat turun ikon tetapan telefon ke desktop 'Ketahui dalam beberapa saat: Langkah untuk menukar ikon untuk apl pada telefon Android'
Feb 06, 2024 pm 04:27 PM
Muat turun ikon tetapan telefon ke desktop 'Ketahui dalam beberapa saat: Langkah untuk menukar ikon untuk apl pada telefon Android'
Feb 06, 2024 pm 04:27 PM
Untuk mencantikkan desktop mereka, ramai pengguna suka menukar tema desktop mereka dengan kerap untuk memastikan mereka sentiasa segar. Walau bagaimanapun, menukar tema tidak akan mengubah ikon APP pihak ketiga dan pengindahan diperibadikan tidak cukup teliti. Jika anda bosan dengan ikon apl yang sama, gantikannya. Secara teorinya, jika anda ingin menukar ikon untuk aplikasi mudah alih, anda biasanya memerlukan sistem ROOT dan beberapa alat untuk membongkar dan menggantikan ikon. Tetapi memandangkan sebahagian besar telefon bimbit tidak lagi menyokong sistem ROOT, kita perlu mencari kaedah lain untuk mencapainya. Contohnya, beberapa aplikasi tertentu mungkin menawarkan pilihan untuk menyesuaikan ikon atau memperibadikan ikon melalui pelancar pihak ketiga. Selain itu, beberapa jenama telefon bimbit juga telah melancarkan kedai tema dan ikon khas untuk pengguna memilih dan menukar ikon. Di kedai aplikasi utama,
 Bagaimana untuk menggabungkan PDF pada iPhone
Feb 02, 2024 pm 04:05 PM
Bagaimana untuk menggabungkan PDF pada iPhone
Feb 02, 2024 pm 04:05 PM
Apabila bekerja dengan berbilang dokumen atau berbilang halaman dokumen yang sama, anda mungkin mahu menggabungkannya ke dalam satu fail untuk dikongsi dengan orang lain. Untuk perkongsian mudah, Apple membenarkan anda menggabungkan berbilang fail PDF ke dalam satu fail untuk mengelakkan penghantaran berbilang fail. Dalam siaran ini, kami akan membantu anda mengetahui semua cara untuk menggabungkan dua atau lebih PDF ke dalam satu fail PDF pada iPhone. Cara Menggabungkan PDF pada iPhone Pada iOS, anda boleh menggabungkan fail PDF menjadi satu dalam dua cara – menggunakan apl Fail dan apl Pintasan. Kaedah 1: Gunakan apl Fail Cara paling mudah untuk menggabungkan dua atau lebih PDF ke dalam satu fail ialah menggunakan apl Fail. Buka pada iPhone
 Apakah yang dimaksudkan dengan ikon UC 5G dan 5G UW pada telefon pintar mudah alih T anda?
Feb 24, 2024 pm 06:10 PM
Apakah yang dimaksudkan dengan ikon UC 5G dan 5G UW pada telefon pintar mudah alih T anda?
Feb 24, 2024 pm 06:10 PM
Pengguna T-Mobile telah mula menyedari bahawa ikon rangkaian pada skrin telefon mereka kadangkala membaca 5GUC, manakala pembawa lain membaca 5GUW. Ini bukan kesilapan menaip, tetapi mewakili jenis rangkaian 5G yang berbeza. Malah, pengendali sentiasa mengembangkan liputan rangkaian 5G mereka. Dalam topik ini, kita akan melihat maksud ikon 5GUC dan 5GUW yang dipaparkan pada telefon pintar T-Mobile. Kedua-dua logo mewakili teknologi 5G yang berbeza, masing-masing mempunyai ciri dan kelebihan tersendiri. Dengan memahami maksud tanda ini, pengguna boleh memahami dengan lebih baik jenis rangkaian 5G yang mereka sambungkan supaya mereka boleh memilih perkhidmatan rangkaian yang paling sesuai dengan keperluan mereka. Ikon 5GUCVS5GUW dalam T
 3 Cara Mendapatkan Teks daripada PDF pada iPhone
Mar 16, 2024 pm 09:20 PM
3 Cara Mendapatkan Teks daripada PDF pada iPhone
Mar 16, 2024 pm 09:20 PM
Ciri Teks Langsung Apple mengecam teks, nota tulisan tangan dan nombor dalam foto atau melalui aplikasi Kamera dan membolehkan anda menampal maklumat tersebut pada mana-mana aplikasi lain. Tetapi apa yang perlu dilakukan apabila anda bekerja dengan PDF dan ingin mengekstrak teks daripadanya? Dalam siaran ini, kami akan menerangkan semua cara untuk mengekstrak teks daripada fail PDF pada iPhone. Cara Mendapatkan Teks daripada Fail PDF pada iPhone [3 Kaedah] Kaedah 1: Seret Teks pada PDF Cara paling mudah untuk mengekstrak teks daripada PDF adalah dengan menyalinnya, sama seperti pada mana-mana apl lain dengan teks . 1. Buka fail PDF yang ingin anda ekstrak teks, kemudian tekan lama di mana-mana pada PDF dan mula menyeret bahagian teks yang ingin anda salin. 2
 Bagaimana untuk mengesahkan tandatangan dalam PDF
Feb 18, 2024 pm 05:33 PM
Bagaimana untuk mengesahkan tandatangan dalam PDF
Feb 18, 2024 pm 05:33 PM
Kami biasanya menerima fail PDF daripada kerajaan atau agensi lain, sesetengahnya dengan tandatangan digital. Selepas mengesahkan tandatangan, kami melihat mesej SignatureValid dan tanda semak hijau. Sekiranya tandatangan tidak disahkan, kesahihannya tidak diketahui. Mengesahkan tandatangan adalah penting, mari lihat cara melakukannya dalam PDF. Cara Mengesahkan Tandatangan dalam PDF Mengesahkan tandatangan dalam format PDF menjadikannya lebih boleh dipercayai dan dokumen lebih cenderung untuk diterima. Anda boleh mengesahkan tandatangan dalam dokumen PDF dengan cara berikut. Buka PDF dalam Adobe Reader Klik kanan tandatangan dan pilih Show Signature Properties Klik butang Tunjukkan Sijil Penandatangan Tambah tandatangan pada senarai Sijil Dipercayai daripada tab Amanah Klik Sahkan Tandatangan untuk melengkapkan pengesahan Biarkan
 Bagaimana untuk memasukkan ikon excel ke dalam slaid PPT
Mar 26, 2024 pm 05:40 PM
Bagaimana untuk memasukkan ikon excel ke dalam slaid PPT
Mar 26, 2024 pm 05:40 PM
1. Buka PPT dan putar halaman ke halaman di mana anda perlu memasukkan ikon excel. Klik tab Sisipkan. 2. Klik [Objek]. 3. Kotak dialog berikut akan muncul. 4. Klik [Buat daripada fail] dan klik [Semak imbas]. 5. Pilih jadual excel yang hendak disisipkan. 6. Klik OK dan halaman berikut akan muncul. 7. Tandakan [Show as icon]. 8. Klik OK.



