如何解决“一个usb设备运行不正常并且超过集线器”的问题
出现“一个usb设备运行不正常并且超过集线器”是因为BIOS中的USB启动选项未打开或未正确设置,其解决办法是:首先打开注册表;然后找到注册表项“UsbStor”;最后将“Start”数值数据改为“1”并重启即可。

一个USB设备运行不正常并已经超过其集线器端口的电源限制?
这主要是由于BIOS中的USB启动选项末打开或末正确设置的缘故。进入CMOS设置后,在系统启动顺序中,有“FDD USB”和“HDD USB”选项,这就是USB启动选项,因此应选项系统启动顺序为USB设置为先。 但有些老主板不支持USB启动,因此也就无法使用闪盘了。
修改注册表在开始----程序----运行,输入regedit
就进入注册表了
找到注册表项HKEY_LOCAL_MACHINE\SYSTEM\CurrentControlSet\Services\UsbStor,将右边的“Start”数值数据改为1(为16进制),确定并重新启动后生效。
这样就可以使用USB接口了
另外还有一种可能就是USB接口供电不足,请使用USB延长线来连接看看
Atas ialah kandungan terperinci 如何解决“一个usb设备运行不正常并且超过集线器”的问题. Untuk maklumat lanjut, sila ikut artikel berkaitan lain di laman web China PHP!

Alat AI Hot

Undresser.AI Undress
Apl berkuasa AI untuk mencipta foto bogel yang realistik

AI Clothes Remover
Alat AI dalam talian untuk mengeluarkan pakaian daripada foto.

Undress AI Tool
Gambar buka pakaian secara percuma

Clothoff.io
Penyingkiran pakaian AI

AI Hentai Generator
Menjana ai hentai secara percuma.

Artikel Panas

Alat panas

Notepad++7.3.1
Editor kod yang mudah digunakan dan percuma

SublimeText3 versi Cina
Versi Cina, sangat mudah digunakan

Hantar Studio 13.0.1
Persekitaran pembangunan bersepadu PHP yang berkuasa

Dreamweaver CS6
Alat pembangunan web visual

SublimeText3 versi Mac
Perisian penyuntingan kod peringkat Tuhan (SublimeText3)

Topik panas
 1378
1378
 52
52
 Cara membuat dan menyediakan kunci keselamatan USB pada Windows 11
Sep 16, 2023 am 11:29 AM
Cara membuat dan menyediakan kunci keselamatan USB pada Windows 11
Sep 16, 2023 am 11:29 AM
Melindungi PC anda daripada akses tanpa kebenaran adalah penting jika anda ingin melindungi fail dan data peribadi anda, itulah sebabnya ramai orang ingin mencipta kunci keselamatan USB pada Windows 11. Ini ialah kaedah pengesahan yang paling selamat, dan dalam panduan hari ini, kami akan menunjukkan kepada anda cara untuk menyediakannya dengan betul pada PC anda. Faedah Menggunakan Kekunci Keselamatan USB pada Windows 11 Kekunci keselamatan fizikal memberikan pengesahan dua faktor yang paling selamat. Mereka kebal terhadap serangan pancingan data kerana mereka tidak menggunakan sambungan internet. Kunci keselamatan melindungi akaun Windows anda dan kebanyakan akaun dalam talian. Banyak kunci keselamatan serasi dengan Windows Hello. Cara membuat lombong dari awal pada Windows 11
 Penyesuai USB ke HDMI tidak berfungsi dengan betul pada Windows 11/10
Feb 19, 2024 pm 12:00 PM
Penyesuai USB ke HDMI tidak berfungsi dengan betul pada Windows 11/10
Feb 19, 2024 pm 12:00 PM
Jika anda mengalami masalah dengan penyesuai USB ke HDMI anda tidak berfungsi dengan betul pada Windows, ia mungkin disebabkan oleh pemacu kad grafik yang sudah lapuk atau masalah dengan penyesuai itu sendiri. Kandungan berikut akan membantu anda menyelesaikan dilema ini. Betulkan penyesuai USB ke HDMI tidak berfungsi pada Windows 11/10 Gunakan penyelesaian berikut untuk membaiki penyesuai USB ke HDMI tidak berfungsi pada Windows 10/11: Kemas Kini Penyesuai Paparan Pemacu Guling Balik Pemacu Grafik Cabut dan Palamkan USB ke Penyesuai HDMI BIOS yang Dikemas kini Mari mulakan. 1] Kemas kini Isu Pemacu Penyesuai Paparan mungkin disebabkan oleh pemacu penyesuai paparan yang lapuk atau rosak. Anda boleh cuba memuat turun dari laman web rasmi pengeluar
 9 Cara untuk Menyambung iPhone ke Mac Tanpa USB
Feb 02, 2024 pm 04:09 PM
9 Cara untuk Menyambung iPhone ke Mac Tanpa USB
Feb 02, 2024 pm 04:09 PM
iPhone dan Mac ialah dua peranti dengan tujuan yang berbeza, tetapi dengan penyepaduan ekosistem Apple, anda mendapat pengalaman pengguna yang bersatu tidak kira peranti yang anda pilih. Jika anda mempunyai kedua-dua iPhone dan Mac dan ingin menyambungkannya tanpa menggunakan kabel USB, perkara berikut boleh membantu anda mencapai matlamat ini. Menyambung iPhone dan Mac tanpa USB: Keperluan Sebelum menyambungkan iPhone dan Mac, keperluan berikut perlu dipenuhi untuk memastikan sambungan berfungsi tanpa masalah: iPhone menjalankan versi terkini iOS Mac menjalankan versi terkini macOS Akaun AppleID yang sah iPhone dan Mac boleh sambung ke rangkaian wayarles dan/atau Bee pada iPhone
 Sila kemas kini tetapan peranti anda untuk menerima pemindahan media
Feb 19, 2024 pm 12:24 PM
Sila kemas kini tetapan peranti anda untuk menerima pemindahan media
Feb 19, 2024 pm 12:24 PM
Kami akan menunjukkan kepada anda cara untuk membetulkan ralat pemindahan media apabila menyambungkan telefon anda ke PC melalui kabel USB. Apabila anda cuba mengimport foto dan video daripada telefon anda ke komputer anda, anda mungkin menghadapi mesej ralat "Sila kemas kini tetapan peranti anda untuk menerima pemindahan media" yang dipaparkan oleh apl Foto. Sila kemas kini tetapan peranti anda untuk menerima pemindahan media Kemas kini tetapan peranti anda untuk membenarkan pemindahan media menyelesaikan mesej ralat. Mulakan semula dua peranti anda Gunakan kabel USB berbeza Semak tetapan telefon Android anda Pasang pemacu peranti USB MTP Gunakan kaedah lain untuk memindahkan foto dan video anda Mari mulakan. 1] Mulakan semula kedua-dua peranti Adalah disyorkan bahawa apabila anda mengalami kegagalan sementara, anda mula-mula cuba memulakan semula peranti anda, termasuk komputer dan telefon. berat
 Petua untuk menyelesaikan masalah voltan port USB yang tidak mencukupi dan tidak stabil pada komputer WIN10
Mar 27, 2024 pm 10:41 PM
Petua untuk menyelesaikan masalah voltan port USB yang tidak mencukupi dan tidak stabil pada komputer WIN10
Mar 27, 2024 pm 10:41 PM
1. Pada desktop komputer, klik kanan [PC ini]. 2. Pada menu pop timbul, klik [Properties]. 3. Selepas memasuki halaman [Sistem], klik [Pengurus Peranti] di sebelah kiri. 4. Dalam kotak senarai [Pengurus Peranti], cari [Pengawal Bas Bersiri Universal] dan klik dua kali (atau klik [>] di sebelah kiri). 5. Selepas mengembangkan senarai [Pengawal Bas Bersiri Universal], klik kanan item berlabel [Hub] atau [Hub]. 6. Dalam menu pop timbul, klik [Properties]. 7. Pada halaman [USBRootHub Properties], klik tab [Power Management]. 8. Selepas membuka halaman [Pengurusan Kuasa], klik kotak atau [Benarkan komputer untuk mematikan peranti ini untuk menjimatkan kuasa (A)] untuk menyahtanda kotak. 9. [Benarkan komputer untuk mematikan peranti ini
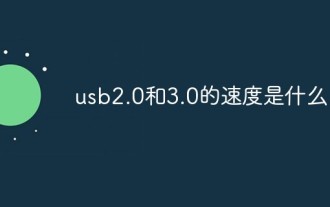 usb2.0和3.0的速度是什么
Jan 19, 2021 am 11:22 AM
usb2.0和3.0的速度是什么
Jan 19, 2021 am 11:22 AM
理论上USB1.1的传输速度可以达到12Mbps/秒,而USB2.0则可以达到速度480Mbps/秒(60MB/s);USB3.0是最新的USB规范,特点是传输速率非常快,最大传输速度能达到5.0Gbps/秒(500MB/s)。USB3.0比现在的480Mbps的USB2.0快10倍,外形和现在的USB接口基本一致,能兼容USB 2.0和USB 1.1设备。
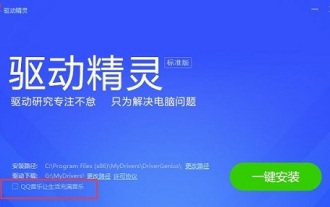 Perkongsian langkah terperinci pemasangan pemacu Win10USB
Dec 27, 2023 am 10:29 AM
Perkongsian langkah terperinci pemasangan pemacu Win10USB
Dec 27, 2023 am 10:29 AM
Semakin ramai orang menggunakan sistem Win10, dan pemasangan pemacu juga merupakan masalah biasa semasa penggunaan sistem. Jadi bagaimana untuk memasang pemacu USB win10? Mari lihat bagaimana editor melakukannya, saya harap ia dapat membantu anda! Cara memasang pemacu win10usb: 1. Mula-mula muat turun dan pasang perisian wizard pemacu. 2. Selepas dibuka, perisian akan secara automatik mengesan status pemasangan pemacu komputer. 3. Kemudian tunggu pengesanan selesai dan klik "Pemandu". 4. Selepas mengklik pemacu sekali lagi, ia akan memasuki "mod standard" secara lalai Cari pemacu USB yang perlu dipasang, dan kemudian klik untuk memuat turun. 5. Tunggu muat turun pemacu selesai. 6. Selepas muat turun pemacu selesai, klik "Pasang". 7. Klik Pasang dan tunggu pemacu dipasang.
 Apakah jenama pengecas yang ada pada lovesn?
Oct 12, 2022 pm 03:00 PM
Apakah jenama pengecas yang ada pada lovesn?
Oct 12, 2022 pm 03:00 PM
lovesn ialah pengecas jenama Haiyun. Pengecas USB pintar Haiyun Lovesn, model rasmi ialah C20, boleh memberikan output 5V, 2.1A, dan serasi dengan pengecasan voltan lebar dari 100 hingga 240v ciri pengecas Haiyun ialah ia boleh mengesan peranti yang sedang dicas melalui terbina-; dalam cip pintar Ia boleh melaraskan arus keluarannya secara automatik, secara asasnya meningkatkan hayat bateri peranti yang sedang dicas, dan memendekkan masa pengecasan peranti yang sedang dicas.



