word表格斜线一分为三怎么设置?
word表格设置斜线一分为三的方法:1、点击word顶部菜单栏的“插入”,然后选择“形状”,在下拉菜单中选择“直线形状”;2、将鼠标放在表格顶角上,拖动鼠标建立第一条斜线,重复动作再拖出第二条斜线;3、在需要输入文字的位置,添加文本框即可。

表格中的表头部分,一般都会有斜线表明数据类型,在word表格中怎么画斜线?怎么设置表格斜线一分为三?下面本篇文章就来介绍一下。
具体如下:
1、如下图,先在word中插入一个表格;
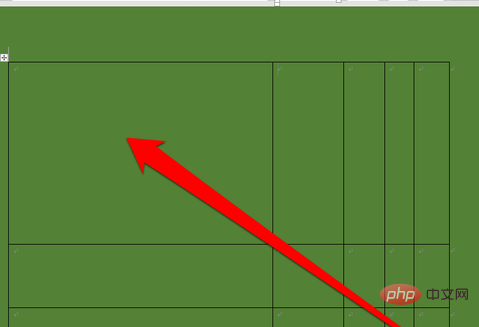
2、接下来,点击word顶部菜单栏的插入,然后选择形状,如图所示。
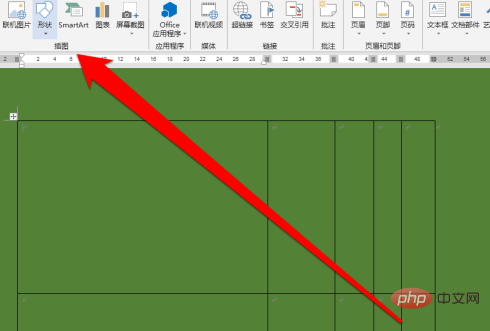
3、点击形状后,在下拉菜单中选择直线形状。
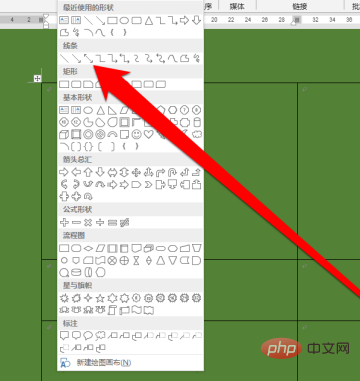
4、将鼠标放在表格上,就可以开始绘制斜线了。
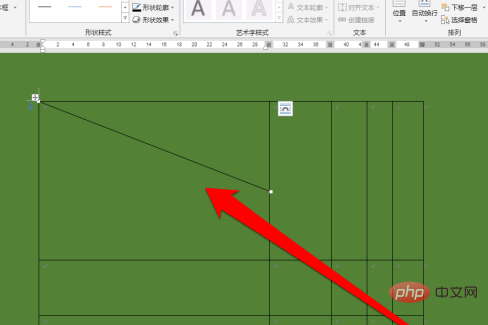
5、按照上面的方法,把另外一条斜线也画出来,如图所示。
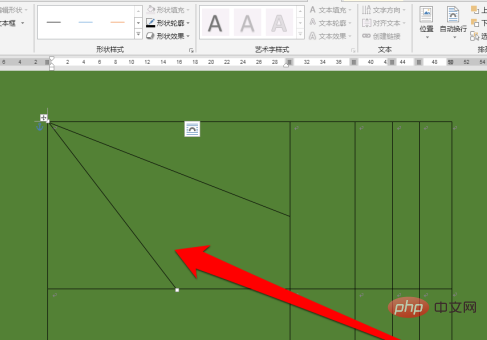
6、斜线都画好了后,鼠标点击空白处,就可以了。
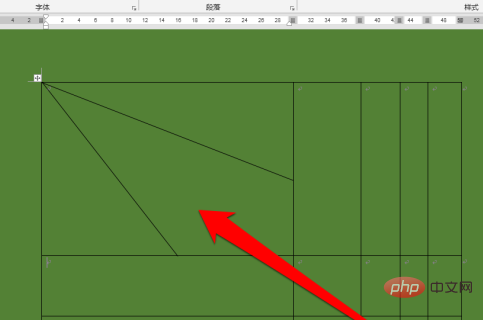
7、然后在需要输入文字的位置,添加文本框,就可以打字了。
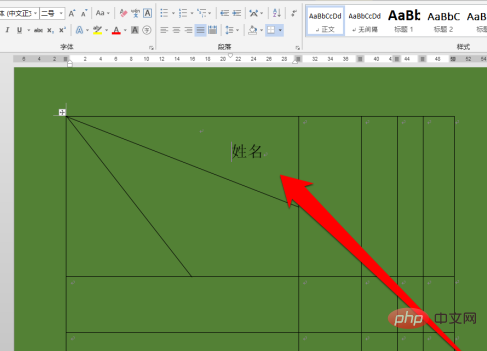
8、按上面的方法,再添加两个文本框,输入文字,如图所示。
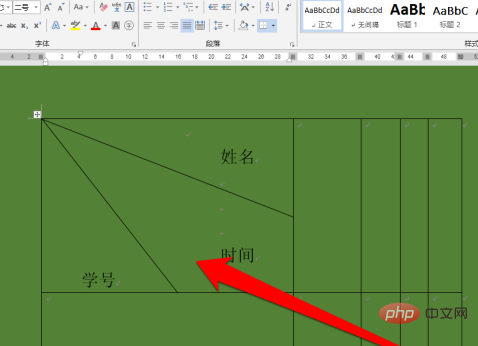
推荐教程:《Word教程》
Atas ialah kandungan terperinci word表格斜线一分为三怎么设置?. Untuk maklumat lanjut, sila ikut artikel berkaitan lain di laman web China PHP!

Alat AI Hot

Undresser.AI Undress
Apl berkuasa AI untuk mencipta foto bogel yang realistik

AI Clothes Remover
Alat AI dalam talian untuk mengeluarkan pakaian daripada foto.

Undress AI Tool
Gambar buka pakaian secara percuma

Clothoff.io
Penyingkiran pakaian AI

AI Hentai Generator
Menjana ai hentai secara percuma.

Artikel Panas

Alat panas

Notepad++7.3.1
Editor kod yang mudah digunakan dan percuma

SublimeText3 versi Cina
Versi Cina, sangat mudah digunakan

Hantar Studio 13.0.1
Persekitaran pembangunan bersepadu PHP yang berkuasa

Dreamweaver CS6
Alat pembangunan web visual

SublimeText3 versi Mac
Perisian penyuntingan kod peringkat Tuhan (SublimeText3)

Topik panas
 1382
1382
 52
52
 Langkah-langkah melaraskan format gambar yang disisipkan dalam jadual PPT
Mar 26, 2024 pm 04:16 PM
Langkah-langkah melaraskan format gambar yang disisipkan dalam jadual PPT
Mar 26, 2024 pm 04:16 PM
1. Buat fail PPT baharu dan namakannya [Petua PPT] sebagai contoh. 2. Klik dua kali [Petua PPT] untuk membuka fail PPT. 3. Masukkan jadual dengan dua baris dan dua lajur sebagai contoh. 4. Klik dua kali pada sempadan jadual, dan pilihan [Reka Bentuk] akan muncul pada bar alat atas. 5. Klik pilihan [Shading] dan klik [Picture]. 6. Klik [Gambar] untuk muncul kotak dialog pilihan isi dengan gambar sebagai latar belakang. 7. Cari dulang yang anda ingin masukkan dalam direktori dan klik OK untuk memasukkan gambar. 8. Klik kanan pada kotak jadual untuk memaparkan kotak dialog tetapan. 9. Klik [Format Cells] dan semak [Imej jubin sebagai teduhan]. 10. Tetapkan [Pusat], [Mirror] dan fungsi lain yang anda perlukan, dan klik OK. Nota: Lalai adalah untuk gambar diisi dalam jadual
 Penjelasan terperinci tentang cara memaparkan pembaris dalam Word dan cara mengendalikan pembaris!
Mar 20, 2024 am 10:46 AM
Penjelasan terperinci tentang cara memaparkan pembaris dalam Word dan cara mengendalikan pembaris!
Mar 20, 2024 am 10:46 AM
Apabila kami menggunakan Word, untuk mengedit kandungan dengan lebih cantik, kami sering menggunakan pembaris. Anda harus tahu bahawa pembaris dalam Word termasuk pembaris mendatar dan pembaris menegak, yang digunakan untuk memaparkan dan melaraskan jidar halaman dokumen, inden perenggan, tab, dsb. Jadi, bagaimana anda memaparkan pembaris dalam Word? Seterusnya, saya akan mengajar anda cara menetapkan paparan pembaris. Pelajar yang memerlukan perlu segera mengumpulnya! Langkah-langkahnya adalah seperti berikut: 1. Mula-mula, kita perlu memaparkan perkataan pembaris Dokumen perkataan lalai tidak memaparkan perkataan pembaris Kita hanya perlu mengklik butang [Lihat] dalam perkataan. 2. Kemudian, kita cari pilihan [Pembaris] dan semaknya. Dengan cara ini, kita boleh menyesuaikan perkataan pembaris! Ya atau tidak
 Bagaimana untuk menambah tandatangan tulisan tangan pada dokumen perkataan
Mar 20, 2024 pm 08:56 PM
Bagaimana untuk menambah tandatangan tulisan tangan pada dokumen perkataan
Mar 20, 2024 pm 08:56 PM
Dokumen Word digunakan secara meluas kerana fungsinya yang berkuasa bukan sahaja pelbagai format boleh dimasukkan ke dalam Word, seperti gambar dan jadual, dsb., tetapi kini untuk integriti dan ketulenan fail, banyak fail memerlukan tandatangan manual pada penghujungnya. daripada dokumen. Bunyinya seperti ini Bagaimana untuk menyelesaikan masalah yang rumit Hari ini saya akan mengajar anda cara menambah tandatangan tulisan tangan pada dokumen perkataan. Gunakan pengimbas, kamera atau telefon bimbit untuk mengimbas atau mengambil gambar tandatangan tulisan tangan, dan kemudian gunakan PS atau perisian penyuntingan imej lain untuk melakukan pemangkasan yang diperlukan pada imej. 2. Pilih "Sisipkan - Gambar - Dari Fail" dalam dokumen Word yang anda mahu masukkan tandatangan tulisan tangan dan pilih tandatangan tulisan tangan yang dipangkas. 3. Klik dua kali pada gambar tandatangan tulisan tangan (atau klik kanan pada gambar dan pilih "Tetapkan Format Gambar"), dan "Tetapkan Format Gambar" muncul.
 Cara membuat jadual untuk ramalan jualan
Mar 20, 2024 pm 03:06 PM
Cara membuat jadual untuk ramalan jualan
Mar 20, 2024 pm 03:06 PM
Mampu membuat borang dengan mahir bukan sahaja kemahiran yang diperlukan untuk perakaunan, sumber manusia dan kewangan Bagi kebanyakan kakitangan jualan, belajar membuat borang juga sangat penting. Kerana data yang berkaitan dengan jualan adalah sangat besar dan kompleks, dan ia tidak boleh direkodkan dalam dokumen untuk menjelaskan masalah tersebut. Untuk membolehkan lebih ramai kakitangan jualan mahir menggunakan Excel untuk membuat jadual, editor akan memperkenalkan isu pembuatan jadual mengenai ramalan jualan Rakan yang memerlukan tidak boleh ketinggalan! 1. Buka [Ramalan Jualan dan Tetapan Sasaran], xlsm, untuk menganalisis data yang disimpan dalam setiap jadual. 2. Buat [Lembaran Kerja Kosong] baharu, pilih [Sel], dan masukkan [Maklumat Label]. [Seret] ke bawah dan [Isi] bulan. Masukkan data [Lain-lain] dan klik [
 Bagaimana untuk menetapkan nilai WPS untuk menukar warna secara automatik mengikut syarat_Langkah untuk menetapkan nilai jadual WPS untuk menukar warna secara automatik mengikut keadaan
Mar 27, 2024 pm 07:30 PM
Bagaimana untuk menetapkan nilai WPS untuk menukar warna secara automatik mengikut syarat_Langkah untuk menetapkan nilai jadual WPS untuk menukar warna secara automatik mengikut keadaan
Mar 27, 2024 pm 07:30 PM
1. Buka lembaran kerja dan cari butang [Start]-[Conditional Formatting]. 2. Klik Pemilihan Lajur dan pilih lajur yang mana pemformatan bersyarat akan ditambahkan. 3. Klik butang [Pemformatan Bersyarat] untuk memaparkan menu pilihan. 4. Pilih [Serlahkan peraturan bersyarat]-[Antara]. 5. Isikan peraturan: 20, 24, teks hijau tua dengan warna isian gelap. 6. Selepas pengesahan, data dalam lajur yang dipilih akan diwarnakan dengan nombor, teks dan kotak sel yang sepadan mengikut tetapan. 7. Peraturan bersyarat tanpa konflik boleh ditambah berulang kali, tetapi untuk peraturan bercanggah WPS akan menggantikan peraturan bersyarat yang ditetapkan sebelum ini dengan peraturan tambahan terakhir. 8. Tambah lajur sel berulang kali selepas [Antara] peraturan 20-24 dan [Kurang daripada] 20. 9. Jika anda perlu menukar peraturan, anda boleh mengosongkan peraturan dan kemudian menetapkan semula peraturan.
 Di manakah tetapan teduhan dalam perkataan?
Mar 20, 2024 am 08:16 AM
Di manakah tetapan teduhan dalam perkataan?
Mar 20, 2024 am 08:16 AM
Kami sering menggunakan perkataan untuk kerja pejabat, tetapi adakah anda tahu di mana tetapan teduhan dalam perkataan? Hari ini saya akan berkongsi dengan anda langkah-langkah operasi khusus. Datang dan lihat, kawan-kawan! 1. Mula-mula, buka dokumen perkataan, pilih perenggan maklumat perenggan teks yang perlu ditambah dengan lorekan, kemudian klik butang [Mula] pada bar alat, cari kawasan perenggan, dan klik butang lungsur di sebelah kanan (seperti yang ditunjukkan dalam bulatan merah dalam rajah di bawah) ). 2. Selepas mengklik butang kotak lungsur, dalam pilihan menu timbul, klik pilihan [Border and Shading] (seperti yang ditunjukkan dalam bulatan merah dalam rajah di bawah). 3. Dalam kotak dialog pop timbul [Border and Shading], klik pilihan [Shading] (seperti yang ditunjukkan dalam bulatan merah dalam rajah di bawah). 4. Dalam lajur yang diisi, pilih warna
 Adakah anda tahu cara menjumlahkan jadual Word?
Mar 21, 2024 pm 01:10 PM
Adakah anda tahu cara menjumlahkan jadual Word?
Mar 21, 2024 pm 01:10 PM
Kadangkala, kita sering menghadapi masalah mengira dalam jadual Word Secara amnya, apabila menghadapi masalah seperti itu, kebanyakan pelajar akan menyalin jadual Word ke Excel untuk pengiraan secara senyap. Adakah terdapat cara cepat untuk mengiranya? Sudah tentu ada, sebenarnya jumlahnya juga boleh dikira dalam Word. Jadi, adakah anda tahu bagaimana untuk melakukannya? Hari ini, mari kita lihat bersama-sama! Tanpa berlengah lagi, rakan-rakan yang memerlukan perlu segera mengumpulnya! Butiran langkah: 1. Mula-mula, kita buka perisian Word pada komputer dan buka dokumen yang perlu diproses. (Seperti yang ditunjukkan dalam gambar) 2. Seterusnya, kami meletakkan kursor pada sel di mana nilai yang dijumlahkan terletak (seperti yang ditunjukkan dalam gambar kemudian, kami klik [Bar Menu);
 Bagaimana untuk melukis jadual dalam Word
Mar 19, 2024 pm 11:50 PM
Bagaimana untuk melukis jadual dalam Word
Mar 19, 2024 pm 11:50 PM
Word adalah perisian pejabat yang sangat berkuasa Berbanding dengan WPS, Word mempunyai lebih banyak kelebihan dalam pemprosesan terperinci Terutama apabila penerangan dokumen terlalu kompleks, secara amnya lebih bebas bimbang untuk menggunakan Word. Oleh itu, apabila anda memasuki masyarakat, anda mesti mempelajari beberapa petua menggunakan perkataan. Beberapa ketika dahulu, sepupu saya bertanya kepada saya soalan seperti ini. Saya sering melihat orang lain melukis jadual apabila menggunakan Word, dan saya berasa sangat tinggi. Saya ketawa pada masa itu Ia kelihatan seperti kandungan peringkat tinggi, tetapi sebenarnya ia hanya mengambil 3 langkah untuk beroperasi Adakah anda tahu cara melukis jadual dalam Word? 1. Buka perkataan, pilih tempat yang anda ingin masukkan jadual, dan cari pilihan "Sisipkan" dalam bar menu atas. 2. Klik pilihan "Jadual", dan kiub kecil yang padat akan muncul.




