页脚总是相同怎么办
页脚总是相同的解决办法:首先打开要设置页脚的文档;然后点击菜单栏中的【插入】选项,并选择【页脚】选项;接着依次点击菜单栏中的【页面布局】、【分隔符】选项;最后取消勾选【与上一节相同】选项即可。

页脚总是相同的解决办法:
1、首先打开要设置每页都不同页脚都Word文档,然后点击菜单栏中的“插入”,之后选择“页脚”
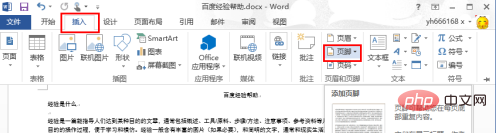
2、下面我们就来输入页脚的内容,为了做区别,我们先输入“第一页页脚”
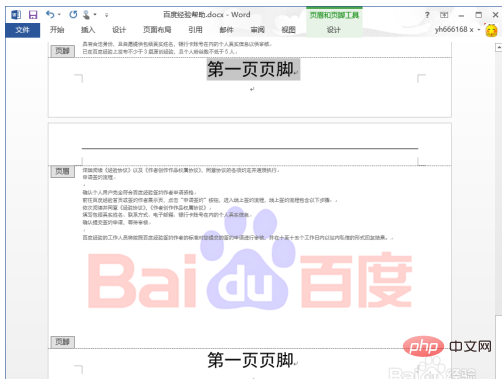
3、点击菜单栏中的“页面布局”,然后在打开的工具栏中点击“分隔符”,之后点击“连续”,选择连续的分隔符
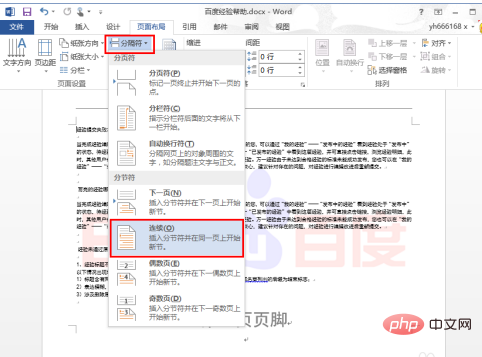
4、现在我们发现Word文档的每页的右下角会多出一个“与上一节相同”,现在我们要把这个去掉,去掉之后就可以让当前的页脚与前面的页的页脚不相同
下面我们就来说怎么样将这个去掉
点击菜单栏中的“设计”,然后点击“链接到前一条页眉”的选择,这样就可以去掉
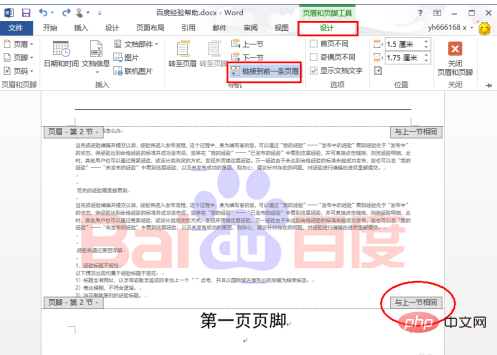
5、在将页脚的“与上一节相同”去掉后,在页脚的位置输入要设置的页脚,小编这里输入“第二页页脚”
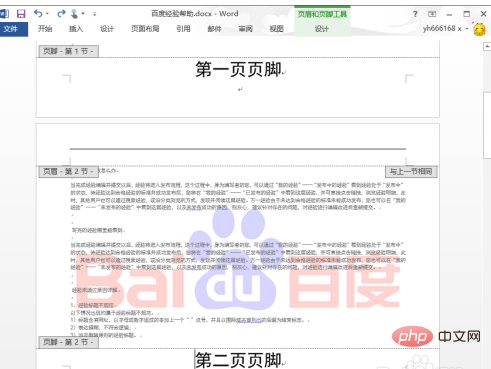
6、这时第除了第一页之外,其它的所有的页脚都显示为“第二页页脚”,现在我们只要按照上面的办法先定位在第三页,去掉“与上一节相同”,然后输入页脚,其他页也都类似
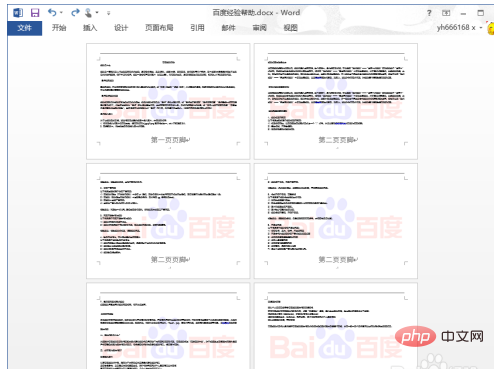
7、最后设置的每页的页脚就如下图所示,每一页的页脚都是不相同的
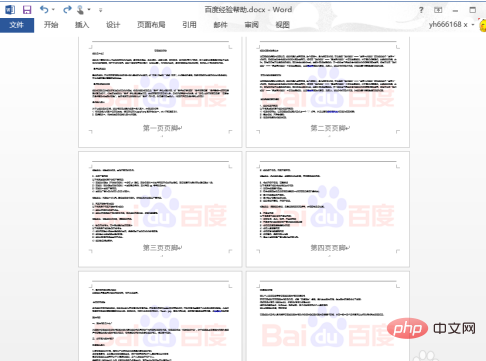
Atas ialah kandungan terperinci 页脚总是相同怎么办. Untuk maklumat lanjut, sila ikut artikel berkaitan lain di laman web China PHP!

Alat AI Hot

Undresser.AI Undress
Apl berkuasa AI untuk mencipta foto bogel yang realistik

AI Clothes Remover
Alat AI dalam talian untuk mengeluarkan pakaian daripada foto.

Undress AI Tool
Gambar buka pakaian secara percuma

Clothoff.io
Penyingkiran pakaian AI

AI Hentai Generator
Menjana ai hentai secara percuma.

Artikel Panas

Alat panas

Notepad++7.3.1
Editor kod yang mudah digunakan dan percuma

SublimeText3 versi Cina
Versi Cina, sangat mudah digunakan

Hantar Studio 13.0.1
Persekitaran pembangunan bersepadu PHP yang berkuasa

Dreamweaver CS6
Alat pembangunan web visual

SublimeText3 versi Mac
Perisian penyuntingan kod peringkat Tuhan (SublimeText3)

Topik panas
 1382
1382
 52
52
 Bagaimana untuk mengalih keluar pengepala dan pengaki dalam Word?
Feb 26, 2024 am 10:00 AM
Bagaimana untuk mengalih keluar pengepala dan pengaki dalam Word?
Feb 26, 2024 am 10:00 AM
Dalam siaran ini, kami akan menunjukkan kepada anda cara mengalih keluar pengepala dan pengaki dokumen dalam Microsoft Word. Bagaimana untuk mengalih keluar pengepala dan pengaki dalam Word? Berikut ialah cara berbeza untuk mengalih keluar pengepala dan pengaki daripada dokumen dalam Microsoft Word: Gunakan fungsi Alih Keluar Pengepala/Alih Pengaki. Gunakan kekunci Padam untuk mengosongkan semua pengepala dan pengaki daripada dokumen. Gunakan ciri "Periksa Dokumen" untuk mengalih keluar pengepala dan pengaki. Gunakan skrip VBA untuk mengalih keluar pengepala dan pengaki. 1] Gunakan fungsi Alih Keluar Pengepala/Padam Pengaki Untuk mengalih keluar pengepala dan pengaki daripada halaman terpilih bagi dokumen aktif, anda boleh memanfaatkan pilihan khusus yang disediakan oleh Word. Pilihan ini termasuk fungsi Alih Keluar Pengepala dan Alih Pengaki. Menggunakan ciri ini adalah sangat mudah: Pertama, buka teks sumber
 Bagaimana untuk menetapkan pengaki dokumen WPS
Mar 20, 2024 am 11:28 AM
Bagaimana untuk menetapkan pengaki dokumen WPS
Mar 20, 2024 am 11:28 AM
Apabila kami mengedit sejumlah besar kandungan artikel, kami akan menambah pengepala dan pengaki pada setiap halaman artikel, dan menggunakan dokumen wps boleh menambah pengepala dan pengaki pada artikel dengan cepat. Kebanyakan halaman utama tidak menetapkan pengepala dan pengaki, jadi bagaimana anda menetapkan pengepala dan pengaki pada mana-mana halaman Editor di bawah akan menerangkan langkah terperinci: 1. Buat pengepala dan pengaki. 1. Mula-mula mulakan perisian dan buat dokumen kosong baharu atau buka dokumen sedia ada Buat dokumen kosong baharu di sini. 2. Di bawah menu Sisipkan, terdapat pilihan "Header and Footer". Klik butang ini untuk membuat header dan footer. 3. Pada ketika ini, anda boleh mendapati bahawa pengepala semua halaman keseluruhan dokumen berada dalam keadaan boleh diedit Di sini, masukkan teks "Edit Pengepala" untuk pengepala dan tetapkannya melalui alat teks.
 Bagaimana untuk membuang tera air daripada dokumen Word
Apr 15, 2023 pm 12:46 PM
Bagaimana untuk membuang tera air daripada dokumen Word
Apr 15, 2023 pm 12:46 PM
Cara mengalih keluar tera air pada Windows Terdapat beberapa nuansa pada aplikasi Microsoft Word, bergantung pada sama ada anda menggunakannya pada Windows atau Mac. Ini bermakna langkah untuk mengalih keluar tera air akan berbeza-beza bergantung pada jenis komputer yang anda gunakan. Anda sepatutnya boleh mengalih keluar tera air daripada dokumen Word anda menggunakan menu Reka Bentuk. Jika ia tidak berkesan, anda boleh mencuba kaedah pengepala dan pengaki yang digariskan di bawah. Cara Membuang Tera Air daripada Dokumen Word Menggunakan Reka Bentuk Menu Reka Bentuk Menu ada dalam Micr
 Mengapa saya menukar pengepala dan pengaki sekaligus?
Feb 28, 2023 pm 02:34 PM
Mengapa saya menukar pengepala dan pengaki sekaligus?
Feb 28, 2023 pm 02:34 PM
Sebab untuk menukar keseluruhan pengepala dan pengaki adalah kerana WPS menukar pengepala secara lalai, jadi ia mesti ditukar secara berasingan dan mesti ditetapkan secara berasingan Kaedah tetapan: 1. Buka dokumen perkataan dan pergi ke halaman sebelum pengepala yang diperlukan untuk diubah. Di penghujung halaman, klik "Sisipkan->Break->Pecah Bahagian Halaman Seterusnya" 2. Klik dua kali pada pengepala yang perlu diubah, dan klik "Tajuk dan Pengaki->Batalkan sama seperti bahagian sebelumnya->Edit Pengepala"; 3. , edit semula pengepala.
 Bagaimana untuk memadamkan pengepala dan pengaki jadual
Feb 21, 2024 pm 04:18 PM
Bagaimana untuk memadamkan pengepala dan pengaki jadual
Feb 21, 2024 pm 04:18 PM
Cara memadamkan pengepala dan pengaki jadual Apabila kami menggunakan Microsoft Word dan perisian pemprosesan perkataan lain untuk mengedit dokumen setiap hari, kami selalunya perlu memasukkan jadual untuk menyusun data, membuat laporan data atau tujuan lain yang berkaitan. Dalam beberapa kes tertentu, kami mungkin perlu mengalih keluar pengepala dan pengaki daripada jadual. Artikel ini akan menerangkan secara ringkas cara mengalih keluar pengepala dan pengaki jadual. Untuk mengalih keluar pengepala dan pengaki daripada jadual, anda boleh mengikuti langkah berikut: Pertama, buka dokumen yang mengandungi jadual. Anda boleh terus klik pada bahagian di mana jadual terletak dalam dokumen untuk mengeditnya.
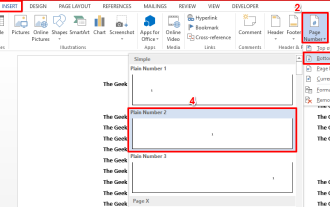 Bagaimana untuk menyembunyikan nombor halaman individu dalam dokumen Microsoft Word
May 13, 2023 pm 10:10 PM
Bagaimana untuk menyembunyikan nombor halaman individu dalam dokumen Microsoft Word
May 13, 2023 pm 10:10 PM
Jadi, anda mempunyai jadual besar pada salah satu halaman dokumen Word anda, dan anda tidak mahu nombor halaman dipaparkan pada halaman tersebut. Pada masa yang sama, jika nombor halaman tersembunyi ialah 7, anda ingin mengira halaman dan nombor halaman seterusnya hendaklah 8. Nah, anda mungkin telah membuang banyak masa mencari penyelesaian. Walaupun anda menemui penyelesaian, anda mungkin berasa kehilangan kerana anda fikir ia terlalu rumit untuk dilaksanakan. Nah, GeekPage memudahkan perkara yang rumit untuk anda. Dalam artikel ini, kami telah menerangkan cara mudah menghilangkan nombor halaman tertentu daripada dokumen Word dalam langkah yang sangat mudah yang anda boleh fahami dengan mudah. Harap anda mendapati artikel ini membantu. Cara Menghilangkan Nombor Halaman Tunggal Langkah 1: Mula-mula, mari masukkan dalam pengaki
 Cara mereka bentuk pengaki halaman web menggunakan susun atur Kedudukan CSS
Sep 26, 2023 pm 02:09 PM
Cara mereka bentuk pengaki halaman web menggunakan susun atur Kedudukan CSS
Sep 26, 2023 pm 02:09 PM
Cara menggunakan reka letak CSSPositions untuk mereka bentuk pengaki halaman web Dalam reka bentuk web, pengaki biasanya membawa kandungan penting seperti maklumat hak cipta dan maklumat hubungan halaman web. Mereka bentuk pengaki yang cantik dan berfungsi adalah sangat penting untuk meningkatkan pengalaman pengguna dan kesan visual keseluruhan tapak web. Dalam artikel ini, kami akan memperkenalkan cara menggunakan reka letak CSSPositions untuk mereka bentuk pengaki halaman web dan memberikan contoh kod khusus. Mula-mula, mari kita jelaskan idea asas menggunakan reka letak CSSPositions untuk mereka bentuk pengaki. di sini
 Bagaimanakah kita boleh membuat pengaki untuk dokumen atau bahagian dalam HTML5?
Sep 13, 2023 am 10:45 AM
Bagaimanakah kita boleh membuat pengaki untuk dokumen atau bahagian dalam HTML5?
Sep 13, 2023 am 10:45 AM
Gunakan teg <footer> HTML untuk memaparkan pengaki dokumen atau bahagian. Anda boleh cuba menjalankan kod berikut untuk melaksanakan teg <footer> − contoh <!DOCTYPEhtml><head>



