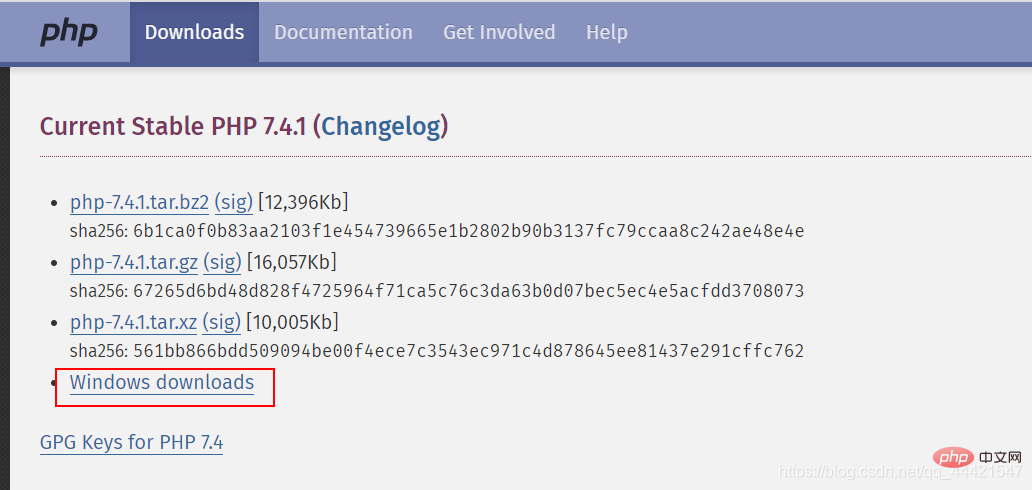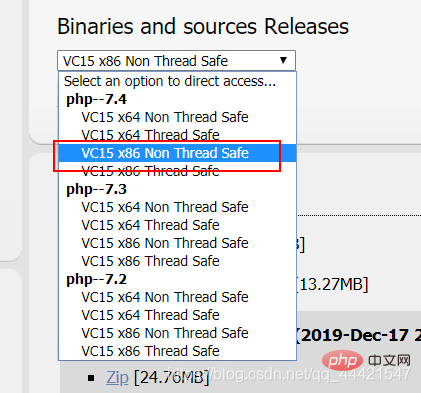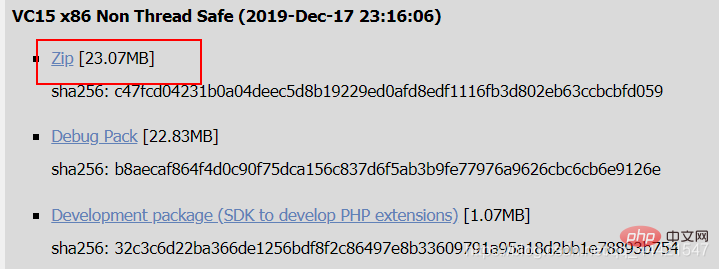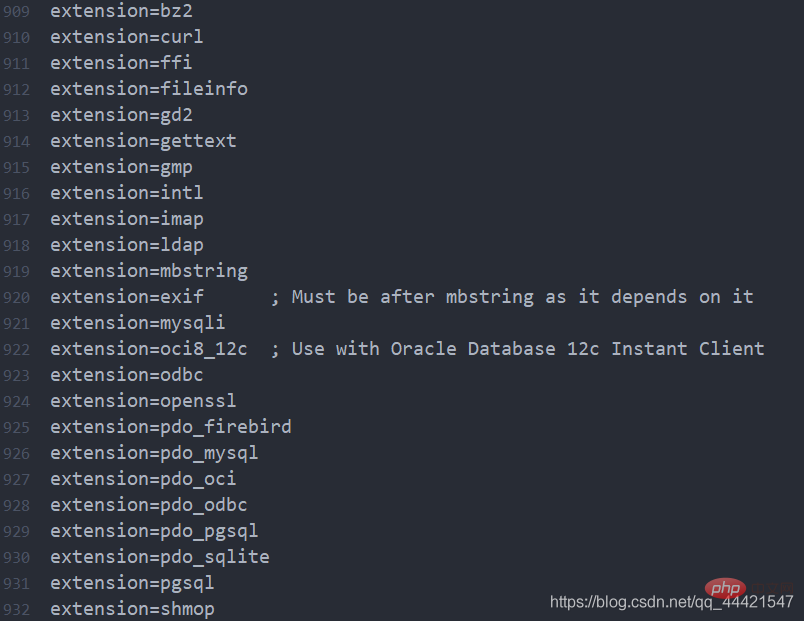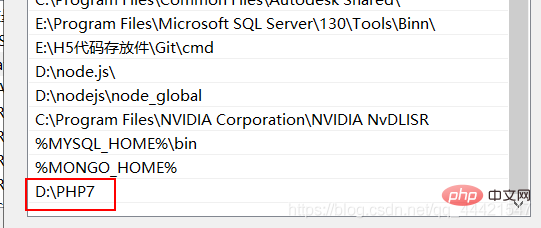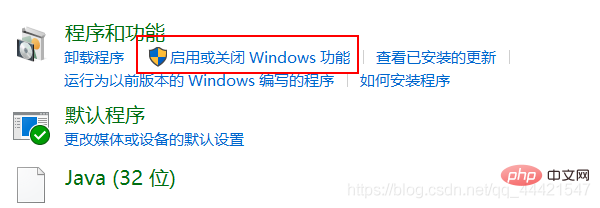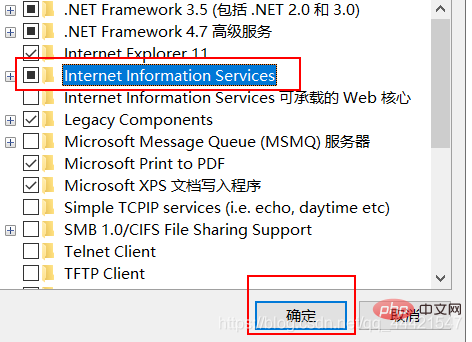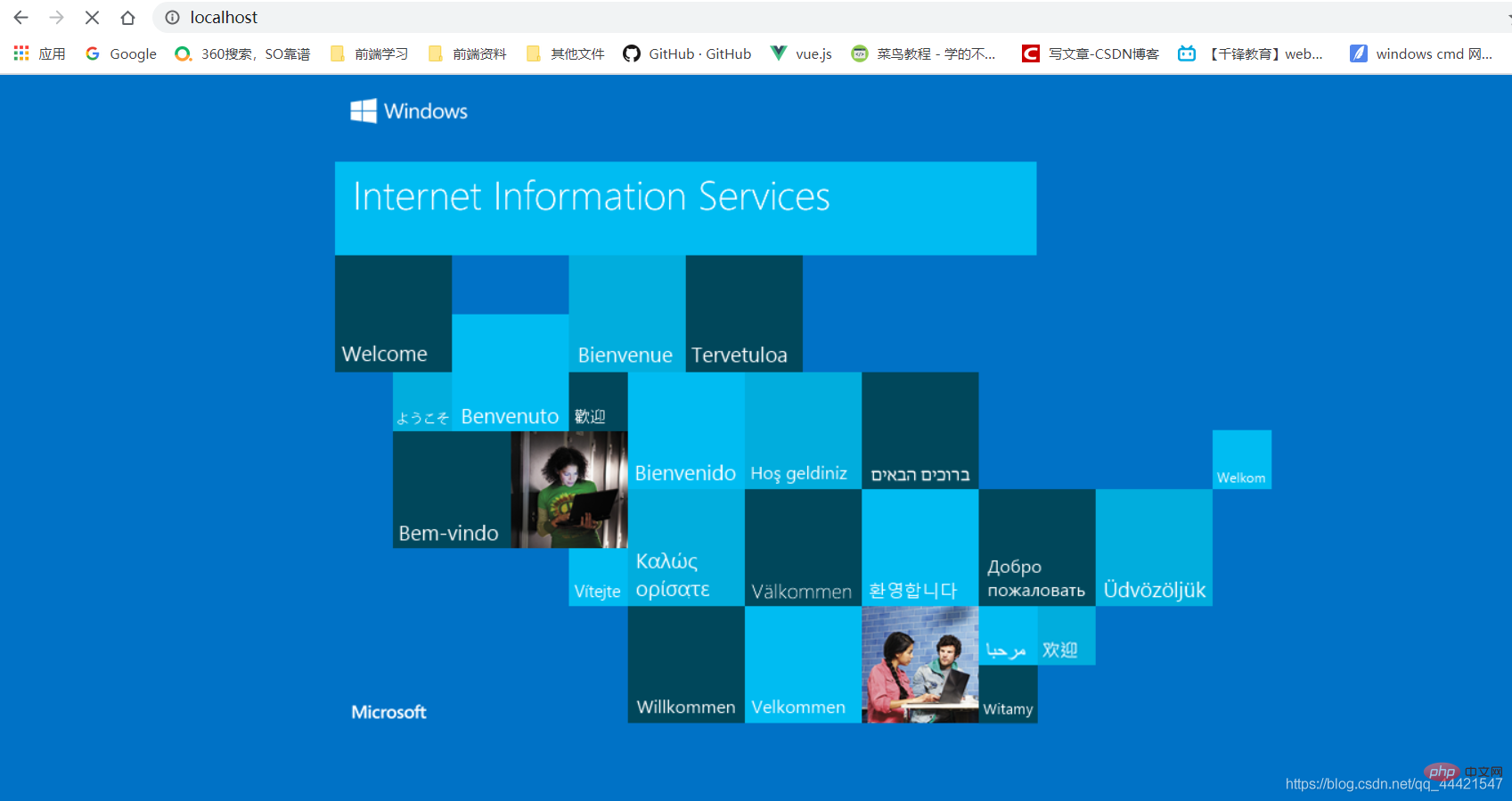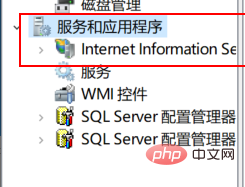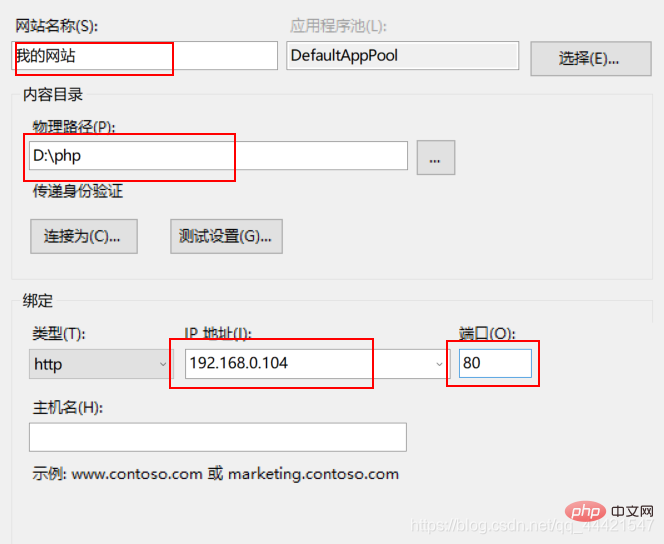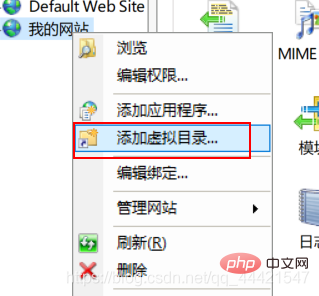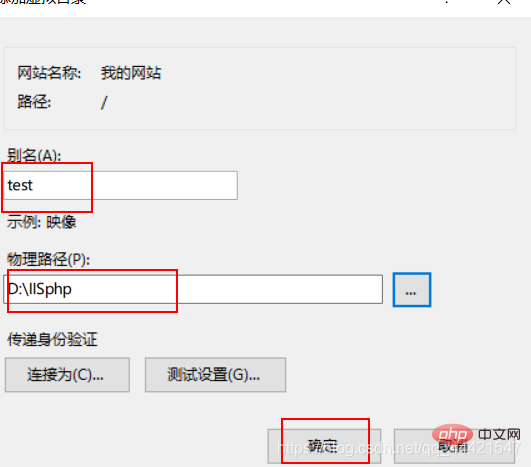IIS服务器下PHP7的安装教程
IIS PHP7的安装方法:首先在PHP官网中下载新版的php7压缩包;然后将其解压到合适的位置;接着在电脑中配置系统环境;最后设置相应的参数即可。
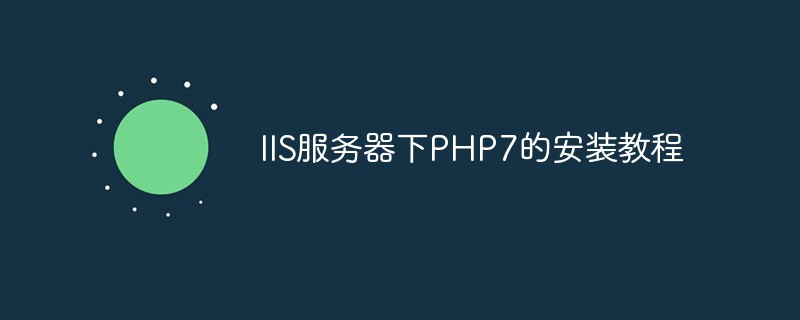
推荐教程:《PHP7》
PHP 7的安装和配置
(一)php 7 的安装与配置
- 在网址栏输入php官网地址https://www.php.net/,进入官网;点击左上方的Downloads;
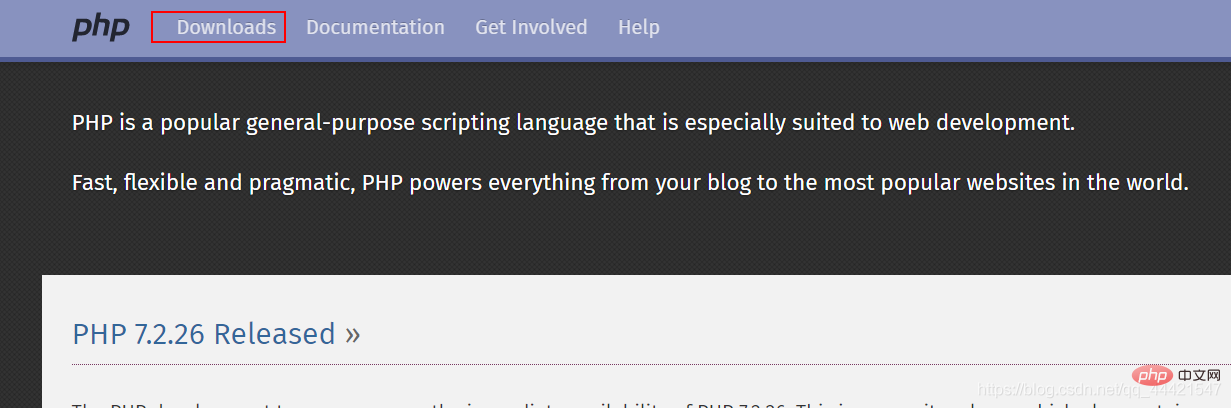
- 进去后点击最新版php7.4.1中的windows downloads;

- 进去后找到Binaries and sources Releases,下拉菜单找到VC15 x86 Non Thread Safe;

- 点击后跳转至下载处,点击zip下载,保存到合适的位置;

- 下载完成后 ,将其解压到合适的位置,这里我将其解压到D:\PHP7这个位置;
- 在解压文件中找到php.ini-development这个文件,将其后缀改为.ini,即为php.ini文件;
- 将这个文件用编辑器打开,找到extension_dir = 属性,将其路径改为你安装路径下的ext文件夹,并将其前面的分号删除掉;同样的方式找到cgi.force_redirect = 1将其改为cgi.force_redirect = 0,并将前面的分号去除掉,如下图;


- 找到下图所示的所有属性,将其前面的分号去掉,去除后如下图;

- 下来我们开始配置系统环境,鼠标右击我的电脑,选择属性,点击右侧高级系统设置,点击环境变量,在系统变量栏找到Path,双击进去后,点击新建,将php解压地址,复制粘贴到哪里,如下图所示。(完成点击确定后,记得重启电脑)

(二)IIS服务器的安装配置
1.以win10系统为例,打开控制面板,点击程序,点击启用或关闭windows功能;
- 进去后,找到IIS,选中后点击,确定;

- IIS设置完成后,在浏览器地址栏输入http://localhost/,如打开下面页面,即为成功;

- 为了后面存储网页方便,我们可以更改其虚拟目录;首先鼠标右击我的电脑,点击管理,进去后点击左侧的服务和应用程序,点击下面的IIS;

- 在左侧栏鼠标右击网站,添加网站,进去设置相应的参数;

- 在新建的网站上右键选择添加虚拟目录;

- 进去后设置相应的参数即可。

Atas ialah kandungan terperinci IIS服务器下PHP7的安装教程. Untuk maklumat lanjut, sila ikut artikel berkaitan lain di laman web China PHP!

Alat AI Hot

Undresser.AI Undress
Apl berkuasa AI untuk mencipta foto bogel yang realistik

AI Clothes Remover
Alat AI dalam talian untuk mengeluarkan pakaian daripada foto.

Undress AI Tool
Gambar buka pakaian secara percuma

Clothoff.io
Penyingkiran pakaian AI

AI Hentai Generator
Menjana ai hentai secara percuma.

Artikel Panas

Alat panas

Notepad++7.3.1
Editor kod yang mudah digunakan dan percuma

SublimeText3 versi Cina
Versi Cina, sangat mudah digunakan

Hantar Studio 13.0.1
Persekitaran pembangunan bersepadu PHP yang berkuasa

Dreamweaver CS6
Alat pembangunan web visual

SublimeText3 versi Mac
Perisian penyuntingan kod peringkat Tuhan (SublimeText3)

Topik panas
 1379
1379
 52
52
 Bolehkah iis digunakan pada linux?
Mar 23, 2023 am 09:24 AM
Bolehkah iis digunakan pada linux?
Mar 23, 2023 am 09:24 AM
iis tidak boleh digunakan pada Linux kerana iis ialah perkhidmatan Internet asas yang disediakan oleh Microsoft berdasarkan menjalankan Microsoft Windows Ia dibangunkan di bawah platform sistem pengendalian Windows, jadi ia dihadkan untuk dijalankan di bawah sistem pengendalian Windows.
 Proses tidak dapat mengakses pembetulan ralat fail pada Windows 11/10
May 12, 2023 pm 07:10 PM
Proses tidak dapat mengakses pembetulan ralat fail pada Windows 11/10
May 12, 2023 pm 07:10 PM
Seperti yang kita sedia maklum, apabila mana-mana fail sedang digunakan, tiada proses lain boleh mengakses/menukarnya. Dalam kes ini, apabila proses cuba membuka fail, sistem pengendalian mengunci fail untuk mengelakkannya daripada diubah suai oleh proses lain. "Proses tidak boleh mengakses fail kerana ia sedang digunakan oleh proses lain" ialah mesej ralat yang diperhatikan oleh ramai pengguna pada komputer Windows mereka. Ralat ini diketahui berlaku dalam versi WindowsOS dan WindowsServer yang berbeza. Biasanya, mesej ralat ini diperhatikan semasa menggunakan arahan Netsh pada PC Windows pengguna. Satu lagi situasi di mana ralat ini berlaku ialah apabila cuba menjalankan Perkhidmatan Maklumat Internet (IIS) M
 Cara memasang proksi terbalik nginx1.10.1 dalam Windows untuk mengakses tapak web IIS
May 23, 2023 pm 05:40 PM
Cara memasang proksi terbalik nginx1.10.1 dalam Windows untuk mengakses tapak web IIS
May 23, 2023 pm 05:40 PM
Mula-mula, pergi ke tapak web rasmi untuk memuat turun pakej perisian dan nyahzipnya Adalah lebih baik untuk tidak mempunyai masalah laluan dengan konfigurasi nginx Cina Di bawah Windows, laluan fail boleh dipisahkan dengan "\", "\\",. atau simbol "/". Tetapi "\" adalah yang paling mungkin menyebabkan masalah, jadi cuba elakkan menggunakannya. Jangan tambah laluan, jika tidak, ia akan menyebabkan ralat Laluan fail konfigurasi tidak ditemui Contohnya, jika saya membuka zip pada pemacu e, arahan cmd mencari folder di mana nginx.exe terletak, cde:\worksoftware\. nginx-1.10.1, dan kemudian melaksanakannya Mula-mula, pastikan fail nginx.conf tiada masalah dengan konfigurasi Sebenarnya, tugas paling penting dan utama nginx ialah fail konfigurasi.
 Bagaimana untuk membuka kolam aplikasi iis
Apr 09, 2024 pm 07:48 PM
Bagaimana untuk membuka kolam aplikasi iis
Apr 09, 2024 pm 07:48 PM
Untuk membuka kumpulan aplikasi dalam IIS: 1. Buka Pengurus IIS; 2. Navigasi ke nod "Kolam Aplikasi" 3. Klik kanan kumpulan aplikasi sasaran dan pilih "Uruskan" Tab 5 . Konfigurasi kumpulan aplikasi boleh dilihat dan diubah suai di sini.
 Bagaimana untuk menyelesaikan masalah apabila stesen php menggunakan iis dengan aksara yang kacau tetapi apache baik-baik saja?
Mar 23, 2023 pm 02:48 PM
Bagaimana untuk menyelesaikan masalah apabila stesen php menggunakan iis dengan aksara yang kacau tetapi apache baik-baik saja?
Mar 23, 2023 pm 02:48 PM
Apabila menggunakan PHP untuk pembangunan tapak web, anda mungkin menghadapi masalah pengekodan aksara. Terutama apabila menggunakan pelayan web yang berbeza, anda mungkin mendapati bahawa IIS dan Apache mengendalikan pengekodan aksara secara berbeza. Apabila anda menggunakan IIS, anda mungkin mendapati bahawa aksara bercelaru muncul apabila menggunakan pengekodan UTF-8 tetapi apabila menggunakan Apache, semuanya berfungsi dengan baik tanpa sebarang masalah; Bagaimanakah keadaan ini harus diselesaikan?
 Bagaimana untuk menjana URL daripada fail html
Apr 21, 2024 pm 12:57 PM
Bagaimana untuk menjana URL daripada fail html
Apr 21, 2024 pm 12:57 PM
Menukar fail HTML kepada URL memerlukan pelayan web, yang melibatkan langkah berikut: Dapatkan pelayan web. Sediakan pelayan web. Muat naik fail HTML. Buat nama domain. Halakan permintaan.
 Bagaimana untuk menyelesaikan iis tidak boleh bermula
Dec 06, 2023 pm 05:07 PM
Bagaimana untuk menyelesaikan iis tidak boleh bermula
Dec 06, 2023 pm 05:07 PM
Penyelesaian kepada kegagalan untuk dimulakan: 1. Periksa integriti fail sistem 2. Periksa penghunian port 3. Mulakan perkhidmatan yang berkaitan 4. Pasang semula IIS 6. Periksa fail metabase; . Semak kebenaran fail; Pengenalan terperinci: 1. Semak integriti fail sistem, jalankan alat semakan fail sistem, semak integriti fail sistem, dsb.
 Bolehkah fail log iis dipadamkan?
Apr 09, 2024 pm 07:45 PM
Bolehkah fail log iis dipadamkan?
Apr 09, 2024 pm 07:45 PM
Ya, adalah mungkin untuk memadam fail log IIS. Pengalihan keluar melibatkan pemilihan tapak web atau kumpulan aplikasi melalui Pengurus IIS dan memadam fail log dalam tab Fail Log. Gunakan gesaan arahan untuk pergi ke direktori storan fail log (biasanya %SystemRoot%\System32\LogFiles\W3SVC1) dan gunakan arahan del untuk memadam fail log. Gunakan alat pihak ketiga seperti Log Parser untuk memadam fail log secara automatik.