实现欲罢不能的网易云音乐宇宙尘埃特效
微信小程序开发教程栏目今天教大家实现网易云音乐宇宙尘埃特效,手把手教。
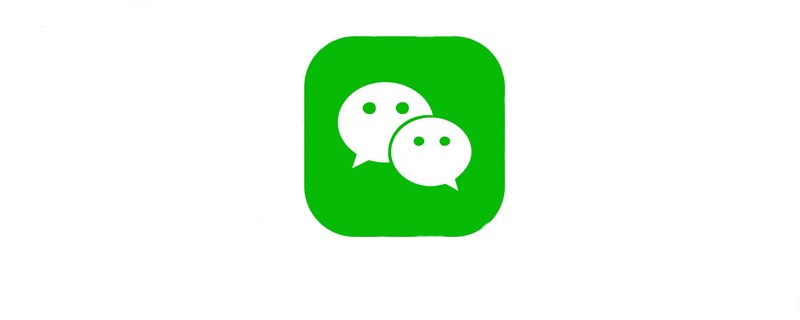
前言
前段时间,女朋友用网易云音乐的时候看到一个宇宙尘埃特效,说很好看,想要让我给她开VIP用。
笑话,作为一个程序员为什么不能自己实现!开什么VIP!!
什么女朋友?程序员有吗?我只在意特效的实现!
0202年了,Android开发大都应该是老油条了把。如果你自定义View还是掌握得不够熟练的话,那可就说不过去了哦。自定义View可以说是Android开发中,无论是初级,中级还是高级都必须掌握的一个点。
不然的话,UI一不小心设计的太炫酷,那你岂不是要和他打起来了?难道你不想成为下图中的男人吗?

所以,自定义View的重要性已经不用我多说了。本篇是针对有自定义View基础知识,但是苦于没有好的项目模仿,或者说看到了酷炫效果没有思路不知道该如何下手的人。恭喜你,我将一步步手把手的带你分析效果,然后代码实现它。
我就知道没图是骗不到人的。先放图,大家看一下最终实现的效果。
ps:为了能更快加载出来,gif是压缩了又压缩,大家可以脑部清晰度。
ps2:小伙伴如果有好的gif压缩网站可以推荐一波
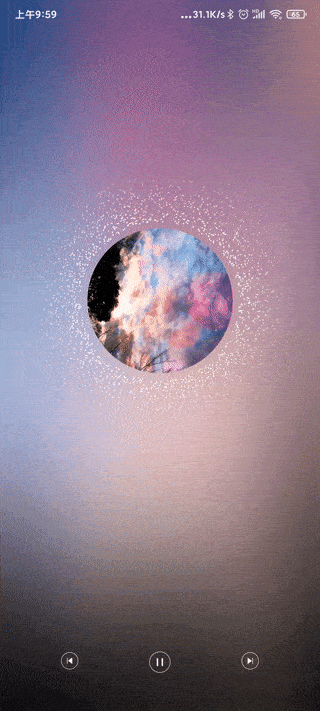
咳咳,虽然画质堪比AV画质,但是还是能看的出来效果是非常不错的。那么今天我就带小伙伴们一起从头到尾的实现一下这个效果吧。

特效分析
首先看动图,我们可以拆成两部分完成,一个是里面不断旋转的圆形图片,一个是外面不断扩散的粒子动效。
我们由易到难来完成,毕竟柿子要挑软的捏嘛。
另外由于本篇重点是讲自定义View的,所以就不采用ViewGroup的方式来实现图片和粒子动效的结合了。而是采用分开布局的方式。这样做的好处是可以只专注于粒子动效的实现,而不需要去考虑测量,布局等。
至于自定义ViewGroup,下一篇文章我将会带领大家实现一个非常非常非常酷炫的效果。
加载图片
我们先观察,首先这是一个圆形图片。其次,它在不停的转。

咳咳,先别骂,容我说完嘛。
圆形图片的话我们就用Glide来进行实现把,其实自定义View实现也可以,但我们重点还是粒子特效。
首先定义一个ImageView
<?xml version="1.0" encoding="utf-8"?><RelativeLayout xmlns:android="http://schemas.android.com/apk/res/android"
xmlns:app="http://schemas.android.com/apk/res-auto"
xmlns:tools="http://schemas.android.com/tools"
android:id="@+id/rootLayout"
android:layout_width="match_parent"
android:layout_height="match_parent"
android:fitsSystemWindows="true">
<ImageView
android:id="@+id/music_avatar"
android:layout_centerInParent="true"
android:layout_width="178dp"
android:layout_height="178dp"/></RelativeLayout>复制代码现在我们去Activity中,用Glide加载一张圆形图片。
class DemoActivity : AppCompatActivity() { private lateinit var demoBinding: ActivityDemoBinding
override fun onCreate(savedInstanceState: Bundle?) { super.onCreate(savedInstanceState)
demoBinding = ActivityDemoBinding.inflate(layoutInflater)
setContentView(demoBinding.root)
lifecycleScope.launch(Dispatchers.Main) {
loadImage()
}
} private suspend fun loadImage() {
withContext(Dispatchers.IO) {
Glide.with(this@DemoActivity)
.load(R.drawable.ic_music)
.circleCrop()
.into(object : ImageViewTarget<Drawable>(demoBinding.musicAvatar) { override fun setResource(resource: Drawable?) {
demoBinding.musicAvatar.setImageDrawable(resource)
}
})
}
}
}复制代码这样我们利用Glide就加载了一个圆形的图片。
旋转图片
图片有了,接下来就应该是旋转了。
那么我们开始搞旋转。
旋转是如何实现的?我想不用我多说,很多小伙伴都知道,是动画嘛。
没错,就是动画。我们这里使用属性动画来实现。
定义一个属性动画并且给图片设置一个点击事件,让它旋转起来
lateinit var rotateAnimator: ObjectAnimatoroverride fun onCreate(savedInstanceState: Bundle?) {
...
setContentView(demoBinding.root)
rotateAnimator = ObjectAnimator.ofFloat(demoBinding.musicAvatar, View.ROTATION, 0f, 360f)
rotateAnimator.duration = 6000
rotateAnimator.repeatCount = -1
rotateAnimator.interpolator = LinearInterpolator()
lifecycleScope.launch(Dispatchers.Main) {
loadImage() //添加点击事件,并且启动动画
demoBinding.musicAvatar.setOnClickListener {
rotateAnimator.start()
}
}
}复制代码这些都是小儿科了,相信面对电视机前的观众朋友们,啊不,口误口误。
相信小伙伴们都很熟悉了,那我们开始今天的重头戏,这个粒子动画。
粒子动画
其实我很久以前看粒子动画的时候,也很好奇,这些炫酷的粒子动画是怎么实现的,当时的我完全没有思路。
尤其是看到一些图片,啪唧一下变成了一堆粒子,掉落,然后又呱唧从粒子变成了图片,就觉得异常的牛X。
其实啊,一点都不神奇。
首先我们要知道bitmap是什么。bitmap是什么呀?
在数学上,有这么几个概念,点,线,面。点很好理解,就是一个点。线是由一堆点组成的,而面又类似于一堆线组成的。本质上,面就是由无数的点组成的。
可是这和bitmap以及今天的粒子动画有什么关系呢?
一个bitmap,我们可以简单地理解为一张图片。这个图片是不是一个平面呢?而平面又是一堆点组成的,这个点在这里称为像素点。所以bitmap就是由一堆像素点所组成的,有趣的是,这些像素点是有颜色的,当这些像素点足够小,你离得足够远你看起来就像一幅完整的画了。
在现实中也不乏这样的例子,举办一些活动的时候,一个个人穿着不同颜色的衣服有序的站在广场上,如果有一架无人机在空中看,就能看到是一幅画。就像这样

所以当把一幅画拆成一堆粒子的话,其实就是获得bitmap中所有的像素点,然后改变他们的位置就可以了。如果想要用一堆粒子拼凑出一幅画,只需要知道这些粒子的顺序,排放整齐自然就是一幅画了。
扯远了,说这些呢其实和今天的效果没有特别强的联系,只是为了让你能够更好的理解粒子动画的本质。

粒子动画分析
我们先观察这个特效,你会发现有一个圆,这个圆上不断的往外发散粒子,粒子在发散的过程中速度是不相同的。而且,在发散的过程中,透明度也在不断变化,直到最后完全透明。
好,我们归纳一下。
- 圆形生产粒子
- 粒子速度不同,也就是随机。
- 粒子透明度不断降低,直到最后消散。
- 粒子沿着到圆心的反方向扩散。
写自定义View的时候千万不要一上来就开干,而是要逐渐分析,有的时候我们遇到一个复杂的效果,更是要逐帧的分析。
而且我写自定义View的时候有个习惯,就是一点点的实现效果,不会去一次性实现全部的效果。
所以我们第一步,生产粒子。
生产粒子
首先,我们可以知道,粒子是有颜色的,但是似乎这个效果粒子只有白色,那就指定粒子颜色为白色了。
然后我们可以得出,粒子是有位置的,位置肯定由x,y组成嘛。然后粒子还有个速度,以及透明度和半径。
定义粒子
我们可以定义一个粒子类:
class Particle( var x:Float,//X坐标
var y:Float,//Y坐标
var radius:Float,//半径
var speed:Float,//速度
var alpha: Int//透明度)复制代码由于我们的这个效果看起来就像是水波一样的涟漪,我给自定义View起名为涟漪,也就是dimple
我们来定义这个自定义View把
定义自定义view
class DimpleView(context: Context?, attrs: AttributeSet?) : View(context, attrs) { //定义一个粒子的集合
private var particleList = mutableListOf<Particle>() //定义画笔
var paint = Paint()
}复制代码一开始就直接圆形生产粒子着实有些难度,我先考虑考虑如何实现生产粒子把。
先不断生产粒子,然后再考虑圆形的事情。
而且生产一堆粒子比较麻烦,我先实现从上到下生产一个粒子。
那么如何生产一个粒子呢?前面也说了,粒子就是个很小的点,所以用canvas的drawCircle就可以。
那我们来吧
override fun onDraw(canvas: Canvas) { super.onDraw(canvas)
paint.color = Color.WHITE
paint.isAntiAlias = true
var particle=Particle(0f,0f,2f,2f,100)
canvas.drawCircle(particle.x, particle.y, particle.radius, paint)
}复制代码画画嘛,就要在onDraw方法中进行了。我们先new一个Particle,然后画出来。
实际上这样并没有什么效果。为啥呢?
我们的背景是白色的,粒子默认是白色的,你当然看不到了。所以我们需要先做个测试,为了能看出效果。这里啊,我们把背景换成黑色。同时,为了方便测试,先把Imageview设置成不可见。然后我们看下效果
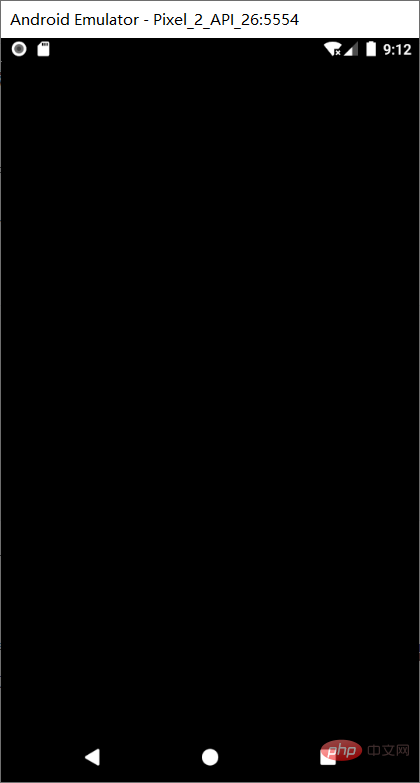
没错,就是没什么效果。你什么都看不出来。

先不急,慢慢来,且听我吹,啊不,且听我和你慢慢道来。
我们在这里只花了一个圆,而且是在坐标原点画了一个半径为2的点,可以说很小很小了。自然就看不到了。
什么,你不知道原点在哪?
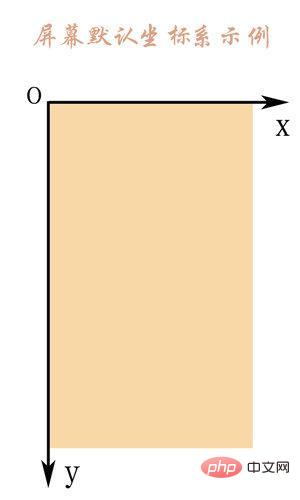
棕色部分就是我们的屏幕,所以原点就是左上角。
现在我们需要做的事情只有两个,要么把点变大,要么改变点的位置。
粒子粒子的,当然不能变大,所以我们把它放到屏幕中心去。
所以我们定义一个屏幕中心的坐标,centerX,centerY。并且在onSizeChanged方法中给它们赋值
override fun onSizeChanged(w: Int, h: Int, oldw: Int, oldh: Int) { super.onSizeChanged(w, h, oldw, oldh)
centerX= (w/2).toFloat()
centerY= (h/2).toFloat()
}复制代码那我们改一下上面的画点的代码:
override fun onDraw(canvas: Canvas) {
... var particle=Particle(centerX,centerY,2f,2f,100)
canvas.drawCircle(particle.x, particle.y, particle.radius, paint)
}复制代码如此,可以看到这个点了,虽然很小很小,但是也胜过没有呀
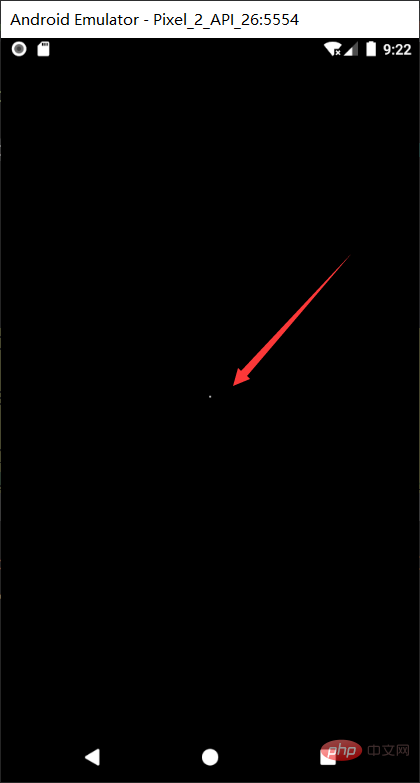
可是这时候有人跳出来了,说你这不对啊,一个点有啥用?还那么小,我本来就近视,你这搞得我更看不清了。你是不是眼睛店派来的叛徒!
添加多个粒子
那好吧,我们多加几个。可是该怎么加?效果图中是圆形的,可是我不会啊,我只能先试试一横排添加。看看这样可不可以呢?我们知道,横排的话就是y值不变,x变。好,但是为了避免我们画出一条线,我们x值随机增加,这样的话看起来也比较不规则一些。
那么代码就应该是这样了
override fun onDraw(canvas: Canvas) { super.onDraw(canvas)
paint.color = Color.WHITE
paint.isAntiAlias = true
for (i in 0..50){ var random= Random() var nextX=random.nextInt((centerX*2).toInt()) var particle=Particle(nextX.toFloat(),centerY,2f,2f,100)
canvas.drawCircle(particle.x, particle.y, particle.radius, paint)
}
}复制代码由于centerX是屏幕的中心,所以它的值是屏幕宽度的一半,这里的话X的值就是在屏幕宽度内随机选一个值。那么效果看起来是下面这样
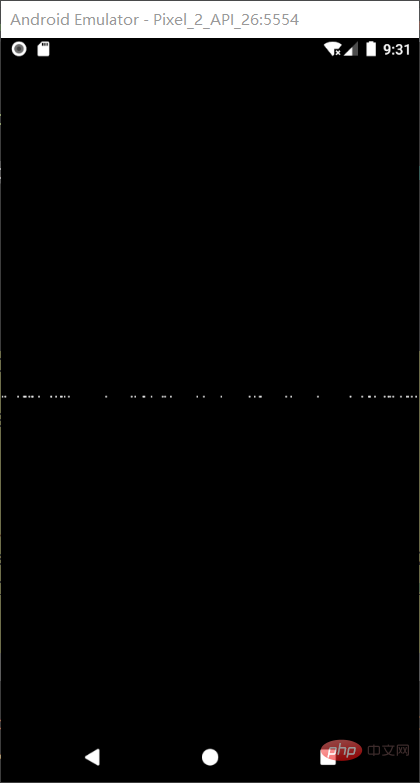
效果看起来不错了。
但是总有爱搞事的小伙伴又跳出来了,说你会不会写代码?onDraw方法一直被调用,不能定义对象你不知道么?很容易引发频繁的GC,造成内存抖动的。而且你这还搞个循环,性能能行不?
这个小伙伴你说的非常对,是我错了!
确实,在ondraw方法中不适合定义对象,尤其是for循环中就更不能了。段时间看,我们50个粒子好像对性能的开销不是很大,但是一旦粒子数量很多,性能开销就会十分的大。而且,为了不掉帧,我们需要在16ms之内完成绘制。这个不明白的话我后续会有性能优化的专题,可以关注一下我~
这里我们测量一下50个粒子的绘制时间和5000个粒子的绘制时间。
override fun onDraw(canvas: Canvas) { super.onDraw(canvas)
paint.color = Color.WHITE
paint.isAntiAlias = true
var time= measureTimeMillis { for (i in 0..50){ var random= Random() var nextX=random.nextInt((centerX*2).toInt()) var particle=Particle(nextX.toFloat(),centerY,2f,2f,100)
canvas.drawCircle(particle.x, particle.y, particle.radius, paint)
}
}
Log.i("dimple","绘制时间$time ms")
}复制代码结果如下:50个粒子的绘制时间

5000个粒子的绘制时间:

可以看到,明显超了16ms。所以我们需要优化,怎么优化?很简单,就是不在ondraw方法中创建对象就好了,那我们选择在哪里呢?
构造方法可以吗?好像不可以呢,这个时候还没办法获得屏幕宽高,嘿嘿嘿,onSizeChanged方法就决定是你了!
粒子添加到集合中
override fun onSizeChanged(w: Int, h: Int, oldw: Int, oldh: Int) { super.onSizeChanged(w, h, oldw, oldh)
centerX= (w/2).toFloat()
centerY= (h/2).toFloat() val random= Random() var nextX=0
for (i in 0..5000){
nextX=random.nextInt((centerX*2).toInt())
particleList.add(Particle(nextX.toFloat(),centerY,2f,2f,100))
}
}复制代码我们再来看看onDraw方法中绘制时间是多少:
override fun onDraw(canvas: Canvas) { super.onDraw(canvas)
paint.color = Color.WHITE
paint.isAntiAlias = true
var time= measureTimeMillis {
particleList.forEach {
canvas.drawCircle(it.x,it.y,it.radius,paint)
}
}
Log.i("dimple","绘制时间$time ms")
}复制代码
emmmm,好像是低于16ms了,可是这也太危险了吧,你这分分钟就超过了16ms啊。
确实是这样子,但是实际情况下,我们并不需要5000个这么多的粒子。又有人问,,万一真的需要怎么办?那就得看surfaceView了。这里就不讲了
我们还是回过头来,先把粒子数量变成50个。
现在粒子也有了,该实现动起来的效果了。
动起来,我们想想,应该怎么做呢?效果图是类似圆一样的扩散,我现在做不到,我往下掉这应该不难吧?
说动就动,搞起!至于怎么动,那肯定是属性动画呀。
定义动画
private var animator = ValueAnimator.ofFloat(0f, 1f)init {
animator.duration = 2000
animator.repeatCount = -1
animator.interpolator = LinearInterpolator()
animator.addUpdateListener {
updateParticle(it.animatedValue as Float)
invalidate()//重绘界面
}
}复制代码我在这里啊,定义了一个方法updateParticle,每次动画更新的时候啊就去更新粒子的状态。
updateParticle方法应该去做什么事情呢?我们来开动小脑筋想想。
如果说是粒子不断往下掉的话,那应该是y值不断地增加就可以了,嗯,非常有道理。
我们来实现一下这个方法
更新粒子位置
private fun updateParticle(value: Float) {
particleList.forEach {
it.y += it.speed
}
}override fun onSizeChanged(w: Int, h: Int, oldw: Int, oldh: Int) {
...
animator.start()//别忘了启动动画
}复制代码那我们现在来看一下效果如何
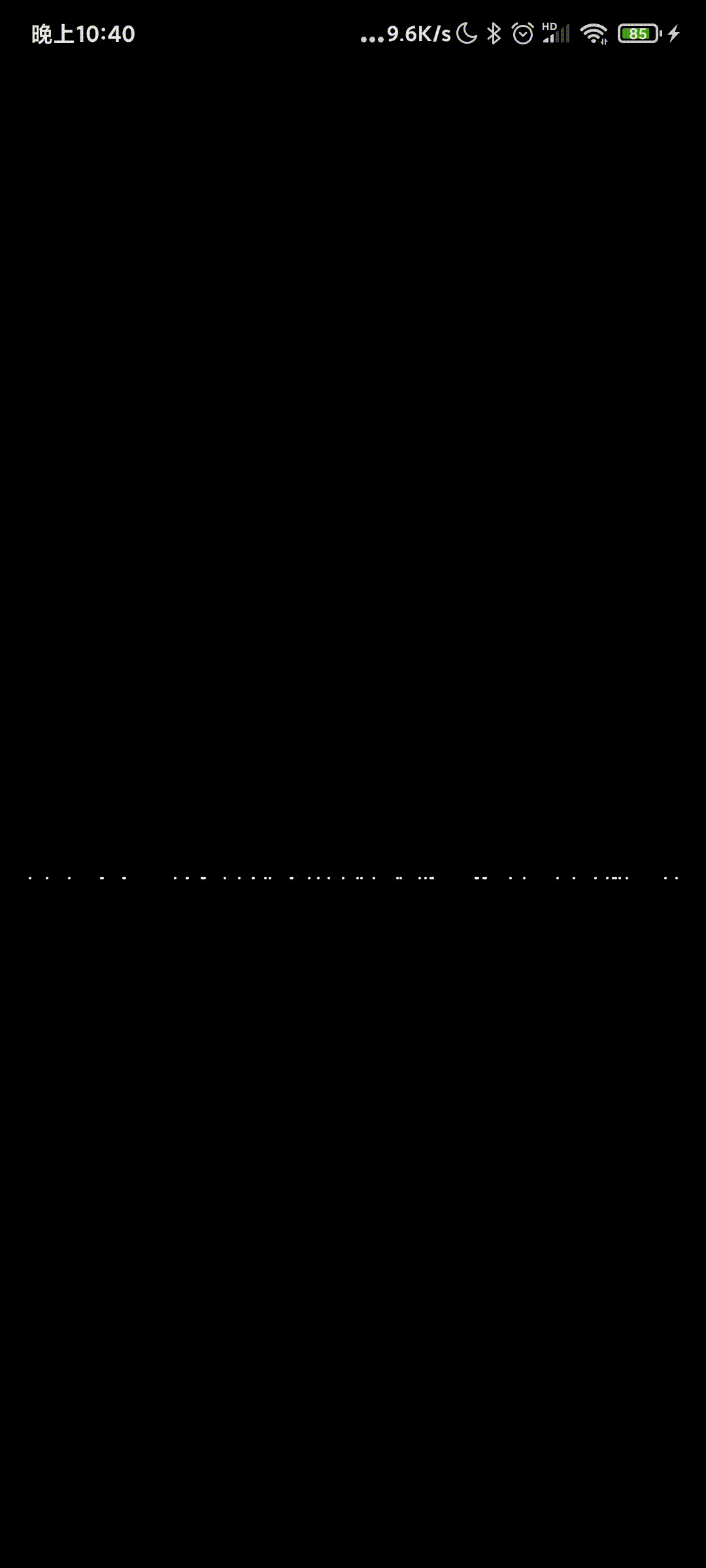
emmmm看起来有点雏形了,不过效果图里的粒子速度似乎是随机的,咱们这里是同步的呀。
没关系,我们可以让粒子的速度变成随机的速度。我们修改添加粒子这里的代码
override fun onSizeChanged(w: Int, h: Int, oldw: Int, oldh: Int) { super.onSizeChanged(w, h, oldw, oldh)
centerX = (w / 2).toFloat()
centerY = (h / 2).toFloat() val random = Random() var nextX = 0
var speed=0 //定义一个速度
for (i in 0..50) {
nextX = random.nextInt((centerX * 2).toInt())
speed= random.nextInt(10)+5 //速度从5-15不等
particleList.add(
Particle(nextX.toFloat(), centerY, 2f, speed.toFloat(), 100)
)
}
animator.start()
}复制代码这是效果,看起来有点样子了。不过问题又来了,人家的粒子是一直散发的,你这个粒子怎么没了就是没了呢?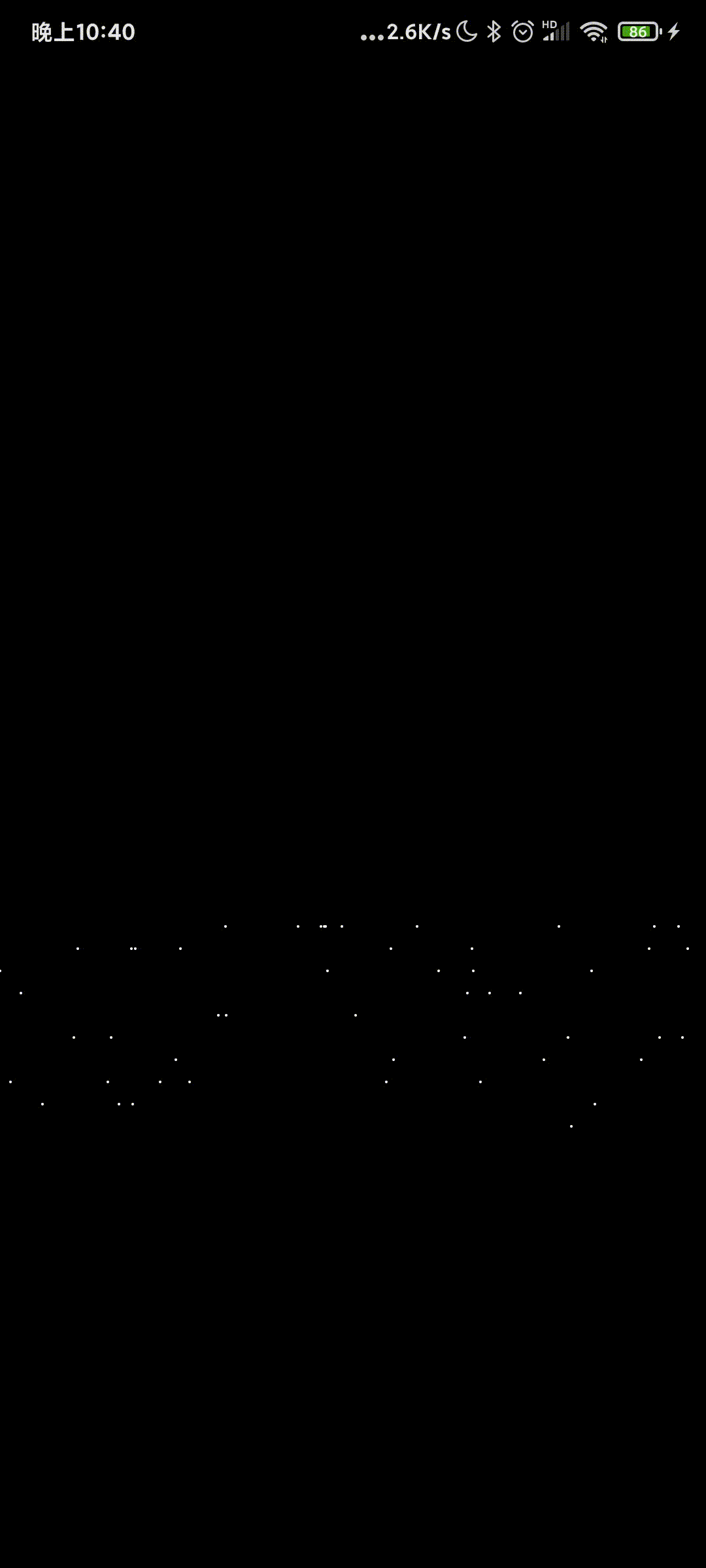 有道理,所以我觉得我们需要设置一个粒子移动的最大距离,一旦超出这个最大距离,我们啊就让它回到初始的位置。
有道理,所以我觉得我们需要设置一个粒子移动的最大距离,一旦超出这个最大距离,我们啊就让它回到初始的位置。
修改粒子的定义
class Particle( var x:Float,//X坐标
var y:Float,//Y坐标
var radius:Float,//半径
var speed:Float,//速度
var alpha: Int, //透明度
var maxOffset:Float=300f//最大移动距离)复制代码如上,我们添加了一个最大移动距离。但是有时候我们往往最大移动距离都是固定的,所以我们这里给设置了一个默认值,如果哪个粒子想特立独行也不是不可以。
有了最大的移动距离,我们就得判定,一旦移动的距离超过了这个值,我们就让它回到起点。这个判定在哪里做呢?当然是在更新位置的地方啦
粒子运动距离判定
private fun updateParticle(value: Float) {
particleList.forEach { if(it.y - centerY >it.maxOffset){
it.y=centerY //重新设置Y值
it.x = random.nextInt((centerX * 2).toInt()).toFloat() //随机设置X值
it.speed= (random.nextInt(10)+5).toFloat() //随机设置速度
}
it.y += it.speed
}
}复制代码本来呀,我想慢慢来,先随机Y,在随机X和速度。
但是我觉得可以放在一起讲,因为一个粒子一旦超出这个最大距离,那么它就相当于被回收重新生成一个新的粒子了,而一个新的粒子,必然X,Y,速度都是重新生成的,这样才能看起来效果不错。
那我们运行起来看看效果把。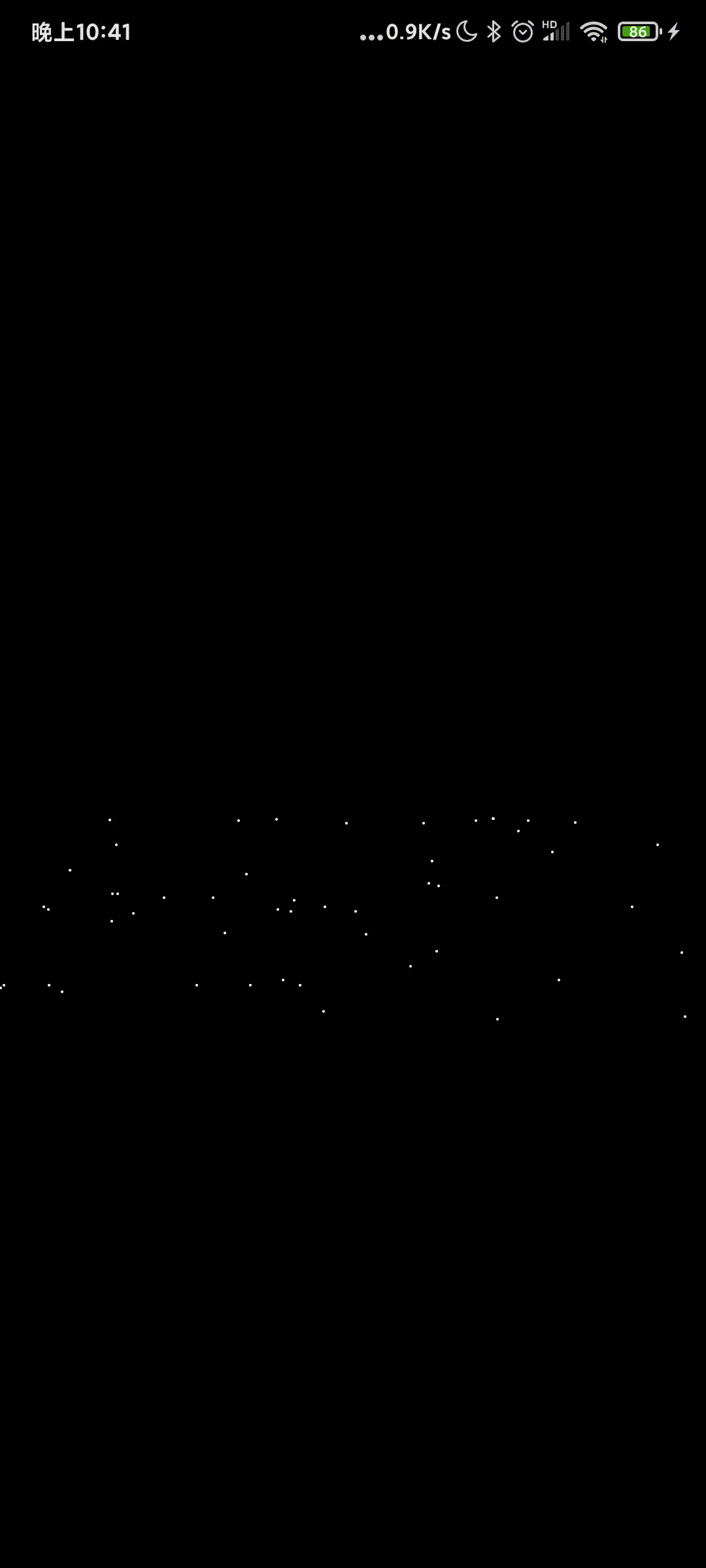
emmm似乎还不错的样子?不过人家的粒子看起来很多呀,没关系,我们这里设置成300个粒子再试试?
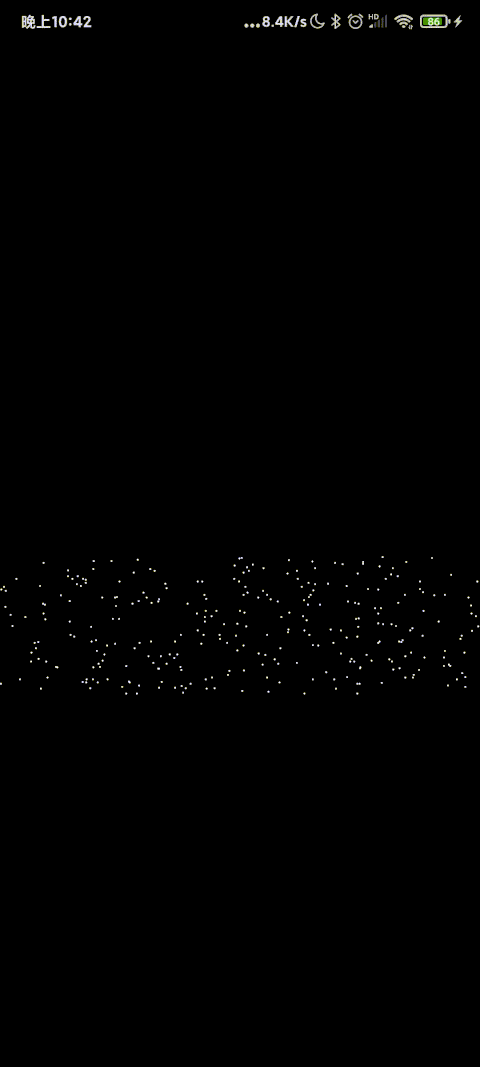
看起来已经不错了。那我们接下来该怎么办呢?是不是还有个透明度没搞呀。
透明度的话,我们想想该如何去设置呢?首先,应该是越远越透明,直到最大值,完全透明。这就是了,透明度和移动距离是息息相关的。
粒子移动透明
private fun updateParticle(value: Float) {
particleList.forEach {
... //设置粒子的透明度
it.alpha= ((1f - (it.y-centerY) / it.maxOffset) * 225f).toInt()
...
}
}override fun onDraw(canvas: Canvas) {
... var time = measureTimeMillis {
particleList.forEach { //设置画笔的透明度
paint.alpha=it.alpha
canvas.drawCircle(it.x, it.y, it.radius, paint)
}
}
...
}复制代码再看一下效果。。。
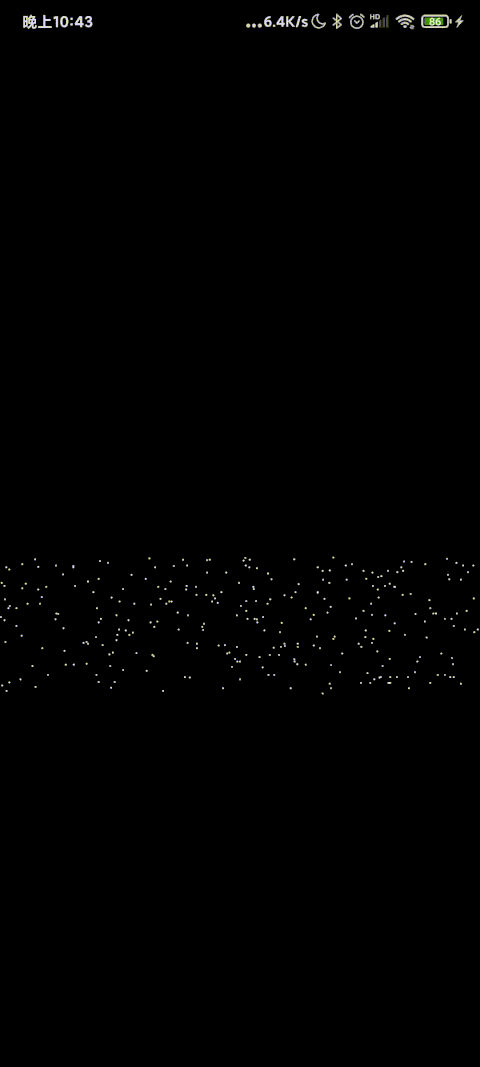
看起来不错了,有点意思了哦~~不过好像不够密集,我们把粒子数量调整到500就会好很多哟。而且,不知道大家有没有发现在动画刚刚加载的时候,那个效果是很不好的。因为所有的例子起始点是一样的,速度也难免会有一样的,所以效果不是很好,只需要在添加粒子的时候,Y值也初始化即可。
override fun onSizeChanged(w: Int, h: Int, oldw: Int, oldh: Int) { super.onSizeChanged(w, h, oldw, oldh)
... var nextY=0f
for (i in 0..500) {
... //初始化Y值,这里是以起始点作为最低值,最大距离作为最大值
nextY= random.nextInt(400)+centerY
speed= random.nextInt(10)+5
particleList.add(
Particle(nextX.toFloat(), nextY, 2f, speed.toFloat(), 100)
)
}
animator.start()
}复制代码这样一来,效果就会很好了,没有一点问题了。现在看来,似乎除了不是圆形以外,没有什么太大的问题了。那我们下一步就该思考如何让它变成圆形那样生成粒子呢?
定义圆形
首先这个圆形是圆,但又不能画出来。
什么意思?
就是说,虽然是圆形生成粒子,但是不能够画出来这个圆,所以这个圆只是个路径而已。
路径是什么?没错,就是Path。
熟悉的小伙伴们就知道,Path可以添加各种各样的路径,由圆,线,曲线等。所以我们这里就需要一个圆的路径。
定义一个Path,添加圆。注意,我们上面讲的性能优化,不要再onDraw中定义哦。
var path = Path()override fun onSizeChanged(w: Int, h: Int, oldw: Int, oldh: Int) {
...
path.addCircle(centerX, centerY, 280f, Path.Direction.CCW)
...
}复制代码在onSizeChanged中我们添加了一个圆,参数的意思我就不讲了,小伙伴应该都明白。
现在我们已经定义了这个Path,但是我们又不画,那我们该怎么办呢?
我们思考一下,我们如果想要圆形生产粒子的话,是不是得需要这个圆上的任意一点的X,Y值有了这个X,Y值,我们才能够将粒子的初始位置给确定呢?看看有没人有知道怎么确定位置啊,知道的小伙伴举手示意一下
啊,等了十几分钟也没见有小伙伴举手,看来是没人了。

好汉饶命!
我说,我说,其实就是PathMeasure这个类,它可以帮助我们得到在这个路径上任意一点的位置和方向。不会用的小伙伴赶紧谷歌一下用法吧~或者看我代码也很好理解的。
private val pathMeasure = PathMeasure()//路径,用于测量扩散圆某一处的X,Y值private var pos = FloatArray(2) //扩散圆上某一点的x,yprivate val tan = FloatArray(2)//扩散圆上某一点切线复制代码
这里我们定义了三个变量,首当其冲的就是PathMeasure类,第二个和第三个变量是一个float数组,pos是用来保存圆上某一点的位置信息的,其中pos[0]是X值,pos[1]是Y值。
第二个变量tan是某一点的切线值,你可以暂且理解为是某一点的角度。不过我们这个效果用不到,只是个凑参数的。
PathMeasure有个很重要的方法就是getPosTan方法。
boolean getPosTan (float distance, float[] pos, float[] tan)复制代码
方法各个参数释义:
| 参数 | 作用 | 备注 |
|---|---|---|
| 返回值(boolean) | 判断获取是否成功 | true表示成功,数据会存入 pos 和 tan 中, false 表示失败,pos 和 tan 不会改变 |
| distance | 距离 Path 起点的长度 | 取值范围: 0 <= distance <= getLength |
| pos | 该点的坐标值 | 当前点在画布上的位置,有两个数值,分别为x,y坐标。 |
| tan | 该点的正切值 | 当前点在曲线上的方向,使用 Math.atan2(tan[1], tan[0]) 获取到正切角的弧度值。 |
相信小伙伴还是能看明白的,我这里就不一一解释了。
所以到了这里,我们已经能够获取圆上某一点的位置了。还记得我们之前是怎么设置初始位置的吗?就是Y值固定,X值随机,现在我们已经能够得到一个标准的圆的位置了。但是,很重要啊,但是如果我们按照圆的标准位置去一个个放粒子的话,岂不就是一个圆了?而我们的效果图,位置可看起来不怎么规律。
所以我们在得到一个标准的位置之后,需要对它进行一个随机的偏移,偏移的也不能太大,否则成不了一个圆形。
圆形添加粒子
所以我们要修改添加粒子的代码了。
override fun onSizeChanged(w: Int, h: Int, oldw: Int, oldh: Int) { super.onSizeChanged(w, h, oldw, oldh)
centerX = (w / 2).toFloat()
centerY = (h / 2).toFloat()
path.addCircle(centerX, centerY, 280f, Path.Direction.CCW)
pathMeasure.setPath(path, false) //添加path
var nextX = 0f
var speed=0
var nextY=0f
for (i in 0..500) { //按比例测量路径上每一点的值
pathMeasure.getPosTan(i / 500f * pathMeasure.length, pos, tan)
nextX = pos[0]+random.nextInt(6) - 3f //X值随机偏移
nextY= pos[1]+random.nextInt(6) - 3f//Y值随机偏移
speed= random.nextInt(10)+5
particleList.add(
Particle(nextX, nextY, 2f, speed.toFloat(), 100)
)
}
animator.start()
}复制代码现在运行起来就是这样子了
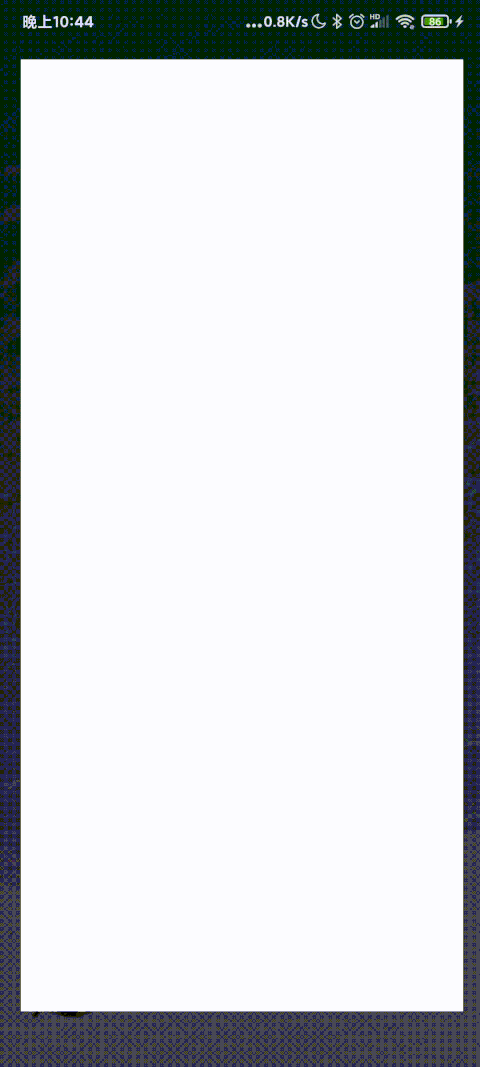
咦,效果和我想象的不一样啊。最初好像是个圆,可是不是应该像涟漪一样扩散吗,可你这还是往下落呀。
还记得我们之前定义的动画的效果吗,就是X值不变,Y值不断扩大,那可不就是一直往下落吗?所以这里我们需要修改动画规则。
修改动画
问题是怎么修改动画呢?
思考一下,效果图中的动画应该是往外扩散,扩散是什么意思?就是沿着它到圆心的方向反向运动,对不对?
上一张图来理解一下
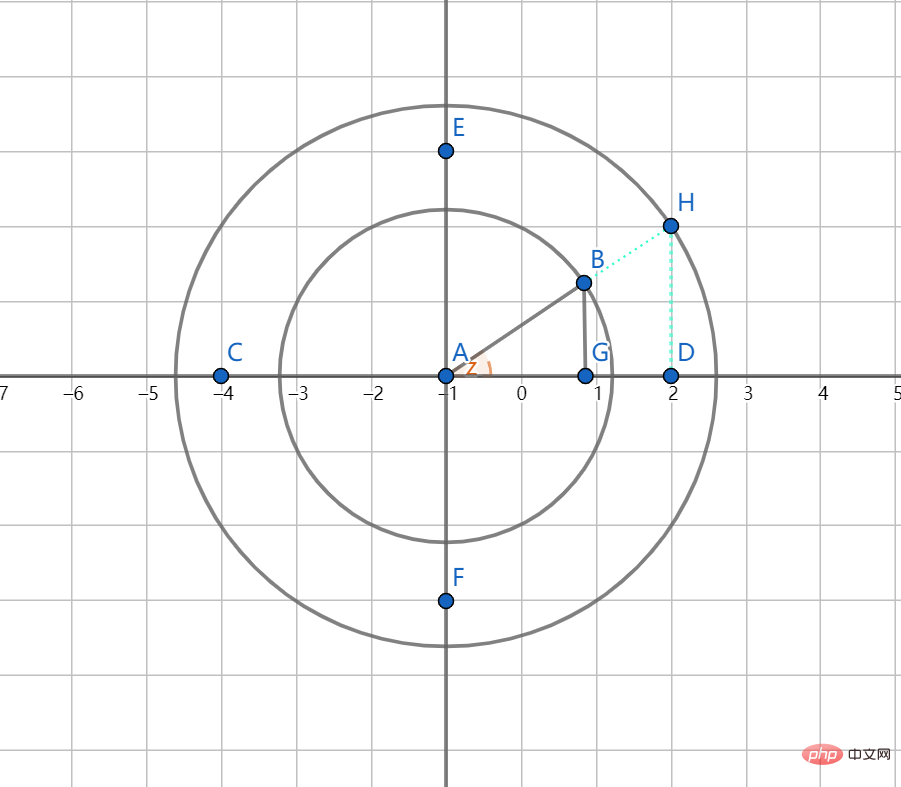
此时内心圆是我们现在粒子所处的圆,假设有一个粒子此时在B点,那么如果要扩散的话,它应该到H点位置。
这个H点的位置应该如何获取呢?
如果以A点为原点的话,此时B点的位置我们是知道的,它分别是X和Y。X=AG,Y=BG。我们也应该能发现,由AB延申至AH的过程中,∠Z是始终不变的。
同时我们应该能发现,扩散这个过程实际上是圆变大了,所以B变挪到了H点上。而这个扩大的值的意思就是圆的半径变大了,即半径R = AB,现在半径R=AH。
AB的值我们是知道的,就是我们一开始画的圆的半径嘛。可是AH是多少呢?
不妨令移动距离offset=AH-AB,那么这个运动距离offset是多少呢?我们想一下,在之前的下落中,距离是不是等于速度乘以时间呢?而我们这里没有时间这个变量,有的只是一次次循环,循环中粒子的Y值不断加速度。所以我们需要一个变量offset值来记录移动的距离,
所以这个offset += speed
那我们现在offset知道了,也就是说AH-AB的值知道了,AB我们也知道,我们就能求出AH的值
AH=AB +offset
AH知道了,∠Z也知道了,利用三角函数我们可以得到H点的坐标了。设初始半径为R=AB
A点为原点,
所以AD
HD
按理说没问题了,这个时候H的值我们已经得到了。但是,注意此时我们是以A点为原点得出来的值,而我们的手机屏幕中是以左上角为原点的。A点的值我们此时在程序中写死了是centerX和centerY,所以上面的公式还得改一下
注意哦,此时只是AD和HD的值,只是这两个线段的长度而不是真正H点的坐标。H点的坐标应该在A点的基础上增加,即
而且这只是在右上半区也就是第一象限是这样计算的,左半区和右下半区的计算规则也不一样。

兄台,不要急,先听我说,一会还不懂的话我亲自帮你踢板凳。
小伙伴纷纷表示,上边的公式也太复杂了,每个象限都计算一遍,自定义View就这么复杂吗?
哈哈哈哈,其实不是。我晃点你的。
规则也确实是上面所说的,但是我们是什么人?程序员啊,最不应该怕的就是计算了。反正CPU算不是我算。
我们在分析一遍,这次一定很简单,你不要跑!
首先有个角度Z,我们需要记下每个粒子的角度,可是这个角度的计算就有的说道了。
我们先以左右两个半区计算,在右半区的时候角度
假设这个时候∠Z是30°,那么也就是说
那么H的X值也就是
可是如果在左半区的话角度Z
那么此时H的X值应该是这么算
其实本质上
我们根本不需要考虑左右的问题,因为如果在右边cos∠Z是正,在左边为负数,所以直接加就可以。
而我们需要考虑的是上下问题,也就是Y的问题。毕竟这个正负是基于X的值算出来的。当我们转换成角度以后需要根据此时H的Y值是否大于centerY来分别计算。
当H的Y值在centerY之上,也就是H.Y 反之 这样的话随着offset的增长,H点的坐标也能够随时的计算出来了。 话说再多也没用,还是代码更为直观。 根据上面的描述,我们需要给粒子添加两个属性,一个是移动距离,一个是粒子的角度 在添加粒子的地方修改: 在更新粒子动画的地方修改: 添加粒子的地方angle是角度值,用了Kotlin的acos反余弦函数,这个函数返回的是0-PI的弧度制,0-PI的取值范围也就意味着sin∠Z始终是正值,上面公式中的绝对值就不需要了。 更新的代码很简单,对照公式一看便知。此时我们运行一下,效果就已经很好了,很接近了。 现在感觉是不是好多了?就是速度有点快,粒子有点少~没关系,我们做一些优化工作,比如说,粒子的初始移动距离也随机取一个值,粒子的最大距离也随机。这样下来,我们的效果就十分的好了 其实还有很多可以优化的地方,比如说,粒子的数量抽取为一个常量,中间圆的半径也可以定为一个属性值去手动设置等等。。不过这些都是小意思,相信小伙伴们一定可以自己搞定的。我就不班门弄斧了。 最后这是优化过后的效果,接下来的与图片结合,就希望小伙伴们自己实现一下啦~很简单的。可以在评论区交作业哦~ 这是我的成品地址,做了一些额外的优化,比如说x和y的随机偏移等。小伙伴们可以手动去实现一下或者看我代码,当然我代码只是为了实现效果,并没有做更多的优化,不要喷我哦:DimpleView 这一次是自定义View。
下一次我将要带大家实现自定义ViewGroup,效果是这样的,是不是更加炫酷?欢迎关注我,一个喜欢自定义View和NDK开发的小喵喵~ 相关免费学习推荐:微信小程序开发教程 Atas ialah kandungan terperinci 实现欲罢不能的网易云音乐宇宙尘埃特效. Untuk maklumat lanjut, sila ikut artikel berkaitan lain di laman web China PHP!class Particle(
... var offset:Int,//当前移动距离
var angle:Double,//粒子角度
...
)复制代码override fun onSizeChanged(w: Int, h: Int, oldw: Int, oldh: Int) {
... var angle=0.0
for (i in 0..500) {
... //反余弦函数可以得到角度值,是弧度
angle=acos(((pos[0] - centerX) / 280f).toDouble())
speed= random.nextInt(10)+5
particleList.add(
Particle(nextX, nextY, 2f, speed.toFloat(), 100,0,angle)
)
}
animator.start()
}复制代码private fun updateParticle(value: Float) {
particleList.forEach {particle-> if(particle.offset >particle.maxOffset){
particle.offset=0
particle.speed= (random.nextInt(10)+5).toFloat()
}
particle.alpha= ((1f - particle.offset / particle.maxOffset) * 225f).toInt()
particle.x = (centerX+ cos(particle.angle) * (280f + particle.offset)).toFloat() if (particle.y > centerY) {
particle.y = (sin(particle.angle) * (280f + particle.offset) + centerY).toFloat()
} else {
particle.y = (centerY - sin(particle.angle) * (280f + particle.offset)).toFloat()
}
particle.offset += particle.speed.toInt()
}
}复制代码
override fun onSizeChanged(w: Int, h: Int, oldw: Int, oldh: Int) { super.onSizeChanged(w, h, oldw, oldh)
centerX = (w / 2).toFloat()
centerY = (h / 2).toFloat()
path.addCircle(centerX, centerY, 280f, Path.Direction.CCW)
pathMeasure.setPath(path, false) var nextX = 0f
var speed=0f
var nextY=0f
var angle=0.0
var offSet=0
var maxOffset=0
for (i in 0..2000) {
pathMeasure.getPosTan(i / 2000f * pathMeasure.length, pos, tan)
nextX = pos[0]+random.nextInt(6) - 3f
nextY= pos[1]+random.nextInt(6) - 3f
angle=acos(((pos[0] - centerX) / 280f).toDouble())
speed= random.nextInt(2) + 2f
offSet = random.nextInt(200)
maxOffset = random.nextInt(200)
particleList.add(
Particle(nextX, nextY, 2f, speed, 100,offSet.toFloat(),angle, maxOffset.toFloat())
)
}
animator.start()
}复制代码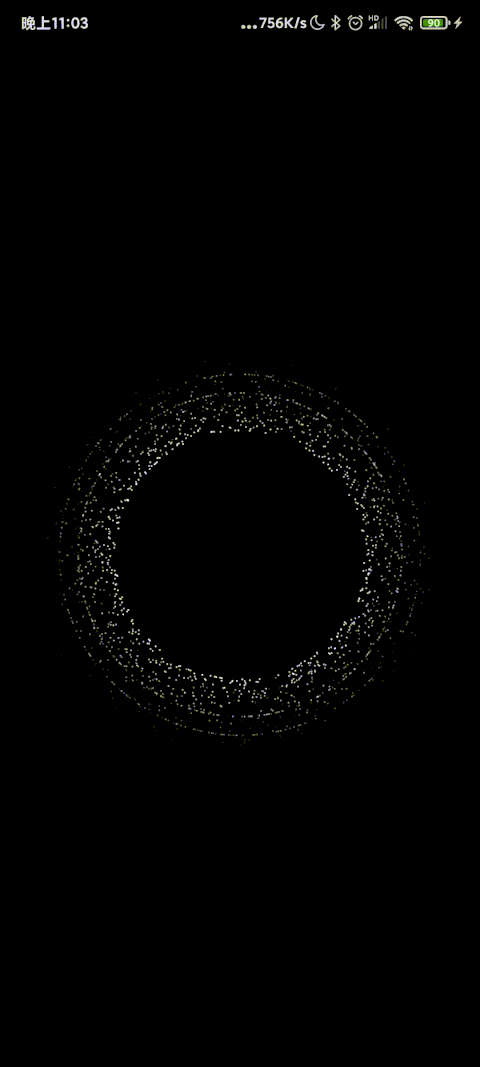
预告


Alat AI Hot

Undresser.AI Undress
Apl berkuasa AI untuk mencipta foto bogel yang realistik

AI Clothes Remover
Alat AI dalam talian untuk mengeluarkan pakaian daripada foto.

Undress AI Tool
Gambar buka pakaian secara percuma

Clothoff.io
Penyingkiran pakaian AI

AI Hentai Generator
Menjana ai hentai secara percuma.

Artikel Panas

Alat panas

Notepad++7.3.1
Editor kod yang mudah digunakan dan percuma

SublimeText3 versi Cina
Versi Cina, sangat mudah digunakan

Hantar Studio 13.0.1
Persekitaran pembangunan bersepadu PHP yang berkuasa

Dreamweaver CS6
Alat pembangunan web visual

SublimeText3 versi Mac
Perisian penyuntingan kod peringkat Tuhan (SublimeText3)

Topik panas
 1377
1377
 52
52
 Program mini Xianyu WeChat dilancarkan secara rasmi
Feb 10, 2024 pm 10:39 PM
Program mini Xianyu WeChat dilancarkan secara rasmi
Feb 10, 2024 pm 10:39 PM
Program mini WeChat rasmi Xianyu telah dilancarkan secara senyap-senyap Dalam program mini, anda boleh menghantar mesej peribadi untuk berkomunikasi dengan pembeli/penjual, melihat maklumat dan pesanan peribadi, mencari item, dsb. Jika anda ingin tahu apakah program mini Xianyu WeChat. dipanggil, lihat sekarang. Apakah nama applet Xianyu WeChat Jawapan: Xianyu, transaksi terbiar, jualan terpakai, penilaian dan kitar semula. 1. Dalam program mini, anda boleh menghantar mesej terbiar, berkomunikasi dengan pembeli/penjual melalui mesej peribadi, melihat maklumat dan pesanan peribadi, mencari item yang ditentukan, dsb. 2. Pada halaman program mini, terdapat halaman utama, berdekatan, post idle, messages, and mine 5 functions; 3. Jika anda ingin menggunakannya, anda mesti mengaktifkan pembayaran WeChat sebelum anda boleh membelinya;
 Applet WeChat melaksanakan fungsi muat naik imej
Nov 21, 2023 am 09:08 AM
Applet WeChat melaksanakan fungsi muat naik imej
Nov 21, 2023 am 09:08 AM
Applet WeChat melaksanakan fungsi muat naik gambar Dengan perkembangan Internet mudah alih, applet WeChat telah menjadi bahagian yang amat diperlukan dalam kehidupan orang ramai. Program mini WeChat bukan sahaja menyediakan pelbagai senario aplikasi, tetapi juga menyokong fungsi yang ditentukan oleh pembangun, termasuk fungsi muat naik imej. Artikel ini akan memperkenalkan cara untuk melaksanakan fungsi muat naik imej dalam applet WeChat dan memberikan contoh kod khusus. 1. Kerja persediaan Sebelum mula menulis kod, kita perlu memuat turun dan memasang alat pembangun WeChat dan mendaftar sebagai pembangun WeChat. Pada masa yang sama, anda juga perlu memahami WeChat
 Laksanakan kesan menu lungsur dalam applet WeChat
Nov 21, 2023 pm 03:03 PM
Laksanakan kesan menu lungsur dalam applet WeChat
Nov 21, 2023 pm 03:03 PM
Untuk melaksanakan kesan menu lungsur dalam Program Mini WeChat, contoh kod khusus diperlukan Dengan populariti Internet mudah alih, Program Mini WeChat telah menjadi bahagian penting dalam pembangunan Internet, dan semakin ramai orang telah mula memberi perhatian kepada dan. gunakan Program Mini WeChat. Pembangunan program mini WeChat adalah lebih mudah dan pantas daripada pembangunan APP tradisional, tetapi ia juga memerlukan penguasaan kemahiran pembangunan tertentu. Dalam pembangunan program mini WeChat, menu lungsur ialah komponen UI biasa, yang mencapai pengalaman pengguna yang lebih baik. Artikel ini akan memperkenalkan secara terperinci cara melaksanakan kesan menu lungsur dalam applet WeChat dan menyediakan praktikal
 Laksanakan kesan penapis imej dalam program mini WeChat
Nov 21, 2023 pm 06:22 PM
Laksanakan kesan penapis imej dalam program mini WeChat
Nov 21, 2023 pm 06:22 PM
Melaksanakan kesan penapis gambar dalam program mini WeChat Dengan populariti aplikasi media sosial, orang ramai semakin gemar menggunakan kesan penapis pada foto untuk meningkatkan kesan artistik dan daya tarikan foto. Kesan penapis gambar juga boleh dicapai dalam program mini WeChat, menyediakan pengguna dengan fungsi penyuntingan foto yang lebih menarik dan kreatif. Artikel ini akan memperkenalkan cara melaksanakan kesan penapis imej dalam program mini WeChat dan memberikan contoh kod khusus. Pertama, kita perlu menggunakan komponen kanvas dalam applet WeChat untuk memuatkan dan mengedit imej. Komponen kanvas boleh digunakan pada halaman
 Gunakan applet WeChat untuk mencapai kesan penukaran karusel
Nov 21, 2023 pm 05:59 PM
Gunakan applet WeChat untuk mencapai kesan penukaran karusel
Nov 21, 2023 pm 05:59 PM
Gunakan applet WeChat untuk mencapai kesan penukaran karusel WeChat applet ialah aplikasi ringan dengan ciri pembangunan dan penggunaan yang mudah dan cekap. Dalam program mini WeChat, adalah keperluan biasa untuk mencapai kesan penukaran karusel. Artikel ini akan memperkenalkan cara menggunakan applet WeChat untuk mencapai kesan penukaran karusel dan memberikan contoh kod khusus. Mula-mula, tambahkan komponen karusel pada fail halaman applet WeChat. Contohnya, anda boleh menggunakan teg <swiper> untuk mencapai kesan penukaran karusel. Dalam komponen ini, anda boleh lulus b
 Apakah nama applet WeChat Xianyu?
Feb 27, 2024 pm 01:11 PM
Apakah nama applet WeChat Xianyu?
Feb 27, 2024 pm 01:11 PM
Program mini WeChat rasmi Xianyu telah dilancarkan secara senyap-senyap Ia menyediakan pengguna dengan platform yang mudah yang membolehkan anda menerbitkan dan berdagang item terbiar dengan mudah. Dalam program mini, anda boleh berkomunikasi dengan pembeli atau penjual melalui mesej peribadi, melihat maklumat peribadi dan pesanan, dan mencari item yang anda inginkan. Jadi apa sebenarnya yang dipanggil Xianyu dalam program mini WeChat ini akan memperkenalkannya kepada anda secara terperinci Pengguna yang ingin tahu, sila ikuti artikel ini dan teruskan membaca! Apakah nama applet Xianyu WeChat Jawapan: Xianyu, transaksi terbiar, jualan terpakai, penilaian dan kitar semula. 1. Dalam program mini, anda boleh menghantar mesej terbiar, berkomunikasi dengan pembeli/penjual melalui mesej peribadi, melihat maklumat dan pesanan peribadi, mencari item yang ditentukan, dsb. 2. Pada halaman program mini, terdapat halaman utama, berdekatan, post melahu, mesej, dan 5 fungsi;
 Bagaimana untuk menggunakan PHP untuk membangunkan fungsi transaksi terpakai applet WeChat?
Oct 27, 2023 pm 05:15 PM
Bagaimana untuk menggunakan PHP untuk membangunkan fungsi transaksi terpakai applet WeChat?
Oct 27, 2023 pm 05:15 PM
Bagaimana untuk menggunakan PHP untuk membangunkan fungsi transaksi terpakai applet WeChat? Sebagai platform pembangunan aplikasi mudah alih yang popular, applet WeChat digunakan oleh semakin ramai pembangun. Dalam program mini WeChat, urus niaga terpakai adalah keperluan fungsian biasa. Artikel ini akan memperkenalkan cara menggunakan PHP untuk membangunkan fungsi transaksi terpakai applet WeChat dan memberikan contoh kod khusus. 1. Kerja penyediaan Sebelum memulakan pembangunan, anda perlu memastikan bahawa syarat berikut dipenuhi: persekitaran pembangunan applet WeChat telah disediakan, termasuk mendaftarkan AppID applet dan menetapkannya di latar belakang applet.
 Laksanakan kesan putaran imej dalam applet WeChat
Nov 21, 2023 am 08:26 AM
Laksanakan kesan putaran imej dalam applet WeChat
Nov 21, 2023 am 08:26 AM
Untuk melaksanakan kesan putaran imej dalam Program Mini WeChat, contoh kod khusus diperlukan Program Mini WeChat ialah aplikasi ringan yang menyediakan pengguna dengan fungsi yang kaya dan pengalaman pengguna yang baik. Dalam program mini, pembangun boleh menggunakan pelbagai komponen dan API untuk mencapai pelbagai kesan. Antaranya, kesan putaran gambar merupakan kesan animasi biasa yang boleh menambah minat dan kesan visual pada program mini. Untuk mencapai kesan putaran imej dalam program mini WeChat, anda perlu menggunakan API animasi yang disediakan oleh program mini. Berikut ialah contoh kod khusus yang menunjukkan cara untuk




