窗口和对话框的区别是什么
窗口和对话框的区别是:首先窗口右上角有最小化、最大化和关闭三个按钮,对话框右上角有帮助和关闭两个按钮;其次窗口的大小可以调整,但对话框的大小不可以调整。

本教程操作环境:windows7系统、Dell G3电脑。
窗口和对话框的区别介绍:
1、窗口的右上角有三个按钮:分别是最小化,最大化/还原,关闭按钮;对话框右上角有二个按钮:分别是帮助、关闭按钮
2、窗口和对话框都有标题栏,鼠标放在上面按住左键可以对窗口或话框进行移动
3、窗口的大小可以调整,对话框的大小不可以调整
对话框知识点扩展:
在图形用户界面中,对话框(又称对话方块)是一种特殊的视窗, 用来在用户界面中向用户显示信息,或者在需要的时候获得用户的输入响应。之所以称之为“对话框”是因为它们使计算机和用户之间构成了一个对话——或者是通知用户一些信息,或者是请求用户的输入,或者两者皆有。
不同的用户交互使用不同的对话框。最简单的对话框是警告,它显示一个信息并且仅仅需要一个信息已读的响应(通常是单击'确定'按钮或“关闭”命令的对话框)。用来为一个操作提供警告和简单的确认,也可能包括程序终止或崩溃的提示,以及用户有意或无意的关闭动作。虽然对于有模式对话框来说,这是个经常性的交互模式,但是由于它被认为在防止非预期的破坏性操作上不够有效以及存在更好的替换方案而遭到可用性专家的批评。显示一般提示信息的对话框,可以设计为提示气泡等形式来避免打断用户操作。
windows操作系统知识:windows
Atas ialah kandungan terperinci 窗口和对话框的区别是什么. Untuk maklumat lanjut, sila ikut artikel berkaitan lain di laman web China PHP!

Alat AI Hot

Undresser.AI Undress
Apl berkuasa AI untuk mencipta foto bogel yang realistik

AI Clothes Remover
Alat AI dalam talian untuk mengeluarkan pakaian daripada foto.

Undress AI Tool
Gambar buka pakaian secara percuma

Clothoff.io
Penyingkiran pakaian AI

Video Face Swap
Tukar muka dalam mana-mana video dengan mudah menggunakan alat tukar muka AI percuma kami!

Artikel Panas

Alat panas

Notepad++7.3.1
Editor kod yang mudah digunakan dan percuma

SublimeText3 versi Cina
Versi Cina, sangat mudah digunakan

Hantar Studio 13.0.1
Persekitaran pembangunan bersepadu PHP yang berkuasa

Dreamweaver CS6
Alat pembangunan web visual

SublimeText3 versi Mac
Perisian penyuntingan kod peringkat Tuhan (SublimeText3)

Topik panas
 Apakah kekunci pintasan untuk skrin penuh dalam Windows 7?
Jun 29, 2023 pm 07:33 PM
Apakah kekunci pintasan untuk skrin penuh dalam Windows 7?
Jun 29, 2023 pm 07:33 PM
Apakah kekunci pintasan untuk skrin penuh dalam Windows 7? Apabila kita menggunakan sistem win7, kadang-kadang apabila kita membuka perisian, tetingkap yang berjalan tidak skrin penuh Pada masa ini, kita perlu memaksimumkan tetingkap melalui tetikus. Jadi apakah kekunci pintasan yang ada untuk bertukar dengan cepat antara paparan tetingkap yang dimaksimumkan? Seterusnya, saya akan berkongsi dengan anda tutorial kekunci pintasan untuk tetingkap win7 skrin penuh. 1. Alt+Enter program umum, termasuk kebanyakan permainan, yang tidak mempunyai kekunci pintasan skrin penuh mereka sendiri. 2. F11 Hampir semua pelayar boleh menggunakan kekunci pintasan ini untuk pergi ke skrin penuh. 3. Alt+V+U Kebanyakan alatan dokumen, termasuk dokumen perkataan, boleh menggunakan kekunci pintasan ini untuk pergi ke skrin penuh. 4. Ctrl+F/Space Banyak perisian pemain membenarkan penonton untuk
 Bagaimana untuk menetapkan Google Chrome untuk membuka tetingkap baharu setiap kali
Mar 06, 2024 pm 06:19 PM
Bagaimana untuk menetapkan Google Chrome untuk membuka tetingkap baharu setiap kali
Mar 06, 2024 pm 06:19 PM
Bagaimana untuk menetapkan Google Chrome untuk membuka tetingkap baharu setiap kali? Pengguna yang jahat suka menggunakan Google Chrome untuk bekerja atau belajar Penyemak imbas ini selamat, pantas dan mudah untuk menetapkannya. Seterusnya, editor akan membawakan anda tutorial tentang menyediakan tetingkap baharu setiap kali anda membuka Google Chrome Rakan-rakan yang berminat boleh datang dan mempelajarinya. Tutorial menyediakan tetingkap baharu setiap kali Google Chrome dibuka 1. Selepas mengklik dua kali Google Chrome pada desktop komputer untuk membukanya, klik pada ikon [tiga titik] di penjuru kanan sebelah atas. 2. Cari pilihan [Tetapan] dan masukkan halaman (seperti yang ditunjukkan dalam gambar). 3. Pergi ke Google Chrome
 Apakah yang perlu saya lakukan jika bar tugas Win7 dipaparkan dalam tetingkap kanan desktop?
Jun 29, 2023 pm 07:41 PM
Apakah yang perlu saya lakukan jika bar tugas Win7 dipaparkan dalam tetingkap kanan desktop?
Jun 29, 2023 pm 07:41 PM
Apakah yang perlu saya lakukan jika bar tugas Win7 dipaparkan dalam tetingkap di sebelah kanan desktop? Dalam keadaan biasa, bar tugas berada di bahagian bawah skrin secara lalai, tetapi baru-baru ini beberapa pengguna Win7 mendapati bar tugas telah berpindah ke tetingkap kanan skrin apabila mereka menghidupkan komputer Jadi adakah terdapat cara untuk menukarnya kembali ? Ramai rakan tidak tahu bagaimana untuk beroperasi secara terperinci Editor di bawah telah menyusun langkah-langkah untuk menyelesaikan masalah bar tugas Win7 yang dipaparkan dalam tetingkap di sebelah kanan desktop Jika anda berminat, ikuti editor untuk mengambil a lihat di bawah! Bar tugas Win7 dipaparkan dalam tetingkap di sebelah kanan desktop Langkah penyelesaian 1. Mula-mula, kita klik kanan bar tugas dalam tetingkap di sebelah kanan desktop dan pilih Properties, seperti yang ditunjukkan di bawah: 2. Dalam dibuka. bar tugas dan tetingkap sifat, klik pada bar tugas pada skrin Pilih lokasi bawah, semak Kunci bar tugas, dan klik
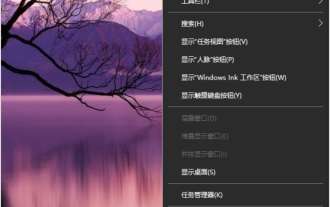 Bagaimana untuk menutup pop timbul pengiklanan permainan komputer
Jul 07, 2023 pm 08:57 PM
Bagaimana untuk menutup pop timbul pengiklanan permainan komputer
Jul 07, 2023 pm 08:57 PM
Ramai netizen percaya bahawa mereka akan menemui beberapa tetingkap timbul iklan semasa bermain pada komputer Windows 10 Kadangkala apabila bermain permainan, tetingkap timbul iklan permainan mungkin muncul, mengakibatkan pengalaman yang buruk. Jadi apakah yang perlu saya lakukan jika iklan permainan berkelip di sudut kanan bawah komputer win10 saya? Bagaimana untuk menutup pop timbul pengiklanan permainan komputer? Editor berikut akan mengajar anda cara menutup pop timbul iklan permainan pada komputer anda. Bagaimana untuk menutup pop timbul pengiklanan permainan komputer. Langkah 1: Cari nama proses tetingkap timbul yang berkelip 1. Apabila tetingkap timbul yang berkelip muncul, jangan tutupnya lagi Klik kanan untuk membuka tetapan bar tugas di bahagian bawah komputer. 2. Cari kawasan pemberitahuan di bawah bar tugas dan klik Tunjukkan ikon yang dipilih pada bar tugas. 3. Ikon yang disenaraikan di sini pernah muncul pada bar tugas anda, jadi walaupun anda menutup tetingkap pop timbul, ia masih dirakam di sini. awak
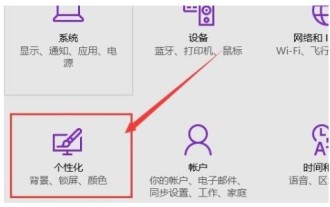 Tutorial tetapan warna tetingkap Windows 10
Jul 08, 2023 pm 11:25 PM
Tutorial tetapan warna tetingkap Windows 10
Jul 08, 2023 pm 11:25 PM
Ramai pelanggan Windows 10 merasakan bahawa warna tetingkap lalai komputer mereka tidak cantik Jika mereka mahu menetapkannya kepada warna lain, bagaimana mereka harus menetapkannya? Anda perlu terlebih dahulu memasuki panel tetapan, cari entri pemperibadian, dan kemudian klik pada warna Panel warna akan muncul, di mana anda boleh memilih warna yang anda mahu, simpan tetapan kemudian, dan warna akan ditukar. Anda boleh membuka tetingkap dan melihat bahawa warna telah berubah. Cara menetapkan warna tetingkap dalam Windows 10: 1. Menukar warna sempadan tetingkap adalah sangat mudah Pertama, masukkan konfigurasi sistem. 2. Kemudian klik "Peribadikan", seperti yang ditunjukkan dalam gambar. 3. Dalam tetingkap pop timbul, pilih butang "Warna" pada lajur kiri. 4. Kemudian pilih warna yang dikehendaki daripada senarai warna di sebelah kanan, dan kemudian klik OK
 Bagaimana untuk menggunakan pintasan papan kekunci untuk bertukar antara tetingkap aplikasi dalam Ubuntu Unity?
Dec 29, 2023 pm 08:27 PM
Bagaimana untuk menggunakan pintasan papan kekunci untuk bertukar antara tetingkap aplikasi dalam Ubuntu Unity?
Dec 29, 2023 pm 08:27 PM
Sejak desktop Unity diperkenalkan kepada Ubuntu, konsep reka bentuk yang ringkas dan praktikal serta antara muka pengguna yang cantik dan cekap telah menjadi semakin popular. Mari kongsikan beberapa petua praktikal tentang menggunakan kekunci pintasan dalam desktop Unity apabila menukar tetingkap aplikasi. 1. Gunakan kombinasi kekunci Alt+Tab untuk bertukar antara program yang berbeza pada desktop semasa 1. Tekan kombinasi kekunci Alt+Tab, dan bar penukaran program akan dipaparkan pada skrin, dan kemudian klik kekunci Tab berulang kali, dan program dalam bar pensuisan akan Halo putih dipaparkan mengikut urutan dari kiri ke kanan Apabila halo mencapai program sasaran, lepaskan kekunci dan program sasaran serta-merta menjadi tetingkap semasa. 2. Petua: 1) Mula-mula tekan dan tahan kekunci Alt di sebelah kanan, dan kemudian tekan kekunci Tab Jika terdapat banyak program dibuka pada masa ini, program sasaran akan
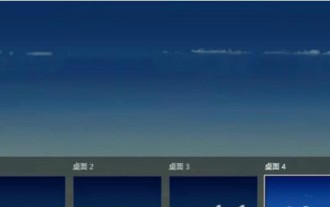 Apakah kekunci pintasan untuk menukar kotak dialog desktop dalam Windows 10 Senarai kekunci pintasan untuk menukar kotak dialog desktop dalam Windows 10?
Jul 12, 2023 pm 10:29 PM
Apakah kekunci pintasan untuk menukar kotak dialog desktop dalam Windows 10 Senarai kekunci pintasan untuk menukar kotak dialog desktop dalam Windows 10?
Jul 12, 2023 pm 10:29 PM
Pengguna Windows 10 sering menghadapi situasi membuka berbilang kotak dialog apabila menggunakan komputer Sangat menyusahkan untuk mengklik dengan tetikus Jadi apakah kekunci pintasan untuk menukar kotak dialog desktop dalam Windows 10? Untuk menukar tetingkap, hanya tekan Alt+Tab Jika anda ingin menukar ke desktop yang berbeza selepas menyediakan skrin belah, hanya tekan Win+Ctrl+keyboard ke kiri/kanan untuk menukar dengan cepat. Senarai kekunci pintasan untuk menukar kotak dialog desktop dalam Windows 10: 1. Tukar tetingkap: [Alt] + [Tab] 2. Paparan tugas: [Win] + [Tab], dan halaman tidak akan pudar apabila anda melepaskan papan kekunci . 3. Buat desktop maya baharu: [Win] + [C
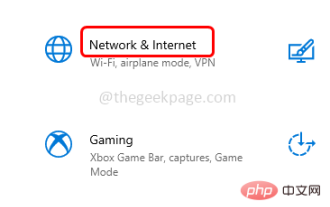 Bagaimana untuk membaiki tingkap yang tersekat dalam mod kapal terbang pada Windows 10
Apr 13, 2023 am 11:07 AM
Bagaimana untuk membaiki tingkap yang tersekat dalam mod kapal terbang pada Windows 10
Apr 13, 2023 am 11:07 AM
Jika anda menghidupkan mod kapal terbang (juga dikenali sebagai mod kapal terbang), sambungan Bluetooth, Wi-Fi dan Internet akan dimatikan secara automatik. Oleh itu, anda tidak boleh menggunakan mana-mana aplikasi yang bergantung pada Internet. Walau bagaimanapun, walaupun Mod Pesawat dihidupkan, anda masih boleh menghidupkan pilihan Bluetooth dan Wi-Fi secara manual. Kadangkala, peranti tersekat dalam mod kapal terbang dan anda tidak dapat melakukan operasi yang diperlukan pada peranti tertentu itu. Apabila ini berlaku, orang ramai tidak tahu apa-apa. Tetapi dalam artikel ini, kami mempunyai penyelesaian berbeza yang boleh membantu anda menyelesaikan masalah ini. Cubalah dan lihat jika masalah itu telah diselesaikan. Mari mulakan! Kaedah 1 – Matikan Mod Pesawat menggunakan Tetapan Windows Langkah 1 – Gunakan kekunci Windows + I serentak untuk membuka Langkah Tetapan Tetingkap





