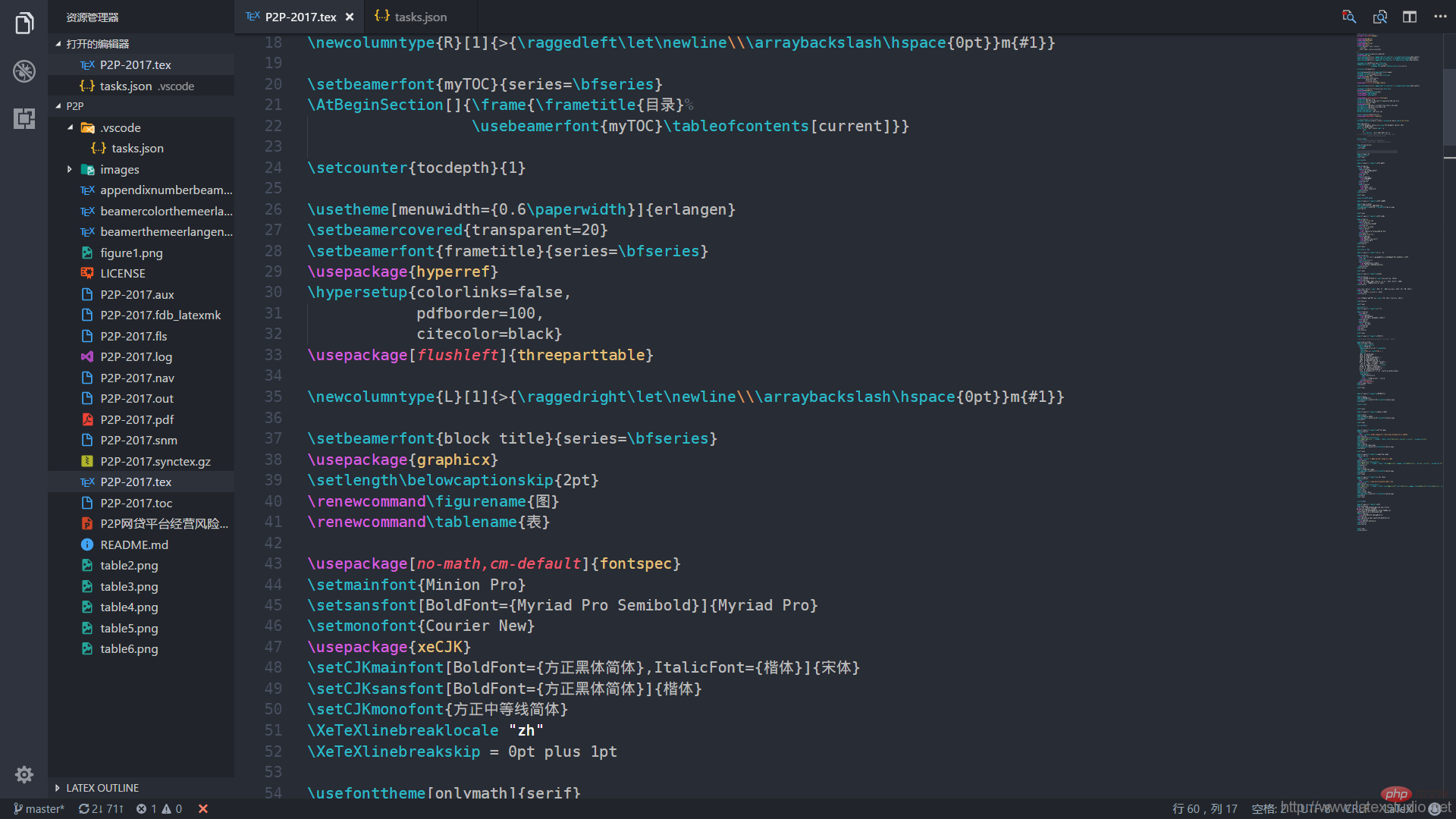浅谈VSCode搭建 LaTeX 编写环境的方法
本篇文章给大家介绍一下VSCode搭建 LaTeX 编写环境的方法。有一定的参考价值,有需要的朋友可以参考一下,希望对大家有所帮助。

相关推荐:《vscode基础教程》
基本要求
- TeXlive 或者 MiKTeX (本文以 TeXlive 2015 为例)
- Visual Studio Code
- LaTeX Workshop (VS Code 插件)
软件的安装
TeXlive 和 Visual Studio Code 的安装这里不赘述,需要注意的一个事情是,安装之后需要将 TeXlive 的 bin 目录(<span style="font-size:14px">C:\texlive\2015\bin\win32</span>)添加到系统的环境变量(PATH)中。
插件的安装
在安装 Visual Studio Code 之后,在左侧打开 扩展(快捷键 <span style="font-size:14px">Ctrl+Shift+X</span>),搜索 LaTeX Workshop,选择安装,并选择重启 VS Code 激活插件。
两种编译方式
使用可变 TeX 引擎
在我们编写 LaTeX 文档的时候,有两个命令很特殊,一个是 <span style="font-size:14px">%!TEX program = xelatex</span>,一个是 <span style="font-size:14px">% !TEX root = relative/or/absolute/path/to/root/file.tex</span>,前者指定编译方式,后者指定主(根)文件,借助这个,我们可以对不同文档设定不同的编译方式,这就简化了编译时的麻烦。如果我们指定了文档的编译方式,则只需要按照下面配置就可以编译 LaTeX 文档了。
具体做法是,在 VS Code 左下角,点击齿轮图案的按钮,选择 设置,在右侧添加 LaTeX Workshop 的配置命令
"latex-workshop.latex.clean.enabled": false,
"latex-workshop.view.pdf.hand": true,
// 可变编译方式
"latex-workshop.latex.toolchain": [
{
"command": "", // 注意这里是留空的
"args": [
"-synctex=1",
"-interaction=nonstopmode",
"-file-line-error",
"%DOC%"
]
}
],然后我们选择新建一个文档(前几天看到两个博主借鉴我们 2014 年 Sublime Text 搭建 LaTeX 编写环境博文的内容,连下面的代码都是一样的,但是在文中却没有引用我们的,呵呵呵),鉴于此,我决定加入一些个人信息。
%!TEX program = xelatex
% 使用 ctexart 文类,UTF-8 编码
\documentclass[UTF8]{ctexart}
\title{测试}
\author{ddswhu}
\date{\today}
\begin{document}
\maketitle
This is the context of the article.
这就是文章的所有内容。
\end{document}将这个文件保存为 <span style="font-size:14px">test.tex</span>,然后使用快捷键 <span style="font-size:14px">Ctrl+Alt+B</span> 编译,或者在文档中,鼠标右键,选择 Build LaTeX Project,这样就能使用 <span style="font-size:14px">xelatex</span> 编译 <span style="font-size:14px">test.tex</span> 了。
其实,LaTeX Workshop 默认的编译方式是 <span style="font-size:14px">latexmk</span>,我们还可以仿造 MiKTeX 里面的 TeXify 命令,只需要将配置修改为
"latex-workshop.latex.toolchain": [
{
"command": "texify",
"args": [
"--synctex",
"--pdf",
"--tex-option=\"-interaction=nonstopmode\"",
"--tex-option=\"-file-line-error\"",
"%DOC%.tex"
]
}
]指定编译方式
修改插件配置文件
说到指定单独的编译方式,这里还是有两个不同的方式,一种是在上述的配置基础上继续修改,可以将 <span style="font-size:14px">command</span>修改为 <span style="font-size:14px">xelatex</span>或者<span style="font-size:14px">pdflatex</span>以及<span style="font-size:14px">bibtex</span>。
以下是一个完整的 PDFLaTeX 编译(pdflatex->bibtex->pdflatex->pdflatex)
"latex-workshop.latex.toolchain": [
{
"command": "pdflatex",
"args": [
"-synctex=1",
"-interaction=nonstopmode",
"-file-line-error",
"%DOC%"
]
}, {
"command": "bibtex",
"args": [
"%DOCFILE%"
]
}, {
"command": "pdflatex",
"args": [
"-synctex=1",
"-interaction=nonstopmode",
"-file-line-error",
"%DOC%"
]
}, {
"command": "pdflatex",
"args": [
"-synctex=1",
"-interaction=nonstopmode",
"-file-line-error",
"%DOC%"
]
}
]因为这里指定了具体的编译方式,所以在文档部分不需要指定编译方式。由于配置文件是全局的,所以这种方式对于不同文件,你需要临时配置文件,有点不太方便。
修改项目任务文件
在 VS Code 中,在操作时并不是以单个文件为依托,而是以项目或者工程为单位。对应的,在 VS Code,我们需要将这个文件夹导入到 VS Code 中,并为这个项目配置 <span style="font-size:14px">tasks.json</span> 文件,在 <span style="font-size:14px">tasks.json</span> 文件中指定编译方式等。
具体操作是,在任务栏选择 任务->运行任务,然后 VS Code 会提示没有任务,需要配置任务,然后选择使用模板创建任务,在模板选择的时候,选择 MS.build 就行。然后将 <span style="font-size:14px">tasks.json</span>文件内容修改为(filename 替换为你需要编译的文件名(主文档))。
{
"version": "0.1.0",
"isShellCommand": true,
"suppressTaskName": true,
"tasks": [{
"taskName": "PDFLaTeX",
"command": "pdflatex",
"isBuildCommand": true,
"args": [
"-synctex=1",
"-interaction=nonstopmode",
"-file-line-error",
"filename.tex"
]}, {
"taskName": "BibTeX",
"command": "bibtex",
"isTestCommand": true,
"args": ["filename.aux"]
},
{
"taskName": "XeLaTeX",
"command": "xelatex",
"isBuildCommand": true,
"args": [
"-synctex=1",
"-interaction=nonstopmode",
"-file-line-error",
"filename.tex"
]},
]
}这样,任务配置好了,接下来就只要运行就行了。依次选择 任务->运行任务,选择你所需要的编译方式,如果需要完整编译,假设文档有 bib 文件,则需要选择 PDFLaTeX->BibTeX->PDFLaTeX->PDFLaTeX,这种配置的好处是,你可以完全控制编译方式,能选择编译 bib 文件,适用于大型项目,比如论文,笔记或者书籍等(推荐)。并且只要你配置好 <span style="font-size:14px">tasks.json</span>文件之后,以后打开文件就不用管编译方式和配置了,可以直接运行任务就行。
其他设置
修改快捷键
编译的默认快捷键是 <span style="font-size:14px">Ctrl+Alt+B</span>,由于我习惯了 Sublime Text 的 <span style="font-size:14px">Ctrl+B</span>,所以这里我们再提一下 VS Code 快捷键的设置,在 VS Code 左下角,点击齿轮图案的按钮,选择 键盘快捷方式,然后再搜索栏里面选择 LaTeX Workshop,将第一个 Build LaTeX Project 的快捷键修改为 <span style="font-size:14px">Ctrl+B</span> 即可。
反向定位跳转
通过右侧的红色 PDF 按钮,我们可以打开 PDF 预览,我们在查看 PDF 的时候,可以通过快捷键 <span style="font-size:14px">Ctrl+Shift+Left</span>跳转到代码。
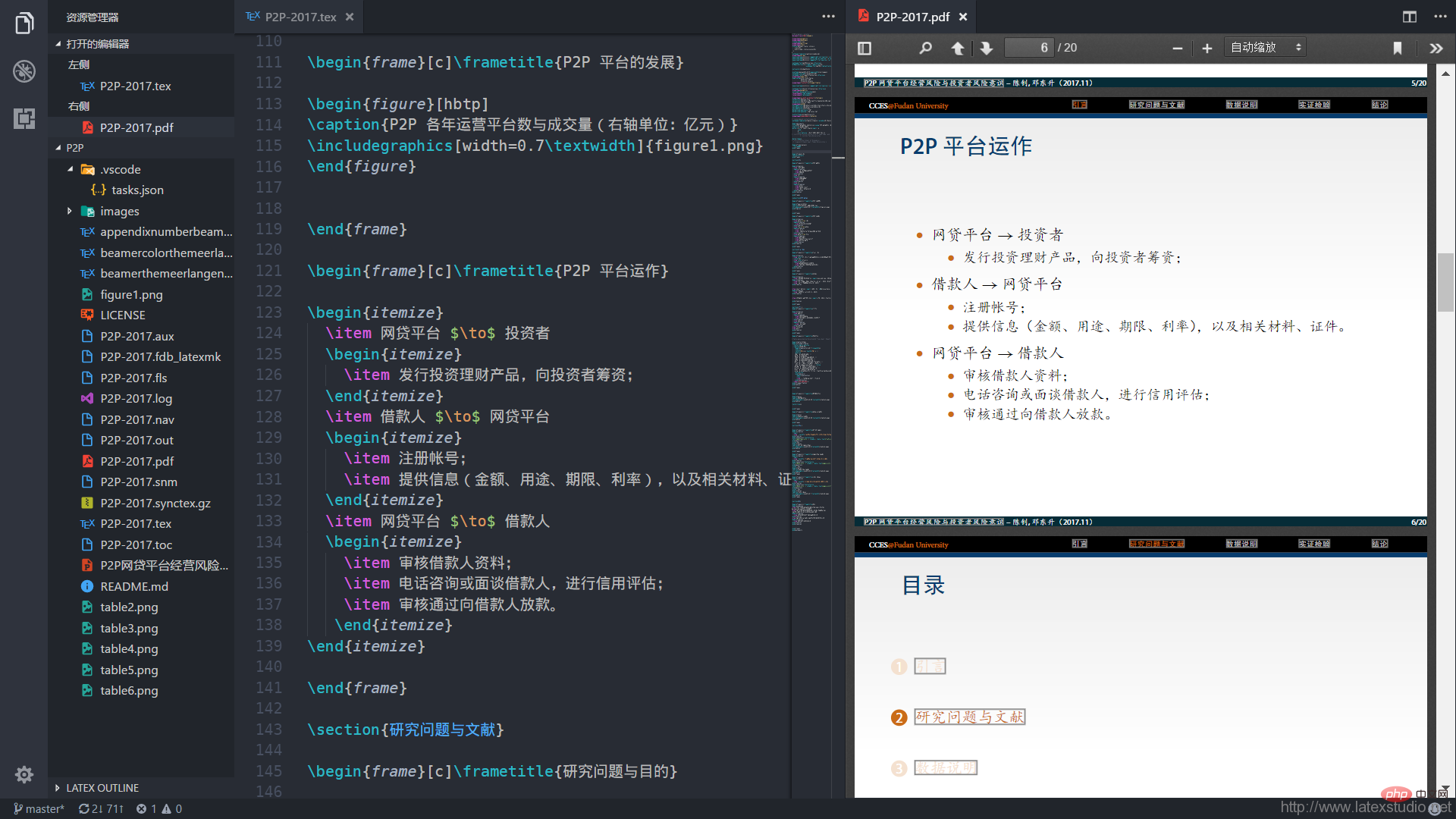
更多编程相关知识,请访问:编程教学!!
Atas ialah kandungan terperinci 浅谈VSCode搭建 LaTeX 编写环境的方法. Untuk maklumat lanjut, sila ikut artikel berkaitan lain di laman web China PHP!

Alat AI Hot

Undresser.AI Undress
Apl berkuasa AI untuk mencipta foto bogel yang realistik

AI Clothes Remover
Alat AI dalam talian untuk mengeluarkan pakaian daripada foto.

Undress AI Tool
Gambar buka pakaian secara percuma

Clothoff.io
Penyingkiran pakaian AI

AI Hentai Generator
Menjana ai hentai secara percuma.

Artikel Panas

Alat panas

Notepad++7.3.1
Editor kod yang mudah digunakan dan percuma

SublimeText3 versi Cina
Versi Cina, sangat mudah digunakan

Hantar Studio 13.0.1
Persekitaran pembangunan bersepadu PHP yang berkuasa

Dreamweaver CS6
Alat pembangunan web visual

SublimeText3 versi Mac
Perisian penyuntingan kod peringkat Tuhan (SublimeText3)

Topik panas
 1386
1386
 52
52
 Konfigurasi komputer apa yang diperlukan untuk vscode
Apr 15, 2025 pm 09:48 PM
Konfigurasi komputer apa yang diperlukan untuk vscode
Apr 15, 2025 pm 09:48 PM
Keperluan Sistem Kod Vs: Sistem Operasi: Windows 10 dan ke atas, MACOS 10.12 dan ke atas, pemproses pengedaran Linux: minimum 1.6 GHz, disyorkan 2.0 GHz dan ke atas memori: minimum 512 MB, disyorkan 4 GB dan ke atas ruang penyimpanan: minimum 250 mb, disyorkan 1 GB dan di atas keperluan lain:
 Cara menentukan fail header untuk vscode
Apr 15, 2025 pm 09:09 PM
Cara menentukan fail header untuk vscode
Apr 15, 2025 pm 09:09 PM
Bagaimana untuk menentukan fail header menggunakan kod Visual Studio? Buat fail header dan mengisytiharkan simbol dalam fail header menggunakan nama sufiks .h atau .hpp (seperti kelas, fungsi, pembolehubah) menyusun program menggunakan arahan #include untuk memasukkan fail header dalam fail sumber. Fail header akan dimasukkan dan simbol yang diisytiharkan tersedia.
 Cara menukar mod cina dengan vscode
Apr 15, 2025 pm 11:39 PM
Cara menukar mod cina dengan vscode
Apr 15, 2025 pm 11:39 PM
VS Kod untuk menukar mod Cina: Buka antara muka Tetapan (Windows/Linux: Ctrl, MacOS: CMD,) Cari "Editor: Bahasa" Tetapan Pilih "Cina" dalam menu drop-down Simpan tetapan dan mulakan semula kod vs
 VSCODE Menetapkan Tutorial Cina
Apr 15, 2025 pm 11:45 PM
VSCODE Menetapkan Tutorial Cina
Apr 15, 2025 pm 11:45 PM
VS Kod menyokong tetapan Cina, yang boleh disiapkan dengan mengikuti langkah -langkah: Buka panel tetapan dan cari "locale". Tetapkan "locale.language" ke "ZH-CN" (Cina yang dipermudahkan) atau "ZH-TW" (Cina tradisional). Simpan tetapan dan mulakan semula kod vs. Menu tetapan, bar alat, kod, dan dokumen akan dipaparkan dalam bahasa Cina. Tetapan bahasa lain juga boleh disesuaikan, seperti format tag fail, penerangan kemasukan, dan bahasa proses diagnostik.
 Cara menetapkan vscode dalam bahasa Cina
Apr 15, 2025 pm 09:27 PM
Cara menetapkan vscode dalam bahasa Cina
Apr 15, 2025 pm 09:27 PM
Terdapat dua cara untuk menubuhkan bahasa Cina dalam Kod Visual Studio: 1. Pasang pakej bahasa Cina; 2. Ubah suai tetapan "locale" dalam fail konfigurasi. Pastikan versi kod Visual Studio adalah 1.17 atau lebih tinggi.
 Cara menetapkan vscode
Apr 15, 2025 pm 10:45 PM
Cara menetapkan vscode
Apr 15, 2025 pm 10:45 PM
Untuk mengaktifkan dan menetapkan vscode, ikuti langkah -langkah ini: Pasang dan mulakan vscode. Keutamaan tersuai termasuk tema, fon, ruang, dan pemformatan kod. Pasang sambungan untuk meningkatkan ciri seperti plugin, tema, dan alat. Buat projek atau buka projek yang sedia ada. Gunakan Intellisense untuk mendapatkan arahan dan penyelesaian kod. Debug kod untuk melangkah melalui kod, tetapkan titik putus, dan periksa pembolehubah. Sambungkan sistem kawalan versi untuk menguruskan perubahan dan kod komit.
 Perintah biasa untuk terminal vscode
Apr 15, 2025 pm 10:06 PM
Perintah biasa untuk terminal vscode
Apr 15, 2025 pm 10:06 PM
Perintah umum untuk terminal kod VS termasuk: Kosongkan skrin terminal (jelas), Senaraikan fail direktori semasa (ls), tukar direktori kerja semasa (CD), cetak laluan direktori kerja semasa (pwd) Direktori (MV) Paparan Kandungan Fail (CAT) Lihat Kandungan Fail dan Tatal (Kurang) Lihat Kandungan Fail Hanya Tatal ke Bawah (Lebih) Paparkan beberapa baris pertama fail (kepala)
 VSCODE Kunci Pintasan Seterusnya Sebelumnya
Apr 15, 2025 pm 10:51 PM
VSCODE Kunci Pintasan Seterusnya Sebelumnya
Apr 15, 2025 pm 10:51 PM
VS kod satu langkah/langkah seterusnya langkah pintas: satu langkah (mundur): Windows/Linux: Ctrl ←; MacOS: CMD ← Langkah seterusnya (ke hadapan): Windows/Linux: Ctrl →; MACOS: CMD →