CAD图怎么导入PS中
CAD图导入PS的方法:首先打开CAD图纸,按住【ctri+p】;然后选择JPG文件及图纸尺寸;接着在打印区域选择窗口并打印;最后将图片保存到桌面,打开ps,将图片导入即可。

本文操作环境:Windows7系统,autocad2020&&Adobe Photoshop CS6版本,Dell G3电脑。
CAD图导入PS的方法:
1、用CAD打印成jpg图片导入PS,打开CAD图纸,按住ctri+p ,在弹出的打印对话框里面下拉绘图仪菜单,选择JPG文件,接着选择图纸尺寸,我们尽量选择高一点的像素,然后点击确定。
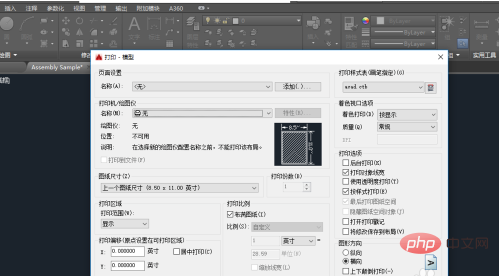
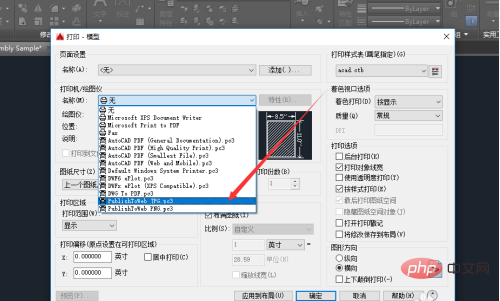
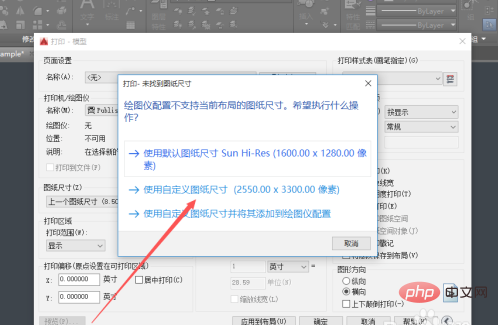
2、接着在打印区域选择窗口,在图中框选打印的范围,点击确定进行打印,将图片保存到桌面,打开ps,将图片导入就可以了。
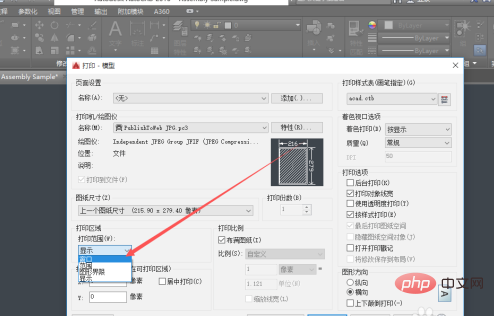
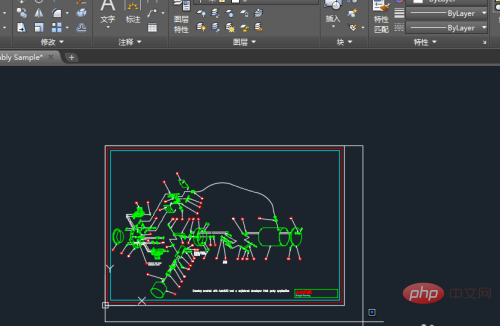
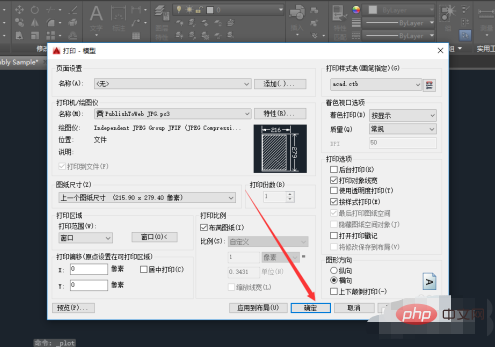
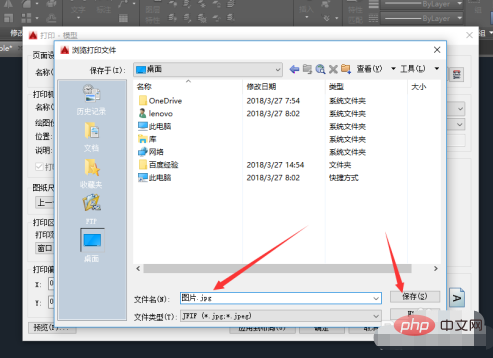
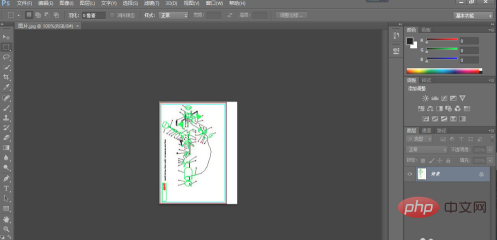
Atas ialah kandungan terperinci CAD图怎么导入PS中. Untuk maklumat lanjut, sila ikut artikel berkaitan lain di laman web China PHP!

Alat AI Hot

Undresser.AI Undress
Apl berkuasa AI untuk mencipta foto bogel yang realistik

AI Clothes Remover
Alat AI dalam talian untuk mengeluarkan pakaian daripada foto.

Undress AI Tool
Gambar buka pakaian secara percuma

Clothoff.io
Penyingkiran pakaian AI

AI Hentai Generator
Menjana ai hentai secara percuma.

Artikel Panas

Alat panas

Notepad++7.3.1
Editor kod yang mudah digunakan dan percuma

SublimeText3 versi Cina
Versi Cina, sangat mudah digunakan

Hantar Studio 13.0.1
Persekitaran pembangunan bersepadu PHP yang berkuasa

Dreamweaver CS6
Alat pembangunan web visual

SublimeText3 versi Mac
Perisian penyuntingan kod peringkat Tuhan (SublimeText3)

Topik panas
 1385
1385
 52
52
 Pengenalan kepada proses mengekstrak lukisan garisan dalam PS
Apr 01, 2024 pm 12:51 PM
Pengenalan kepada proses mengekstrak lukisan garisan dalam PS
Apr 01, 2024 pm 12:51 PM
1. Buka perisian dan import sekeping bahan, seperti yang ditunjukkan dalam gambar di bawah. 2. Kemudian ctrl+shift+u untuk membuang warna. 3. Kemudian tekan ctrl+J untuk menyalin lapisan. 4. Kemudian terbalikkan ctrl+I, dan kemudian tetapkan mod adunan lapisan kepada Color Dodge. 5. Klik Penapis--Lain-lain--Minimum. 6. Dalam kotak dialog pop timbul, tetapkan jejari kepada 2 dan klik OK. 7. Akhir sekali, anda boleh melihat draf baris diekstrak.
 URL laman web rasmi binance Pintu masuk laman web rasmi binance pintu masuk tulen terkini
Dec 16, 2024 pm 06:15 PM
URL laman web rasmi binance Pintu masuk laman web rasmi binance pintu masuk tulen terkini
Dec 16, 2024 pm 06:15 PM
Artikel ini memfokuskan pada pintu masuk tulen terkini ke laman web rasmi Binance, termasuk laman web rasmi Binance Global, laman web rasmi AS dan laman web rasmi Akademi. Di samping itu, artikel itu juga menyediakan langkah akses terperinci, termasuk menggunakan peranti yang dipercayai, memasukkan URL yang betul, menyemak semula antara muka tapak web, mengesahkan sijil tapak web, menghubungi sokongan pelanggan, dsb., untuk memastikan akses yang selamat dan boleh dipercayai ke Binance platform.
 Bagaimana untuk mengukur kawasan grafik dalam CAD Viewer Bagaimana untuk mengukur luas grafik dalam CAD Viewer.
Mar 13, 2024 pm 01:43 PM
Bagaimana untuk mengukur kawasan grafik dalam CAD Viewer Bagaimana untuk mengukur luas grafik dalam CAD Viewer.
Mar 13, 2024 pm 01:43 PM
Bagaimana untuk mengukur kawasan grafik dalam CAD Viewer? CAD Viewer ialah perisian yang sangat mudah digunakan untuk melihat lukisan kejuruteraan Perisian ini mempunyai banyak fungsi, dan lukisan dalam pelbagai format boleh dibuka dan dilihat. Jika apabila kita melihat lukisan, kita dapati bahawa ukuran kawasan bagi sesetengah grafik adalah salah atau sesetengah grafik terlupa untuk mengukur kawasan tersebut, kita boleh menggunakan perisian ini untuk mengukur keluasan grafik. Jadi bagaimana untuk mengukur kawasan grafik? Di bawah, editor laman web ini telah menyusun langkah-langkah raja lukisan CAD untuk mengukur kawasan grafik untuk rujukan anda. Langkah-langkah untuk mengukur kawasan grafik dalam CAD Viewer 1. Mula-mula, buka fail lukisan dalam CAD Viewer APP, ambil lukisan dengan grafik arka sebagai contoh, dan ukur luas grafik. 2. Selepas membuka lukisan, pergi ke bahagian bawah antara muka perisian
 Penjelasan terperinci tentang pembolehubah PS1, PS2, PS3, PS4 di bawah Linux
Mar 22, 2024 am 09:00 AM
Penjelasan terperinci tentang pembolehubah PS1, PS2, PS3, PS4 di bawah Linux
Mar 22, 2024 am 09:00 AM
Dalam sistem Linux, PS1, PS2, PS3 dan PS4 adalah pembolehubah persekitaran khusus, setiap satunya memainkan peranan yang berbeza dalam mengawal gesaan dan maklumat gesaan menu. Pembolehubah PS ini boleh memberikan pengguna cara yang fleksibel untuk menyesuaikan dan mengawal penampilan dan kelakuan baris arahan dalam sistem Linux, dengan itu meningkatkan pengalaman interaksi pengguna dengan sistem. Nota: Jika anda ingin mengubah suai gesaan secara kekal untuk masa yang lama, anda boleh menambah arahan untuk mengubah suai gesaan pada fail $HOME/.bashrc atau $HOME/.bash_profile. 1. Pembolehubah PS1 digunakan terutamanya untuk menetapkan gesaan arahan shell. Setiap kali anda memasukkan arahan dalam terminal, rentetan yang dipaparkan dikawal oleh pembolehubah PS1. boleh berdasarkan anda sendiri
 Pengenalan kepada cara membuat butang berus bulat logam dalam PS
Apr 01, 2024 pm 12:16 PM
Pengenalan kepada cara membuat butang berus bulat logam dalam PS
Apr 01, 2024 pm 12:16 PM
1. Gunakan alat Ellipse untuk melukis bulatan. 2. Tambah gaya lapisan--Tindanan Kecerunan--tetapkan gaya kepada Sudut. 3. Buat lapisan baharu, isi dengan warna dan jalankan Penapis--Bunyi--Tambah Bunyi. 4. Laksanakan Penapis--Kabur--Kabur Radial Jumlah ialah 100. 5. Tetapkan mod lapisan kepada Skrin Warna, dan laraskan kedudukan dengan sewajarnya.
 Cara potong sebahagian gambar dalam PS dan letak dalam gambar lain
Mar 12, 2024 pm 02:06 PM
Cara potong sebahagian gambar dalam PS dan letak dalam gambar lain
Mar 12, 2024 pm 02:06 PM
1. Buka imej sasaran dan imej sumber, dan gunakan alat pemilihan pada imej sumber untuk memilih bahagian yang anda ingin benamkan. 2. Selepas memilih, tekan Ctrl+C untuk menyalin bahagian yang dipilih, pergi ke gambar sasaran, dan tekan Ctrl+V untuk menampal bahagian yang disalin. 3. Imej yang baru ditampal akan membuat lapisan baharu secara automatik Gunakan [Move Tool] untuk melaraskan kedudukan lapisan ini. 4. Pilih [Free Transform] dalam menu edit untuk melaraskan saiz dan sudut lapisan baharu. 5. Tekan dan tahan kekunci Shift untuk mengekalkan perkadaran imej, dan tahan Alt untuk zum dari titik tengah. 6. Jika perlu, anda boleh menggunakan
 Bagaimana untuk mengisi warna dalam ps
Mar 12, 2024 pm 02:13 PM
Bagaimana untuk mengisi warna dalam ps
Mar 12, 2024 pm 02:13 PM
1. Pengisian warna latar depan: Gunakan kekunci pintasan [Alt+Delete] di mana warna perlu diisi untuk mengisi warna latar depan ke kedudukan yang sepadan. 2. Pengisian warna latar belakang: Gunakan kekunci pintasan [Ctrl+Delete] di mana warna perlu diisi untuk mengisi warna latar belakang ke kedudukan yang sepadan. 3. Alat isian: Gunakan kekunci pintasan [Shift+F5] untuk memilih warna yang ingin anda isi, dan klik "OK" untuk melengkapkan pengisian. 4. Gradient Tool: Klik [Gradient Tool] dalam bar alat di sebelah kiri, pilih kesan kecerunan yang diingini, dan kemudian isikan
 Siri Apple Watch 10: Imej CAD yang bocor mendedahkan paparan yang lebih besar daripada Apple Watch Ultra tetapi perubahan reka bentuk yang minimum
Jun 28, 2024 am 02:13 AM
Siri Apple Watch 10: Imej CAD yang bocor mendedahkan paparan yang lebih besar daripada Apple Watch Ultra tetapi perubahan reka bentuk yang minimum
Jun 28, 2024 am 02:13 AM
Apple berkemungkinan akan berehat beberapa bulan daripada memperkenalkan kumpulan jam tangan pintarnya yang seterusnya. Memandangkan masa pengumuman Watch Series 9 dan Watch Ultra 2 (kurr. $646.94 - diperbaharui di Amazon), nampaknya Apple akan bertahan sehingga bulan September.




